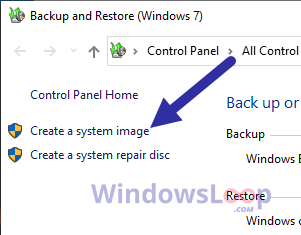ホーム ネットワークにプリンターをインストールする必要がある人はたくさんいます。近いうちに購入する予定があるとします。その場合、ワイヤレス プリンターを検討する必要があります。ワイヤレス プリンターを使用すると、家のどこからでも印刷でき、配線を 1 本減らすことができます。これにより、プリンターをアクセスしやすい場所に配置できると同時に、デスク上のスペースを増やすことができます。ただし、留意すべき点が 1 つあります。Wi-Fi プリンターのインストールと構成には、USB ケーブルを使用して従来のプリンターをインストールするよりも少し多くの作業が必要です。ただし、このチュートリアルのすべての手順を実行すれば、問題は発生しないはずです:
注: このチュートリアルは、Canon Pixma MX535 プリンターを使用して作成しました。接続するワイヤレス プリンターによってインストール手順が異なる場合がありますが、このガイドで説明する基本は、すべての Wi-Fi ネットワーク プリンターで同じです。また、ワイヤレス プリンターと Wi-Fi プリンターには違いがないため、このガイドでは両方の用語を自由に使用しています。
ステップ 1. ワイヤレス プリンターを開梱し、ルーターの中に置きます。ブロードキャスト範囲
プリンターを開梱し、良好な無線信号を受信できるように、Wi-Fi ルーターに十分近い場所に置きます。さらに、選択した場所は、プリンターを使用している人々がアクセスできる必要があります。すべてのパッケージと保護の取り外しに関するワイヤレス プリンターのマニュアルの指示に注意してください。プリンターは通常、非常に豪華なパッケージで提供され、ステッカー、テープ、およびその他の保護が施されています。

Canon 製のワイヤレス プリンター
また、ルーターは Wi-Fi 4 規格を使用して 2.4 GHz 帯域で信号をブロードキャストする必要があります。古いプリンターは、ワイヤレス ネットワークに接続できるすべてのデバイスと互換性のある Wi-Fi 4 ではなく、2.4 GHz 帯域で Wi-Fi 6 標準を使用する新しいルーターと互換性がない場合があります。
ヒント: どのワイヤレス ルーターを購入すべきかを判断する際に、優れたワイヤレス ルーターの条件と選び方について説明します。
ステップ 2. ワイヤレス プリンターの電源を入れてアクセスするそのネットワーク構成メニュー
すべてのパッケージが取り除かれたら、ワイヤレス プリンターをセットアップして初めて構成するときが来ました。電源コードを接続し、電源ソケットに差し込み、カートリッジを取り付け (メーカーとモデルによって異なります)、電源を入れる必要があります。次に、構成ウィザードを実行します。プリンターのメニューで使用する言語を設定するよう求められる場合があります。また、プリンターがカートリッジをクリーニングして調整するまでお待ちください。

Wi-Fi プリンターの電源を入れ、設定を開始します
Wi-Fi プリンターをコンピューターまたは他の種類のデバイスに接続する前に、ネットワークに接続する必要があります。プリンターのメニューをブラウズして、LAN 設定、ワイヤレス LAN セットアップ、Wi-Fi 設定などと呼ばれるものを検索します。
ワイヤレス LAN セットアップ メニューに入ると、プリンターを接続するためのオプションが見つかるはずです。その Wi-Fi ネットワーク カードを介して。ワイヤレス プリンターのモデルによっては、ネットワーク ケーブル経由で接続するオプションもある場合があります。
手順 3. ワイヤレス プリンターをホーム ネットワークに追加する方法
ここでワイヤレス プリンターをセットアップするには、次の 3 つの一般的な方法があります。
a. Wi-Fi プリンターをワイヤレス ネットワークに手動で接続する
ネットワークの名前 (SSID とも呼ばれます) とそのパスワードを この選択は、Wi-Fi プリンタにネットワーク情報を直接入力できる画面とボタンがある場合にのみ機能します。
Wi-Fi 接続を選択し、プリンターのセットアップ ウィザード。ルーターでセキュリティが有効になっている可能性があります。その場合、ネットワークを選択し、パスワード (セキュリティ キー) を入力するよう求められるはずです。すべての詳細の入力が完了すると、プリンターは接続手順を開始します。通常とは異なる設定 (古いルーター、MAC フィルタリングなど) を使用していない限り、Wi-Fi 接続は数秒で確立されます。

Wi-Fi プリンターで無線 LAN 設定メニューにアクセスする
b. WPS を使用して Wi-Fi プリンターをネットワークに接続する
ワイヤレス プリンターをセットアップしてホーム ネットワークに接続する別の簡単な方法は、WPS プリンターとルーターのボタン。 まず、ルーターにある WPS ボタンを押して、新しいデバイスの検出を有効にする必要があります。次に、プリンターの WPS ボタンも押します。ワイヤレス プリンターは、ネットワーク パスワードやその他の詳細を入力しなくても、Wi-Fi ネットワークを自動的に検出して接続します。プリンターやルーターをシャットダウンしても、設定は記憶されているため、電源を入れ直すとすぐに接続されます。
c.イーサネット ケーブルを使用してプリンターをネットワークに接続する
ワイヤレス プリンターに、自宅の Wi-Fi ネットワークの詳細を入力するためのディスプレイとボタンがない場合に使用できる別の方法があります。 WPSボタンもありません。 一部の Wi-Fi プリンターは、イーサネット ネットワーク ケーブルを介してルーターに接続することもできます。この場合、プリンターはルーターから自動的に IP アドレスを取得します。プリンターの IP アドレスは、ルーターの Web 管理ページで確認できます。プリンターの IP アドレスを Web ブラウザーに入力して、Web インターフェイスにアクセスします。そこで、Wireless LAN などと呼ばれる設定セクションを探し、Wi-Fi ネットワークの名前、パスワード、およびその他の必要な詳細を入力します。特定の Wi-Fi プリンター モデルでも、ドライバー インストール ソフトウェアで直接同じ設定が提供されることに注意してください。その場合、そのソフトウェアを使用して、ホーム ネットワークに接続されているプリンターを自動的に検出し、Wi-Fi ネットワークに接続するように構成することもできます。

ワイヤレス プリンターの Web ベースの構成インターフェイス
ステップ 4. プリンターが Wi-Fi ネットワークに接続されていることを確認してください
問題が発生した場合は、プリンターのマニュアルでトラブルシューティングの手順を確認し、ルーターの構成を調べて、プリンターのネットワークへの接続をブロックする可能性のある設定を確認してください。.
すべてが問題ないことを再確認するには、ネットワーク構成の詳細を印刷するようにプリンターに指示できます。そこには、MAC アドレス、ルーターから受信した IP アドレス、その他の詳細などの重要な詳細が表示されます。
ネットワーク設定ページには、ワイヤレス プリンターの接続の詳細が表示されます
手順 5. Windows 10 または Windows 11 コンピューターの Wi-Fi プリンター
次に、コンピューターにワイヤレス プリンターをインストールする必要があります。これまで、デバイスでインストール/構成手順を実行していないはずです。コンピューターがネットワーク経由でプリンターを見つけて印刷に使用できるようにするには、ネットワークの一部である各コンピューターにプリンターのドライバーをインストールして構成する必要があります。
Windows 10 またはWindows 11 では、オペレーティング システムがプロセスのこの部分を自動的に処理する必要があります。ワイヤレス プリンターが自動的に検出および構成されなかった可能性があります。その場合、オペレーティング システムの組み込みウィザードを使用してプリンタをコンピュータに追加するか、プリンタにバンドルされているソフトウェアを実行します。
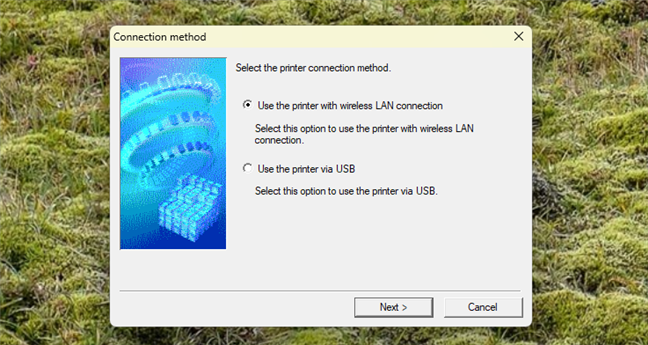
ワイヤレス プリンターを追加する方法
プリンターのバンドル ソフトウェアを使用する場合、インストール ウィザードの手順に従いますが、プリンターの接続方法について尋ねられたときに、[ワイヤレス LAN 接続でプリンターを使用する] (または同様の) というオプションを選択することを忘れないでください。
Windows 10 または Windows 11 の設定アプリからウィザードを使用すると、ネットワークとローカル プリンターの間に違いはありません. 手順は同じであり、このチュートリアルで既に詳しく説明しています: Windows コンピューターにローカル プリンターをインストールする方法.
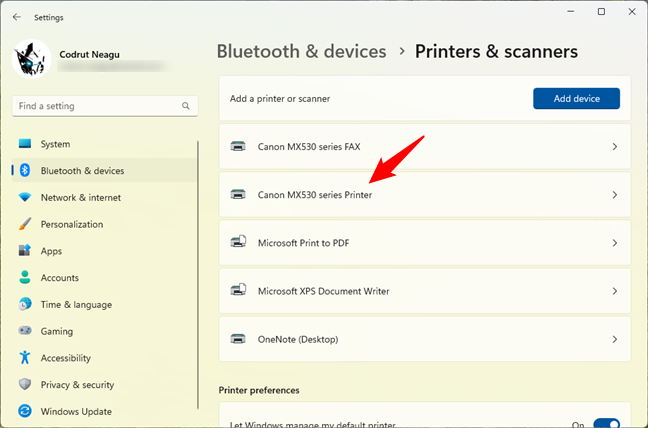
Aワイヤレスプリンターのインストール
コントロール パネルで利用できるプリンター ウィザードを使用する場合は、手順が少し異なります。この場合、ウィザードが「ローカル プリンター」ではなくプリンターの検索方法を選択するように求めたら、ワイヤレス プリンターについて知っている情報に応じて、以下のリストのオプションのいずれかを選択する必要があります。
「Bluetooth、ワイヤレス、またはネットワークで検出可能なプリンターを追加する」-これは最初に試す必要があることです。ネットワークで検出できる場合、Windows 10 または Windows 11 コンピューターに表示され、このオプションを使用してプリンターをインストールできます。 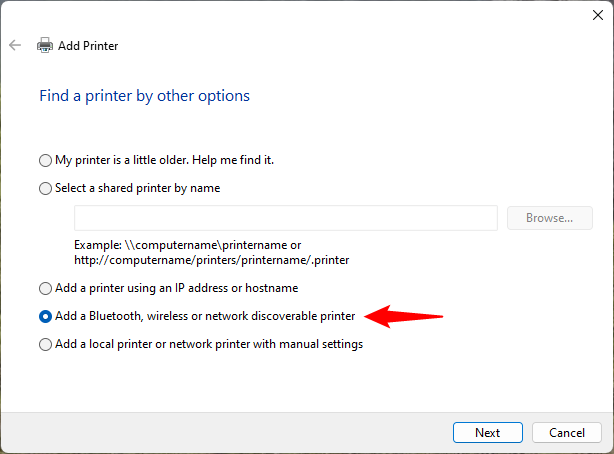
ワイヤレスを追加する方法コントロール パネルからプリンター
「TCP/IP アドレスまたはホスト名を使用してプリンターを追加する」-ワイヤレス プリンターの IP アドレスまたは名前がわかっている場合は、このオプションを使用できます。ウィザードに情報を入力すると、Windows がドライバーのインストールを開始します. 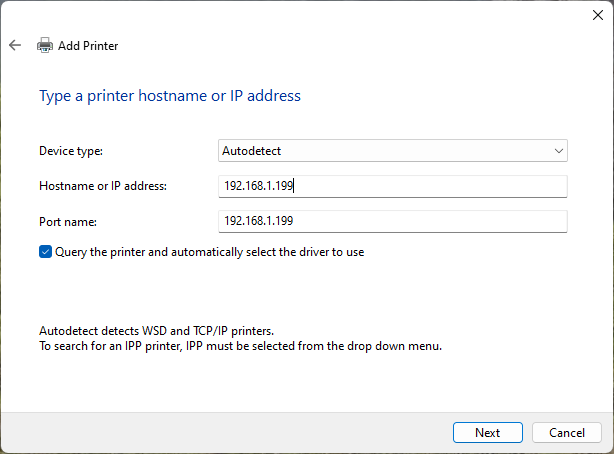
IP アドレスを使用してコントロール パネルからワイヤレス プリンターを追加する方法
「手動設定でローカル プリンターまたはネットワーク プリンターを追加する」-使用このオプションは、経験豊富なユーザーで、ワイヤレス プリンターが Windows コンピューターで使用する正確なポートとドライバーを知っている場合にのみ使用してください。 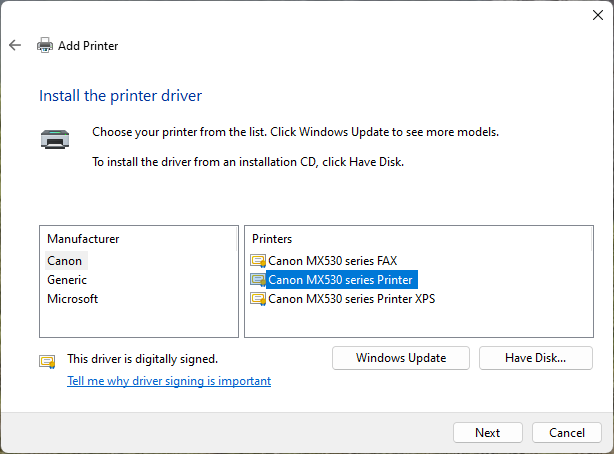
セットアップ方法手動設定を使用したワイヤレス プリンタ
ヒント: ワイヤレス プリンタをインストールした後、ワイヤレス プリンタで必要なものを印刷する方法は次のとおりです。
手順 6. 方法スマートフォンやタブレットにワイヤレス プリンターをインストールします
スマートフォンやタブレットをお持ちの場合は、それらからワイヤレスで印刷することもできます。プリンターの製造元から印刷アプリケーションを探します。たとえば、Canon には Canon PRINT Inkjet/SELPHY という無料のアプリケーションがあり、iPhone の両方で使用できます。 と Android.
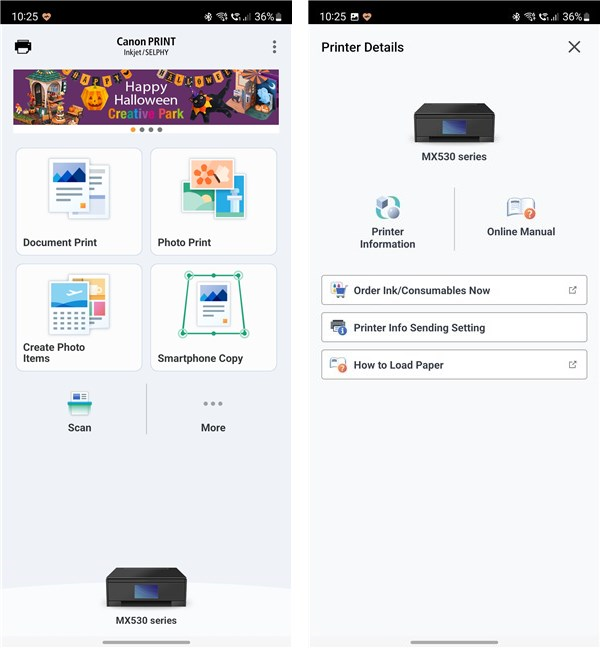
モバイルワイヤレス プリンター用アプリ
エプソン、ブラザー、または HP 、同様の無料アプリも提供しています。
ワイヤレス プリンターを Wi-Fi ルーターに問題なく接続できましたか?
ご覧のとおり、ワイヤレス ネットワーク プリンターには、かなりの時間と労力が必要です。また、手順や重要な構成項目を見逃さないように注意する必要があります。ただし、ワイヤレス プリンターを使用することで節約できる時間は報われます。家のどこからでもいつでも印刷できるので、生産性が向上します。