不要なアプリやデータを削除してスペースを節約し、冗長性を減らすように、プリンターやその他のハードウェアに関する古い情報も Windows OS から定期的に削除する必要があります。プリンターがしばらくコンピューターに接続されていない場合でも、以前の接続からの構成に関する情報が引き続きシステムに存在し、将来の接続を簡素化できます。
特にシステム メンテナンスの理由から、デジタル ダストを収集するだけのシステムにプリンター ドライバーや放棄されたレジストリ キーが残っているのは、決して良いことではありません。また、行われている他の同様の接続を中断することもできます。これらすべての理由などから、不要なプリンター エントリを Windows 11 から完全に削除することをお勧めします。このガイドでは、その方法と、プリンターが消えない場合のいくつかの修正方法について説明します。.
Windows 11 でプリンターを削除する
プリンターを完全に削除するには、プリンター自体の削除とドライバーの削除の 2 つが必要です。 Windows 11 でこれらを行う方法はいくつかあります。以下にそれらを示します:
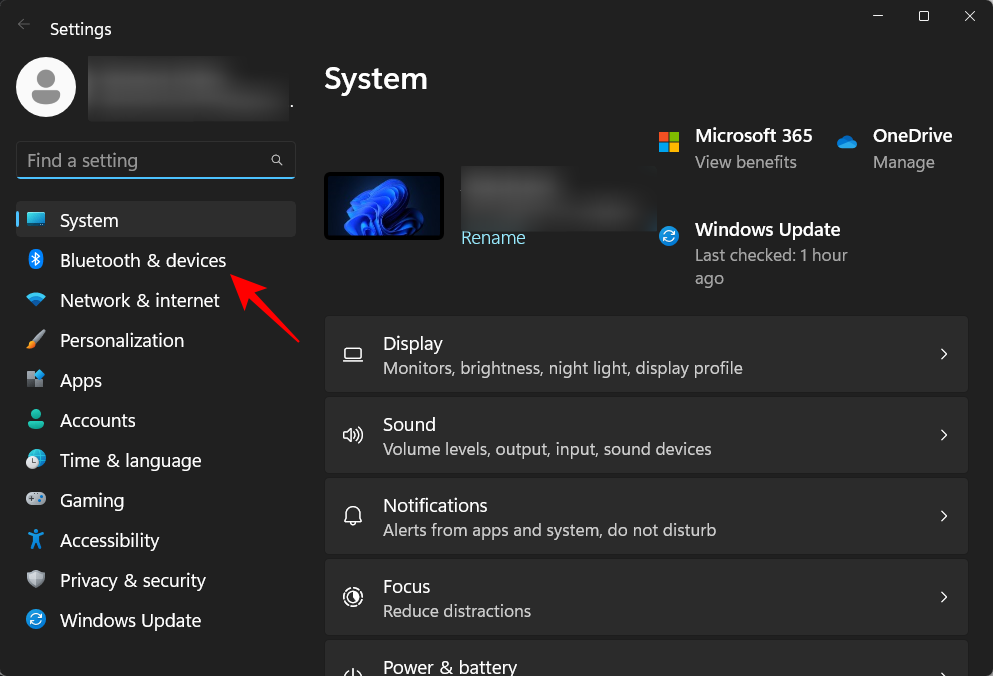
方法 1: 設定から
おそらく最も利用されている方法は、Windows の設定アプリからプリンターを簡単に削除できることです。方法は次のとおりです。
Win+I を押して [設定] を開きます。次に、左側のペインで Bluetooth とデバイスをクリックします。
右側で プリンタとスキャナ をクリックします。
アンインストールするプリンタをクリックします。
[削除] を選択します。
プロンプトが表示されたら、[はい<] をクリックします。/strong>.
方法 2: デバイス マネージャーを使用してプリンター ドライバーを削除する
デバイス マネージャーを使用すると、Windows 上のデバイス ドライバーを管理および削除できます。これを使用してプリンタのドライバを削除する方法は次のとおりです:
[スタート] メニューを右クリックし、[デバイス マネージャ] を選択します。
[印刷] を展開します。
プリンターを右クリックして、[デバイスのアンインストール] を選択します。
プロンプトが表示されたら、[アンインストール] をクリックします。 >.
これで、プリンタのドライバが削除されました。
方法 3: Windows ツール (または印刷管理) を使用する
ネイティブの Windows ツール アプリを使用して、プリンターに関連するドライバーを削除することもできます。方法は次のとおりです。
[スタート] を押し、「windows tools」と入力して Enter キーを押します。
開いたら、[] をダブルクリックします。印刷の管理.
これにより、[印刷の管理] ウィンドウが開きます。[スタート] メニューで検索して [印刷の管理] ウィンドウを開くこともできます。
開いたら、左ペインの [すべてのドライバー] ([カスタム フィルター] の下) をクリックします。
ドライバーを削除するプリンターを見つけて、右クリックして [
プロンプトが表示されたら、[はい] をクリックします。
方法 4: PowerShell を使用する (Remove-Printer コマンド)
Windows 11 Home エディションのユーザーは、[印刷の管理] ウィンドウにアクセスできません。ただし、PowerShell やコマンド プロンプトなどのコマンド ターミナルを使用してドライバー パッケージを削除することはできます。ここでは、前者から始めます:
[スタート] を押し、powershell と入力して右クリックし、[管理者として実行] を選択します。 trator.
まず、次のコマンドを入力して、コンピュータにあるプリンタ ドライバのリストを取得します。
Get-PrinterDriver |フォーマット リスト名
Enter キーを押します。リストが作成されたら、削除するドライバーのプリンター名をメモします。
次に、次のコマンドを入力します。
Remove-PrinterDriver-Name”Printer Name”
ここで、次のように、リストにあるプリンターの実際の名前でプリンター名を削除してください。
Enter キーを押します。
方法 5: コマンド プロンプト (Printui コマンド) の使用
コマンド プロンプトを使用する場合は、printui コマンドを使用してプリンターのドライバーを削除する方法を次に示します。
[スタート] を押し、cmd と入力します。 、次にコマンド プロンプトを右クリックし、[管理者として実行] を選択します。
次に、最初に、以前の PowerShell コマンドを少し変更して使用します。
powershell”Get-Printer | Format-List Name”
Enter キーを押します。前と同様に、プリンター名のリストが表示されます。削除したいものをメモします。
次に、次の printui コマンドを入力します。
printui.exe/dl/n”Printer Name”
Printer Name を実際の名前に置き換えてください。
Enter キーを押します。
方法 6: プリンター フォルダーから
PC のプリンター シェル フォルダーに直接アクセスして、そこからプリンターのエントリを削除します。
Win+R を押して RUN ボックスを開きます。次に、次のコマンドをコピーします:
explorer shell:::{2227A280-3AEA-1069-A2DE-08002B30309D}
それを RUN ボックスに貼り付けます。 Enter キーを押します。
お使いのプリンターを右クリックして、[削除] を選択します。
プロンプトが表示されたら、[はい] をクリックします。
修正: Windows 11 でプリンターを削除できない
場合によっては、上記の 1 つまたは複数の方法を使用してもプリンターを削除できないことがあります。理由はいくつかあります。最初にクリアする必要がある保留中のプリンター ジョブがキューにある可能性があります。または、プリンター サービスが現在実行されている可能性があります。いずれにせよ、問題の核心を突き止めるために、できるだけ多くの修正を使用することをお勧めします。 Windows PCからプリンターを完全に削除するために適用できるすべての修正を次に示します。
修正 1: プリンターのトラブルシューティング ツールを実行する
Windows には、プリンターに関連するさまざまな問題が発生する可能性があります。そのため、もちろん、プリンター関連の問題を診断して解決するための専用の「最も頻繁な」プリンター トラブルシューティング ツールが搭載されているため、これらの問題が解決されれば、問題なく削除できます。プリンター トラブルシューティング ツールの使用方法は次のとおりです。
Win+I を押して [設定] を開きます。次に、右側を下にスクロールして [トラブルシューティング] を選択します。
[その他のトラブルシューティング] をクリックします。
[<] をクリックします。
[ヘルプ] ウィンドウが開きます。ここで [はい] をクリックして、診断を続行し、自動化された手順を試すことに同意します。問題を解決してください。
[これで問題は解決しましたか?] の下で、[いいえ] をクリックします。
診断が実行されるのを待ち、スプーラ サービスを確認します。エラー。
次に、プリンターを選択します。
スキャンを再度実行し、トラブルシューティング ツールによって提案された修正を適用します。
FIX 2: 保留中のプリンター ジョブを削除する
プリンターのキューに保留中の印刷ジョブがある場合、それはまだ Windows とやり取りしており、ゴーアヘッドが完了するのを待っていることを意味します。彼ら。これが処理されない限り、プリンタを削除するリクエストは拒否されます。保留中のプリンター ジョブを削除する方法は次のとおりです。
Win+I を押して設定アプリを開きます。次に、左側のペインから Bluetooth とデバイスをクリックします。
右側の プリンタとスキャナをクリックします。
[印刷キューを開く] をクリックします。
お使いのプリンタの横にある 3 点アイコンをクリックします。
選択 すべてキャンセル.
プロンプトが表示されたら、[はい] をクリックします。
これらが削除されたら、上記の方法からプリンターを削除してみてください。
修正 3: プリント サーバーのプロパティからプリンター ドライバーを削除する
プリンターのドライバーが原因です。おそらく、別の場所からドライバーを削除するとうまくいく可能性があります。プリント サーバーのプロパティを使用してプリンターのドライバーを削除する方法は次のとおりです。
Win+I を押して設定アプリを開きます。次に、左側のペインから Bluetooth とデバイスをクリックします。
右側の プリンタとスキャナをクリックします。
下にスクロールします。 [関連設定] の下にある プリント サーバーのプロパティをクリックします。
[プリント サーバーのプロパティ] ウィンドウで、[ドライバ] タブをクリックします。
p>
ここで、プリンターを選択します。次に、[削除] をクリックします。
プロンプトが表示されたら、[ドライバとドライバ パッケージを削除] を選択します。
[OK] をクリックします。
もう一度 [はい] をクリックします。
最後に、 をクリックします。 >もう一度削除してください。
ここでもエラーが発生する場合は、次の修正に進んでください。
修正 4: Print Spooler サービスを停止する
Print Spooler サービス (プリンター サービスとも呼ばれます) は、これまで多くの問題を引き起こすことが知られていました。また、プリンターの取り外しが問題である場合、プリンターがまだ実行されている場合、プロセスにモンキーレンチを投げる可能性が最も高くなります.最初に停止してから、プリンターの取り外し方法に進むことをお勧めします。
[スタート] を押し、「サービス」と入力して Enter キーを押します。
Print Spooler サービスを見つけて右クリックし、[停止<] を選択します。/strong>.
FIX 6: プリンター アプリをアンインストールする
印刷ジョブを処理するためにプリンター アプリをインストールしている場合は、最初にそれを削除すると、プリンターの削除に関する問題を解決できる場合があります。.
Win+I を押して設定アプリを開きます。次に、左側のペインで [アプリ] を選択します。
右側で [インストール済みのアプリ] を選択します。
インストールされているアプリのリストを下にスクロールし、プリンター アプリの横にある三点アイコンをクリックします。
[アンインストール] を選択します。
[アンインストール] をもう一度クリックします。
アンインストールが完了したら、上記の方法を使用してプリンターを削除してみてください。
FIX 7: プリンターを次から削除します。レジストリ
Windows は、システムに到達するすべての小さなハードウェアとソフトウェアのレジストリ エントリを作成します。しかし、これらの冗長なレジストリ キーも障害になる可能性があります。プリンターのレジストリ エントリを削除することでもメリットが得られる場合があります。方法は次のとおりです。
[スタート] を押し、「regedit」と入力して Enter キーを押します。
次に、レジストリ エディタで次のアドレスに移動します。
HKEY_LOCAL_MACHINE\SYSTEM\CurrentControlSet\Control\Print\Printers
または、上記をコピーしてレジストリ エディターのアドレス バーに貼り付け、Enter キーを押します。
ここでで、左側のペインの [プリンタ] キーの下でお使いのプリンタを見つけます。それを右クリックして、[削除] を選択します。
[はい] をクリックします。
これで、プリンタが削除されました。 Windows レジストリから。上記の方法を使用して、他の領域から削除してみてください。
よくある質問
Windows 11 からのプリンターの削除と削除に関してよく寄せられる質問をいくつか見てみましょう。
プリンターの Windows 11 を削除できませんか?
Windows 11 でプリンターを削除できない場合は、プリンターのドライバーが使用されているか、プリンター サービスがまだ実行されている可能性があります。レジストリからプリンター エントリを削除することもできます。詳細については、上記の修正を参照してください。
コンピューターからプリンターを完全に削除するにはどうすればよいですか?
プリンターを完全に削除するには、プリンターを設定アプリから削除し、ドライバー パッケージを削除し、アプリもすべて削除する必要があります。または、プリンターに関連付けられている可能性のある保留中の印刷ジョブ。プリンターのレジストリ ファイルを消去することもお勧めします。
Windows 11 で HP プリンターをアンインストールするにはどうすればよいですか?
Windows 11 で HP プリンターをアンインストールする手順は、他のプリンター。途中で問題が発生した場合は、このガイドに記載されている方法と修正を使用してください。
Windows 11 PC からプリンターを削除できたことを願っています。