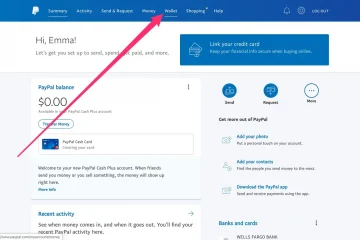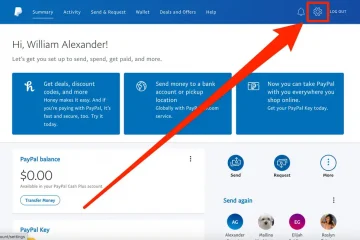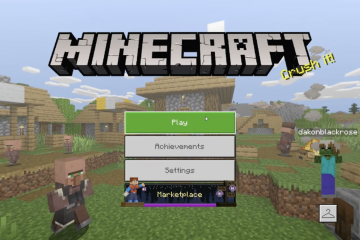クラッシュまたは BSOD エラーの後に PC を再起動すると、「Windows は予期しないシャットダウンから回復しました」というメッセージが表示されることがあります。
さて、これは、アプリケーションまたはハードウェア コンポーネントの障害が原因で発生する可能性があります。さらに、システムの問題、デバイス ドライバーの誤動作、またはバッテリーの問題でさえ、予期しないシャットダウンを引き起こす可能性があります。
「Windows が予期しないシャットダウンから回復しました」の原因は何ですか?
確認する最善の方法「Windows が予期しないシャットダウンから回復しました」というメッセージが表示される理由は、[問題の詳細を表示] をクリックすることです。これにより、直面している問題がブルー スクリーン イベントであることがわかります。
さらに、問題に関する追加情報を分析することもできます。主に、BSOD を引き起こす主な原因を特定できる BCCode を確認できます。
ほとんどの場合、 DRIVER POWER STATE FAILURE ストップ コードである 1000009f 16 進コードが表示されます。これは、主な問題がデバイス ドライバ内にあるか、または電源障害に直面していることを示しています。また、他の 16 進コードが表示される場合もあります。 1000007e、a、116 など。
残念ながら、シナリオによっては、追加の問題データが表示されない場合があります。イルス。これは単に、他の理由でメッセージが表示されていることを意味します: システムがマルウェアに感染している古いオペレーティング システムハードウェアまたはドライバー内の問題CMOS バッテリーが切れている可能性がある負荷のかかるアプリケーションまたは互換性のないアプリケーション
修正: Windows が予期しないシャットダウンから回復した
「Windows は予期しないシャットダウンから回復しました」というメッセージはいくつかの要因が原因である可能性があるため、最初に簡単な方法を使用することを強くお勧めします。
古い Windows が予期しないエラーを引き起こし、PC がフリーズまたはクラッシュすることがあります。したがって、長い間行っていない場合は、最初にシステムの更新を試してください。
マルウェアはシステム ファイルにも干渉し、重要なプログラムの誤動作を引き起こし、最終的に Windows をクラッシュさせる可能性があります。そのため、Windows セキュリティ アプリケーションまたはその他の信頼できるウイルス対策プログラムを使用して、ウイルスの可能性をスキャンすることをお勧めします。
一部の Windows ユーザーは、1 つだけ実行しただけでこのエラーに直面したことが報告されています。特定のアプリケーション。そのような場合は、プログラムをアンインストールするのが最善です。重要な場合は、もう一度再インストールできます。
3 つの簡単な方法のいずれも機能しない場合は、メッセージの表示を停止するのに役立つ以下の修正を選択できます。
セーフ モードで起動する
セーフ モードは、システムがクラッシュした原因や BSOD エラーの原因を確認するための優れたオプションであることは間違いありません。したがって、メッセージが表示されない場合は、主要なドライバーとサービスが主な原因ではないことを確認できます。
したがって、PC が起動しない場合は、セーフ モードで起動することを強くお勧めします。他の修正に移る前に:
Windows RE で、[トラブルシューティング> 詳細オプション] に切り替えます。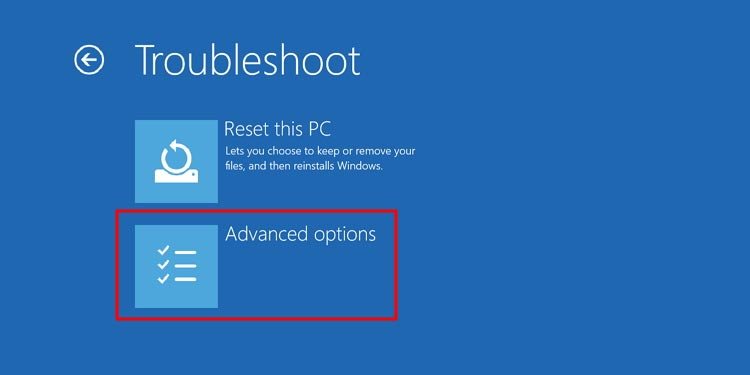
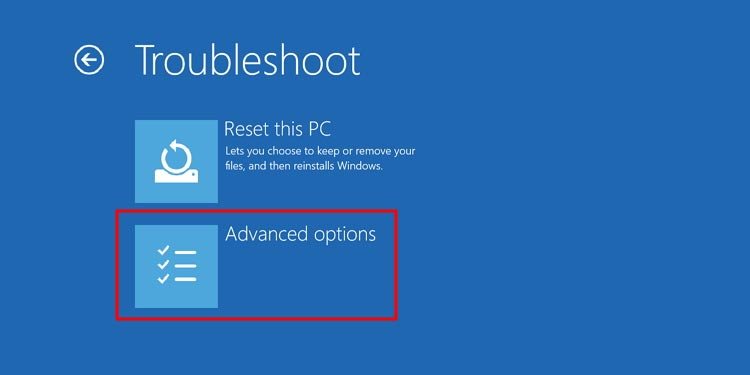 [スタートアップ設定] を選択します。
[スタートアップ設定] を選択します。 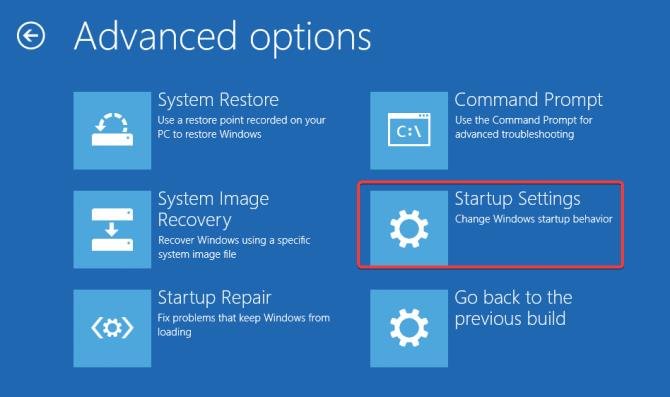
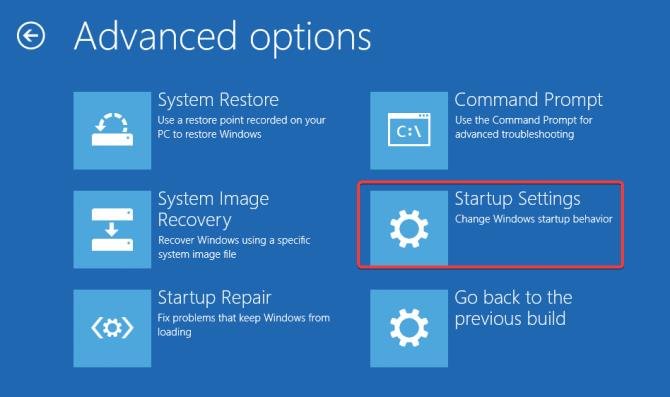 次に、5 キーまたは F5 キーを押します ネットワーク機能でセーフ モードを開始します。
次に、5 キーまたは F5 キーを押します ネットワーク機能でセーフ モードを開始します。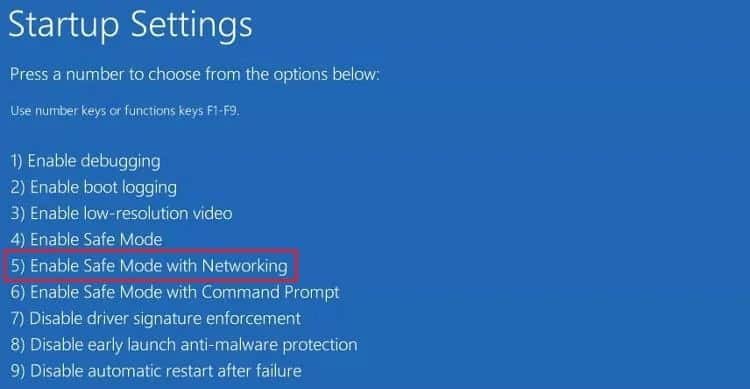
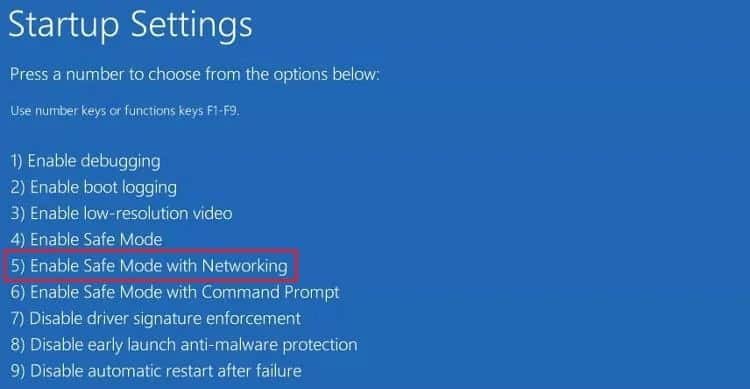 Windows が起動したらこのモードでは、PC が再びクラッシュするかどうかを待ちます。クラッシュしない場合は、障害のあるドライバーを修正できます。また、SFC および DISM コマンドを実行することをお勧めします。これらの修正を実行する方法については、次の 2 つのセクションに進んでください。最後に、コンピューターを通常モードで再起動すると、「予期しないシャットダウンから Windows が回復しました」というメッセージが表示されなくなります。
Windows が起動したらこのモードでは、PC が再びクラッシュするかどうかを待ちます。クラッシュしない場合は、障害のあるドライバーを修正できます。また、SFC および DISM コマンドを実行することをお勧めします。これらの修正を実行する方法については、次の 2 つのセクションに進んでください。最後に、コンピューターを通常モードで再起動すると、「予期しないシャットダウンから Windows が回復しました」というメッセージが表示されなくなります。
障害のあるデバイス ドライバーを修正する
メッセージは主に DRIVER POWER STATE FAILURE BSOD エラーによってトリガーされるため、ドライバー関連の問題を特定して修正することが重要です。
基本的に、デバイス ドライバーが破損している場合、ハードウェア コンポーネントはオペレーティング システムとうまく通信できません。実際、これにより予期しないシャットダウンが発生する可能性があり、[予期しないシャットダウンから Windows が回復しました] ダイアログ ボックスが表示されて PC が再起動します。
この問題を解決するには、障害のあるドライバーを無効にして更新することを強くお勧めします。
まず、[閉じる] ボタンを押してダイアログ ボックスを終了します。次に、Windows + X ホットキーを使用して、リストから [デバイス マネージャー] を選択します。ここで、すべてのデバイス ドライバー (主に USB、ビデオ カード、ゲーム コントローラー) を右クリックします。 、およびサウンド カード) を順番に選択し、[デバイスを無効にする] を選択します。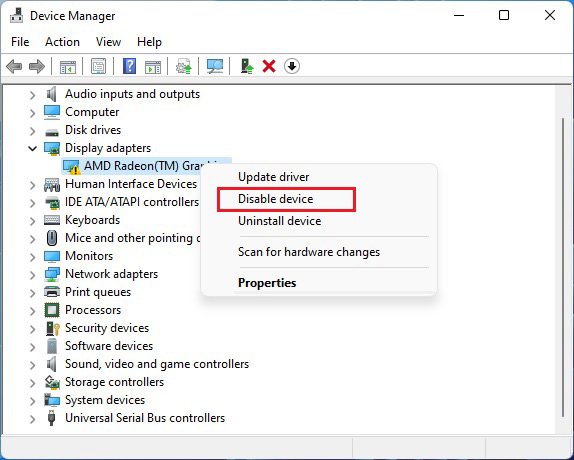
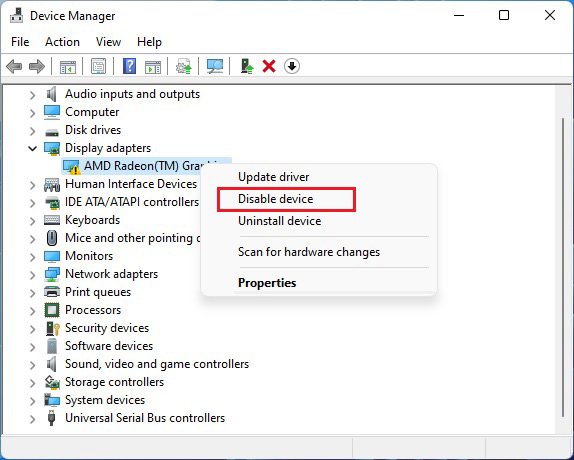 次に、コンピューターを再起動し、再びシャットダウンするかどうかを確認します。そうでない場合は、デバイス ドライバに問題がある可能性があります。次に、各ドライバの有効化を開始し、同じ問題が再び発生するかどうかを確認します。問題のあるドライバを特定したら、それを右クリックして [ドライバの更新<] を選択します。/strong>.
次に、コンピューターを再起動し、再びシャットダウンするかどうかを確認します。そうでない場合は、デバイス ドライバに問題がある可能性があります。次に、各ドライバの有効化を開始し、同じ問題が再び発生するかどうかを確認します。問題のあるドライバを特定したら、それを右クリックして [ドライバの更新<] を選択します。/strong>.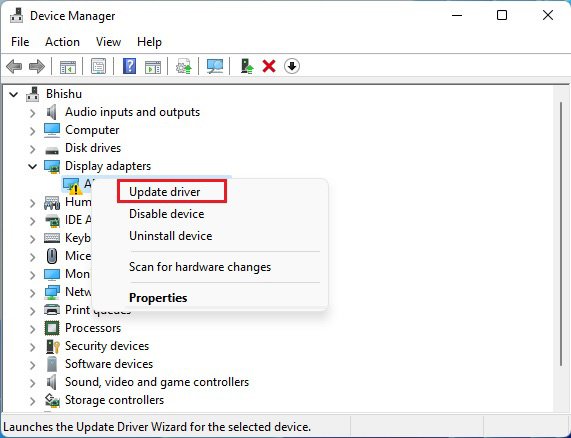
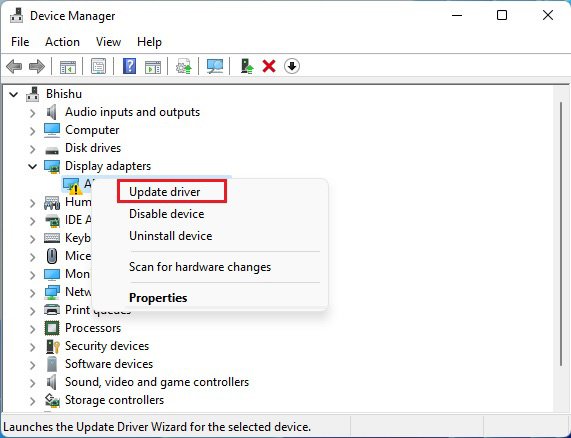 その後ドライバを自動検索 オプションを押します。
その後ドライバを自動検索 オプションを押します。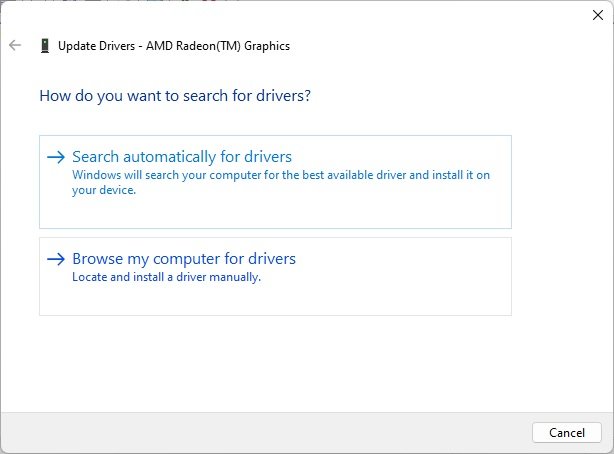
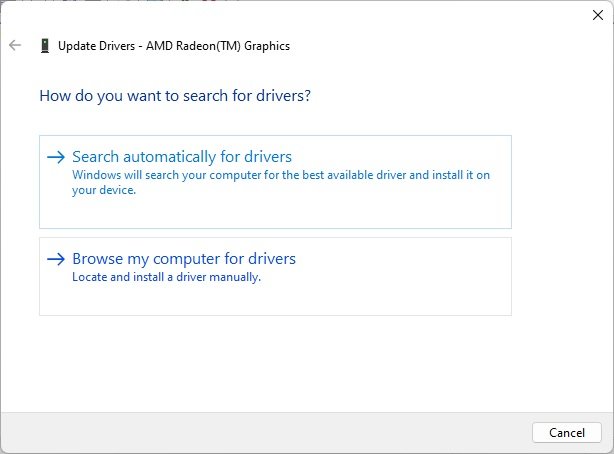 ドライバーが更新されると、メッセージは表示されなくなります。
ドライバーが更新されると、メッセージは表示されなくなります。
SFC および DISM コマンドを使用してシステムの問題を解決する
重要なシステム ファイルが破損している場合、PC が予期しないクラッシュに直面する可能性があります。したがって、Windows システム ファイルとディレクトリ内のエラーを修正するのに役立つ 2 つの便利なコマンド ライン ツールを使用できます。
Windows メッセージ ダイアログ ボックスを閉じて、[スタート] メニューに移動します。ここで、コマンド プロンプトまたは Powershell を検索して実行します。次に、次のコマンド ラインを入力して Enter キーを押します:
sfc scannow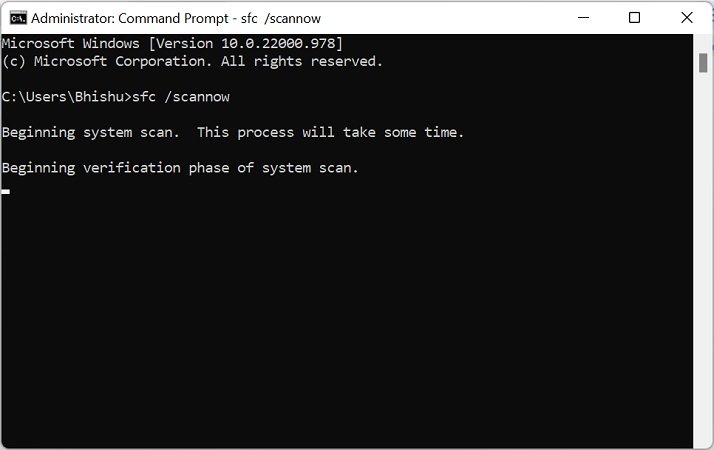
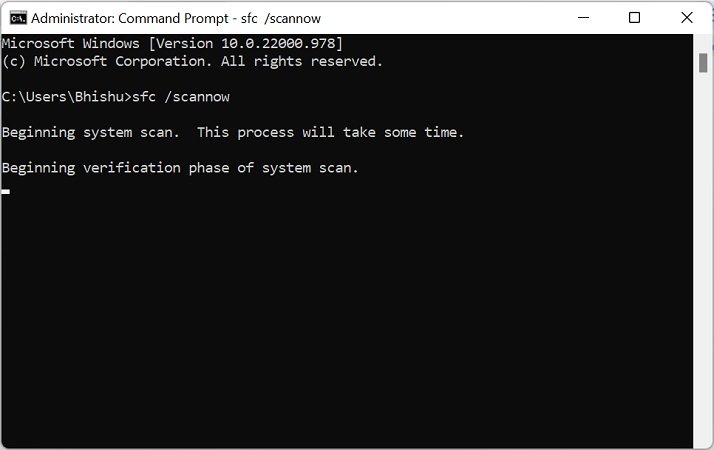
これにより、破損した Windows ファイルが修復され、予期しないシャットダウン後に Windows メッセージが表示される問題が修正されます。PC が再起動するかどうかを確認してください。.その場合は、コマンド プロンプトを再度開き、次のコマンドを実行します:
DISM/Online/Cleanup-Image/RestoreHealth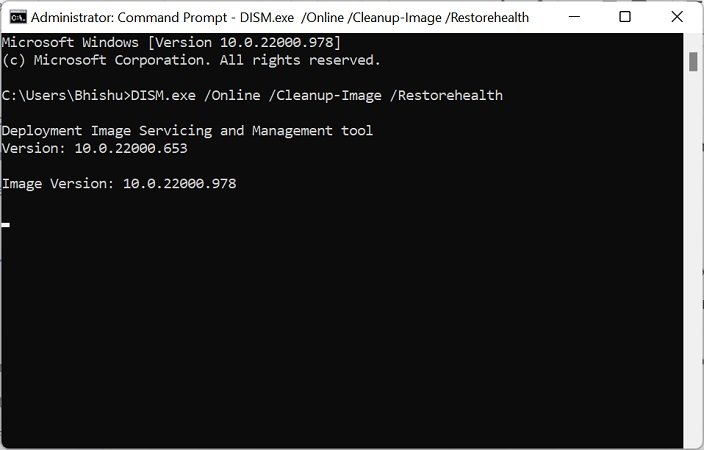
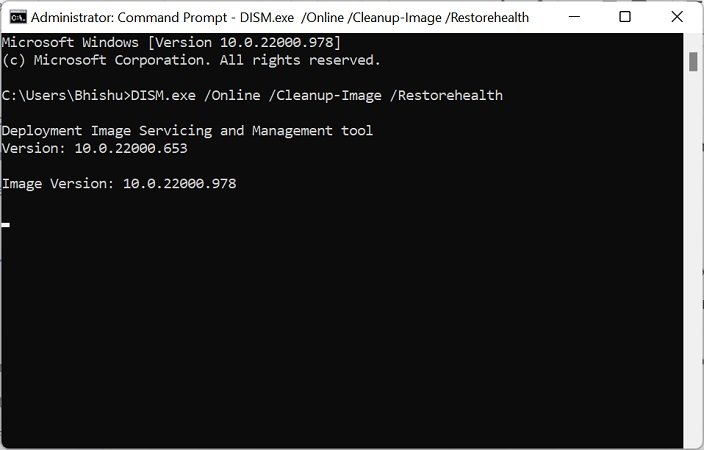
これにより、PC がスムーズに機能するのに役立つ Windows イメージ ファイルが復元されます。もう一度、SFC コマンドを実行します。メッセージが表示されないようにする必要があります。
クリーン ブートを使用してエラーの可能性を見つける
一般に、ランダムなサードパーティ製のアプリケーションやサービスがバックグラウンドで実行され、Windows プロセスに干渉します。したがって、これによりシステムが予期せずクラッシュする可能性があり、再起動すると、「予期しないシャットダウンから Windows が回復しました」というメッセージが表示される場合があります。
そのため、クリーン ブートを使用してエラーを確実に特定できます。それを行うには、以下の手順に従ってください:
Windows + R を押し、ファイル名を指定して実行アプリケーションで msconfig と入力して、システム構成 ユーティリティを起動します。[サービス] タブに移動し、すべての Microsoft サービスを非表示にする オプション。次に、[すべて無効にする] を選択します。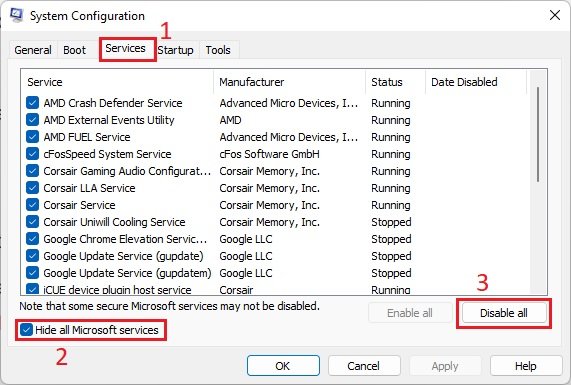
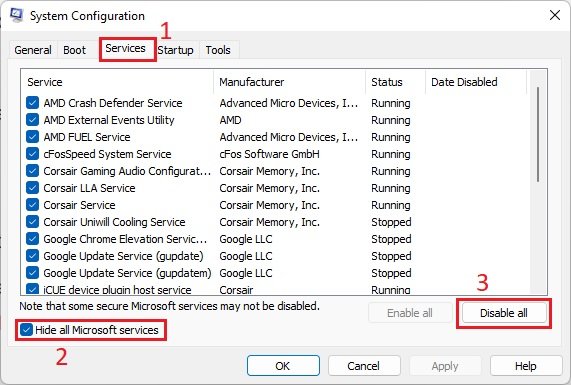 次に、[スタートアップ] タブに切り替えて、[タスク マネージャーを開く] を選択します>.
次に、[スタートアップ] タブに切り替えて、[タスク マネージャーを開く] を選択します>.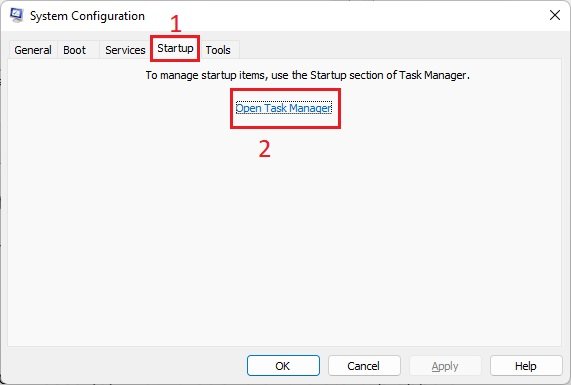
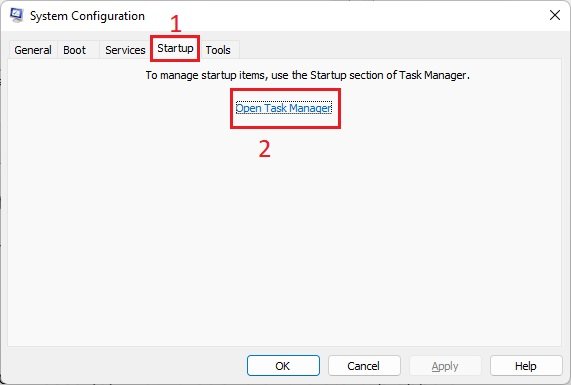 ここで、h が付いている各アプリケーションを右クリックします。起動時の影響を確認し、無効を選択します。
ここで、h が付いている各アプリケーションを右クリックします。起動時の影響を確認し、無効を選択します。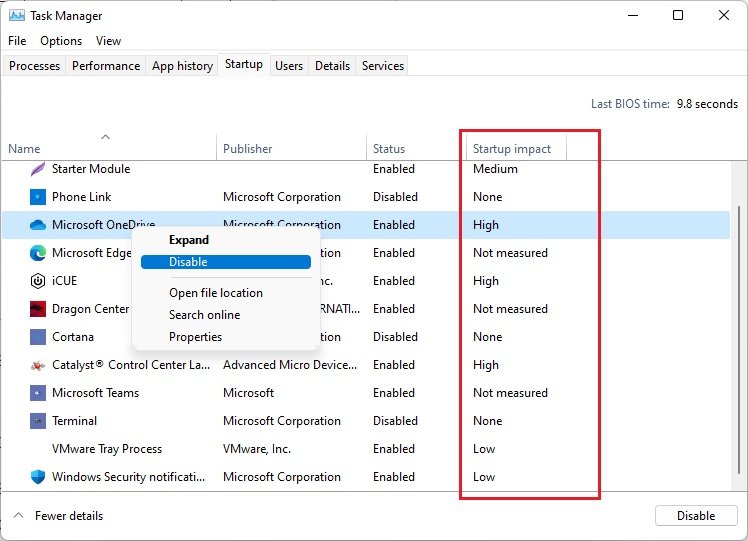
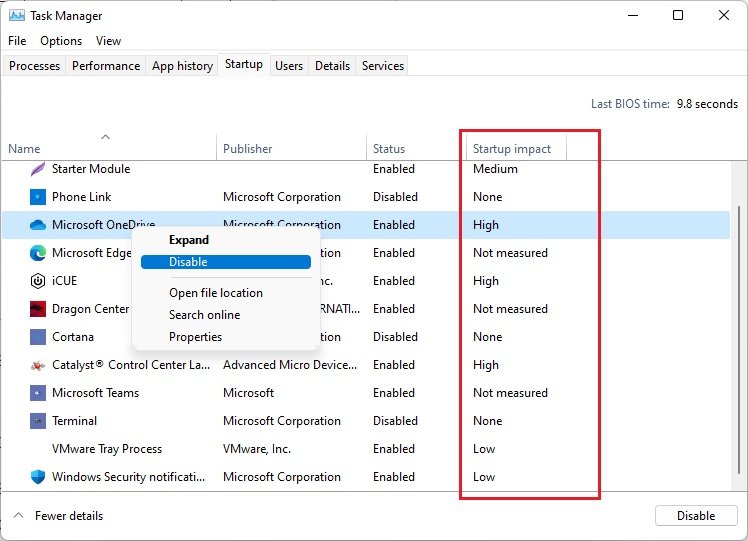 最後に、コンピューターを再起動し、問題が解決しないかどうかを確認します。エラー メッセージが表示されない場合は、スタートアップ アプリまたはサービスのいずれかが原因であることがわかります。 PC またはラップトップをランダムにシャットダウンします。そのため、以前に無効にした各アプリケーションとサービスの有効化を開始します。障害を特定したら、アプリ/サービスを完全に削除または無効化すると、この問題に直面することはなくなります。
最後に、コンピューターを再起動し、問題が解決しないかどうかを確認します。エラー メッセージが表示されない場合は、スタートアップ アプリまたはサービスのいずれかが原因であることがわかります。 PC またはラップトップをランダムにシャットダウンします。そのため、以前に無効にした各アプリケーションとサービスの有効化を開始します。障害を特定したら、アプリ/サービスを完全に削除または無効化すると、この問題に直面することはなくなります。
スタートアップ修復を実行する
「予期しないシャットダウンから Windows が回復しました」というメッセージが表示された後、PC がシャットダウンし続けることがあります。これはおそらく、一部の起動エラーが原因でコンピュータを起動できないためです。
幸いなことに、起動中の問題を修正する組み込みの Windows 修復ツールがあります。このユーティリティを適切に使用するには、以下のガイドを参照してください:
PC がシャットダウンするまで電源ボタンを押し続けます。デバイスの電源を入れ、Windows 回復環境 に移動するまで上記の手順を繰り返します。オプションの選択で、トラブルシューティング オプションを押します。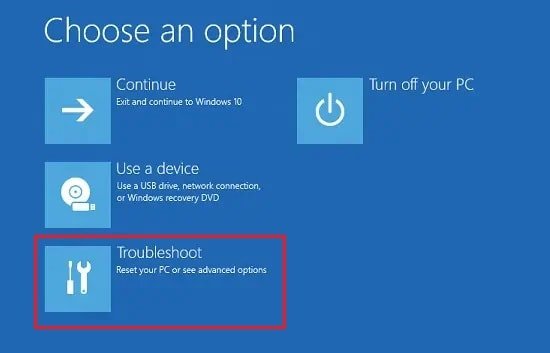
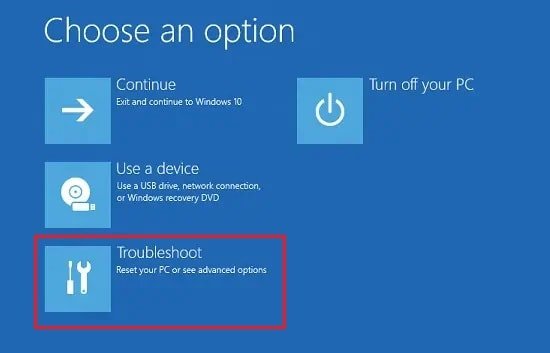 次に、詳細オプションを選択します。次に、スタートアップ修復をクリックします。
次に、詳細オプションを選択します。次に、スタートアップ修復をクリックします。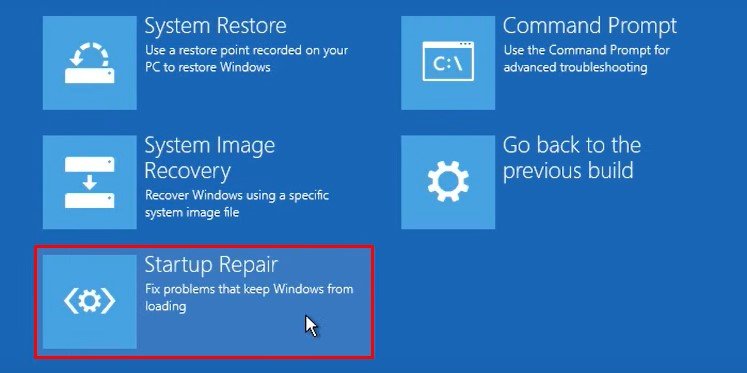
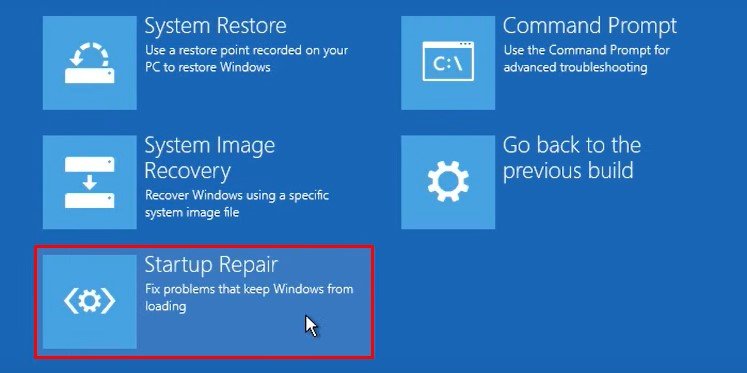 最後に、ツールが PC の診断を実行し、起動に関する問題を解決するまで待ちます。問題が解決した場合、PC は w再起動しません。それ以外の場合は、「スタートアップで PC を修復できませんでした」というメッセージが表示された新しいウィンドウが表示されます。したがって、[詳細オプション] をクリックして、以下の修正に進むことができます。
最後に、ツールが PC の診断を実行し、起動に関する問題を解決するまで待ちます。問題が解決した場合、PC は w再起動しません。それ以外の場合は、「スタートアップで PC を修復できませんでした」というメッセージが表示された新しいウィンドウが表示されます。したがって、[詳細オプション] をクリックして、以下の修正に進むことができます。
Windows を以前の状態に復元する
頻繁にクラッシュの原因となっている PC の何かを微調整しましたか?
その場合、Windows を以前の状態に復元すると問題が解決する場合があります。システムの復元ユーティリティを使用して、「Windows が予期しないシャットダウンから回復しました」というメッセージを取り除くのに役立つガイドを次に示します。
PC を強制的にシャットダウンし、Windows 回復環境に入るまでプロセスを繰り返します。今すぐ、トラブルシューティング> 詳細オプション > システムの復元 に移動します。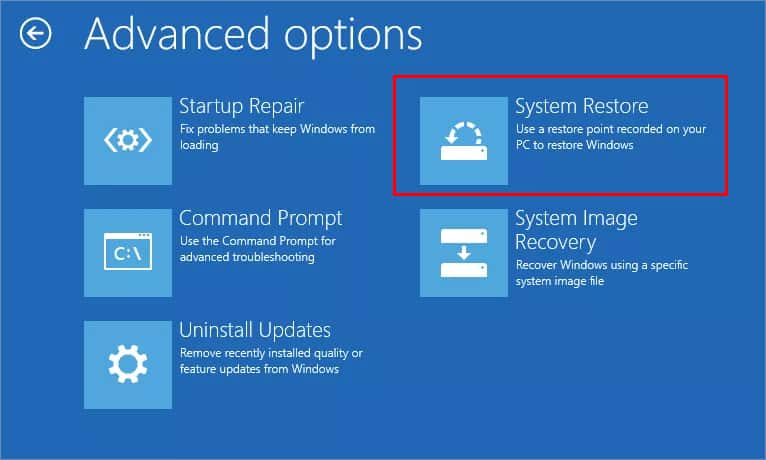
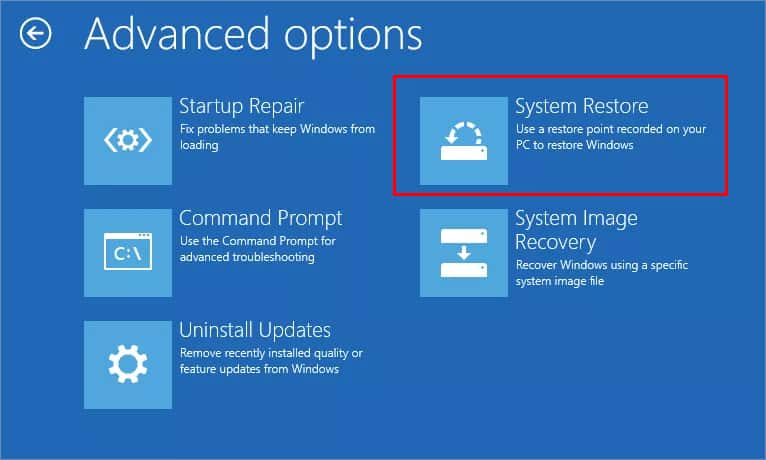 Windows システムの復元ユーティリティが起動したら、復元ポイントを選択して [次へ] をクリックします。
Windows システムの復元ユーティリティが起動したら、復元ポイントを選択して [次へ] をクリックします。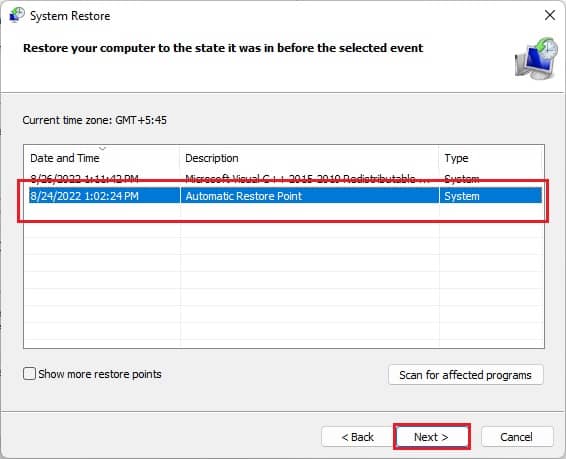
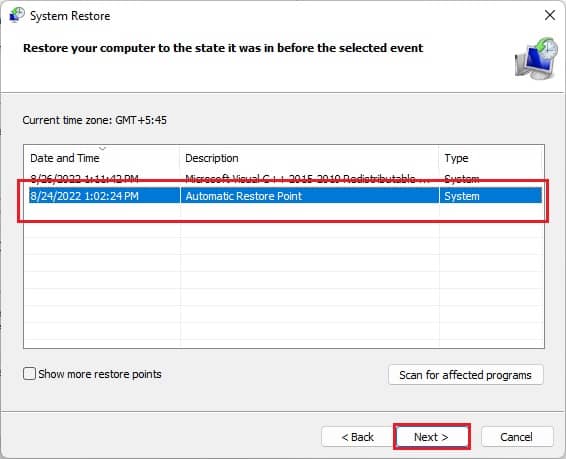 フォローする画面上の指示に従って、[完了] ボタンをクリックします。次に、Windows が再起動するまで待ちます。PC は、問題が存在しなかった以前の状態に戻ります。
フォローする画面上の指示に従って、[完了] ボタンをクリックします。次に、Windows が再起動するまで待ちます。PC は、問題が存在しなかった以前の状態に戻ります。
CMOS バッテリーの取り付け直しまたは交換
Windows の復元で問題が解決しない場合でも、マザーボードの CMOS バッテリーに問題がある可能性があります。
基本的に、この金属酸化物は半導体は、PC に電力を供給し、Windows の起動を支援します。そのため、マザーボードの CMOS バッテリが切れていると、保存された BIOS 設定のロードに失敗するため、コンピュータが予期せずシャットダウンすることがあります。以下は、再装着または交換するための完全なガイドです:
まず、コンピュータを完全にシャットダウンし、安全のために PC ケースから電源コードを取り外します。次に、ねじ回しを使用するか、専用のボタンを押して PC ケースを慎重に開きます。.
 マザーボードに移動し、 CMOS バッテリーを見つけます。ピンを押して、専用スロットから慎重に取り外します。
マザーボードに移動し、 CMOS バッテリーを見つけます。ピンを押して、専用スロットから慎重に取り外します。
 さて、同じように再装着 前に装着されたPC の電源を入れます。
さて、同じように再装着 前に装着されたPC の電源を入れます。
 「予期しないシャットダウンから Windows が回復しました」というメッセージが引き続き表示される場合は、CMOS バッテリーを新しいものと交換してください。 one.PC を再起動すると、コンピューターが突然シャットダウンする問題が修正されます。
「予期しないシャットダウンから Windows が回復しました」というメッセージが引き続き表示される場合は、CMOS バッテリーを新しいものと交換してください。 one.PC を再起動すると、コンピューターが突然シャットダウンする問題が修正されます。
他の BSOD 修正を試す
「Windows が予期しないシャットダウンから回復しました」というメッセージはブルー スクリーン イベントであるため、他の問題が原因でこれが表示されている可能性があります。
試すことができるいくつかの修正方法があります: 最近インストールしたハードウェアが原因で PC がシャットダウンする場合は、それを削除します。最近更新された Windows ファイルを削除してみてください。ディスク クリーンアップを実行します。高速スタートアップ機能を無効にします。メモリ診断ユーティリティを使用して、RAM エラーの可能性をチェックします。
さらに、 Windows 11 で BSOD を修正する方法について説明している他の記事を参照することをお勧めします。
ミニダンプを分析し、Microsoft フォーラムからヘルプを得る
コンピューターがクラッシュするとすぐに、重要な失敗の原因となる情報は、ミニダンプ ファイルに保存されます。このファイルにアクセスするには、次のアドレスに直接移動します: C:\Windows\Minidumpこの場合、次のことができます:
メッセージ ダイアログ ボックスで [問題の詳細を表示] オプションを選択して、追加情報を表示します。[問題の説明に役立つファイル] の下、最初のアドレスを確認します。次に、その場所に移動してクラッシュの詳細を表示します。最後に、Microsoft にアクセスします。コミュニティにアクセスし、ミニダンプ ファイルを使用して問題を投稿してください。ここで、Windows の専門家が適切なソリューションを提供する必要があります。