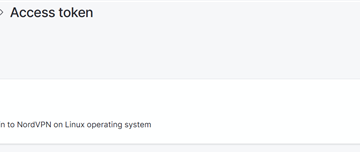ブックマークを Google アカウントと同期しているかどうかに関係なく、Chrome ブラウザはすべてのブックマークを Windows の「ブックマーク」と呼ばれる特別なローカル ファイルに保存します。
Chrome を見つける方法を知るブックマークの場所は、Chrome ブックマーク ファイルのバックアップに役立ちます。必要に応じて、システム間で同期したり、Chrome ブックマーク ファイルを手動で編集してブックマーク エントリを追加、削除、または変更したりすることもできます。
それでは、Chrome ブックマーク ファイルの場所と Windows で開く方法をお見せしましょう。
目次:
Chrome ブックマークの場所Chrome ブックマーク ファイルを開く方法よくある質問 (FAQ)結論
Chrome ブックマークの場所
Chrome ブックマーク ファイルは、C ドライブのローカル appdata フォルダーにあります。Chrome ブックマークの場所ファイルは「C:\Users\User名前\AppData\Local\Google\Chrome\User Data\Default”.このパスは、デフォルト プロファイルのブックマーク ファイルに移動します。このフォルダに移動したら、「ブックマーク」という名前のファイルを見つけます。これがデフォルトの Chrome ブックマーク ファイルです。
複数のプロファイルがあり、特定の Chrome プロファイルのブックマーク ファイルにアクセスしたい場合は、 1 つ前のフォルダー、つまり「User Data」フォルダーに戻り、選択した Chrome プロファイル フォルダーを開いて、そのプロファイルのブックマーク ファイルを見つけます。 Windows のファイル エクスプローラーを使用してアクセスできます。
Chrome のブックマークの場所を見つけてアクセスするには、次の手順に従います。
「Windows ロゴ キー + R」を使用します。 実行ウィンドウを開きます。Chrome ブックマークの場所のパス「%LocalAppData%\Google\Chrome\User Data\Default」を空白のフィールドに入力します。「 [実行] ウィンドウの [OK] ボタンをクリックします。パスはすぐにファイル エクスプローラーで開かれます。「ブックマーク」という名前のファイルを見つけます。 >Chrome ブックマーク ファイルを探しています。
詳細な手順:
まず、「Windows ロゴ キー + R」ショートカットを使用して [ファイル名を指定して実行] ウィンドウを開きます。
[ファイル名を指定して実行] ウィンドウが開いたら、空白のフィールドに以下のパスを貼り付けて、[OK] ボタンをクリックします。 「ユーザー名」を Windows ユーザー名に置き換えることを忘れないでください。
注: 以下のパスをファイル エクスプローラーのアドレス バーに貼り付けて、Enter キーを押すこともできます。
%LocalAppData%\Google\ Chrome\User Data\Default
上記の操作により、デフォルトの Chrome プロファイル フォルダが開きます。このフォルダで、ファイル名「ブックマーク」を見つけます。ファイル拡張子はありません。これは Chrome のブックマーク ファイルです。
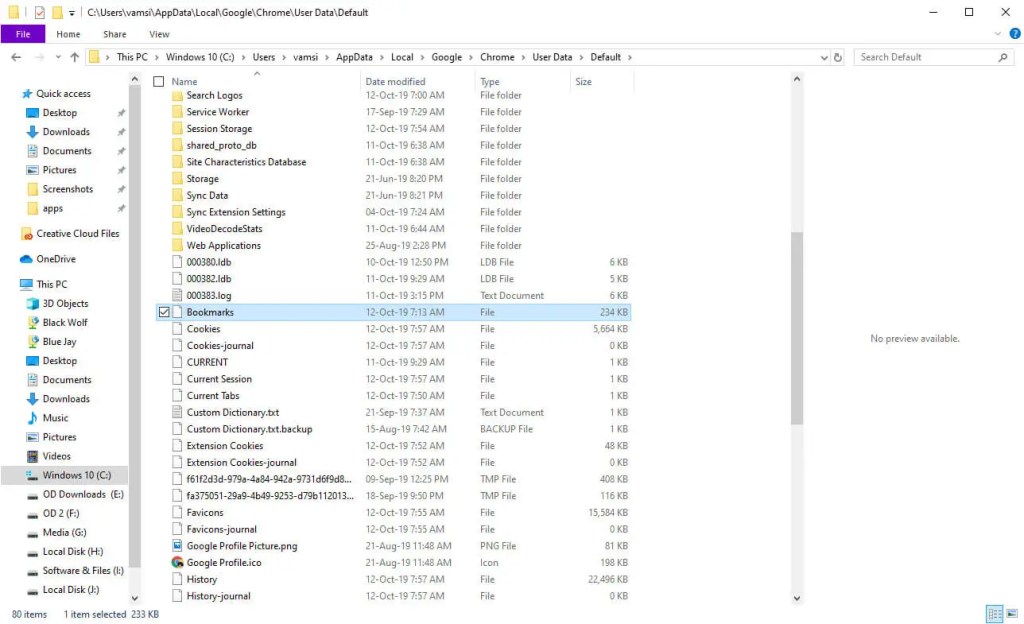
別のプロファイルのブックマーク ファイルを探している場合は、[ユーザー データ] フォルダに戻ります。[上向き矢印] アイコンをクリックすると、それを実行できます。次に、選択した「プロファイル」フォルダを見つけて開き、関連するブックマーク ファイルを表示します。
Chrome ブックマーク ファイルを開く方法
Chrome ブックマーク ファイルが Windows のどこにあるかを知っていれば、メモ帳などの任意のテキスト エディタ アプリケーションを使用して開くことができます。ブックマーク ファイルを開いたり編集したりする前に、バックアップ コピーを作成することをお勧めします。
ブックマーク ファイルを開く方法をお見せしましょう:
まず、Chrome ブックマーク ファイルを見つけます。次に、「ブックマーク」ファイルを右クリックし、「プログラムから開く」を選択します。
次に、リストから「メモ帳」を選択し、「一度のみ」ボタンをクリックします。
これを行うとすぐに、Chrome ブックマーク ファイルがメモ帳で開かれます。開いたら、ブックマーク エントリを追加、削除、または変更し、ファイルを保存できます。ブラウザーを再起動すると、Chrome ブラウザーに変更が反映されます。
ご不明な点がある場合は、Chrome ブックマーク ファイルで JSON 形式。つまり、ファイルの名前を変更し、末尾に「.json」拡張子を追加できます。
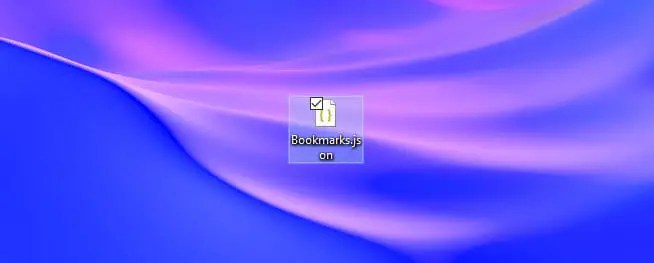
その後、次のような任意のコード エディターで開くことができますVSCode を使用して、JSON 構造を台無しにすることなく、ファイルの内容を簡単に確認および編集できるようにします。
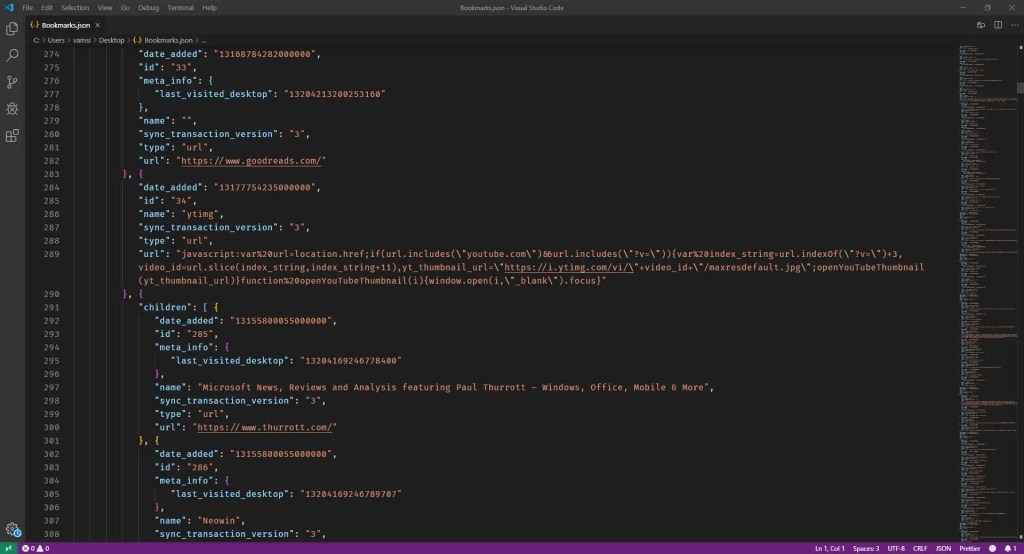
よくある質問 (FAQ)
Chrome のブックマーク ファイルに関するよくある質問:
Chrome ブックマーク ファイルとは
Chrome ブックマークs ファイルはローカルに保存されたファイルで、Chrome ブラウザに保存されているすべてのブックマークが含まれています。
Chrome ブックマーク ファイルの場所は?
Chrome ブックマーク ファイルの場所は「C:\Users\Username\AppData\Local\Google\Chrome\User Data\Default」です。
Chrome ブックマーク ファイル拡張子とは?
デフォルトでは、Chromeブックマーク ファイルにはファイル拡張子がありません。ただし、末尾に「.json」ファイル拡張子を追加して、任意のテキスト エディターまたはコード エディターで開くことができます。
Windows で Chrome ブックマーク ファイルを開くことはできますか?
Chrome ブックマーク ファイルは、任意のテキスト エディタまたはコード エディタで開くことができます。
Chrome ブックマーク ファイルを編集するにはどうすればよいですか?
Chrome ブックマーク ファイルは、JSON 表記を使用してブックマークを保存します。そのため、ファイル名の末尾に「.json」を追加し、VSCode などのお気に入りのコード エディターで開き、必要に応じてファイルを編集します。変更を行う際は、必ず JSON 表記に従ってください。また、元のブックマーク ファイルを編集する前に、バックアップ ファイルを作成してください。
Windows の Chrome で特定のプロファイルのブックマーク ファイルにアクセスするにはどうすればよいですか?
Windows 上の Chrome で特定のプロファイルを作成するには、「C:\Users\Username\AppData\Local\Google\Chrome\User Data」フォルダに移動し、対応する Chrome プロファイル フォルダを開いて、「ブックマーク」ファイルを見つける必要があります。 「ユーザー名」を Windows ユーザー名に置き換えることを忘れないでください。
Chrome でブックマーク ファイルをバックアップおよびインポートできますか?
はい、Chrome をバックアップおよびインポートできます。
Chrome のブックマーク ファイル – まとめ
ご覧のとおり、Chrome のブックマーク ファイルの場所を見つけるのは難しくありません.Chrome のブックマーク ファイルの場所と開いて編集する方法を使用すると、すべてのブックマークの代替バックアップを作成したり、マシン間で同期したりできます.これは、ブックマークを Google アカウントと同期していない場合に特に役立ちます.たとえば、
—
全体として、このシンプルで簡単な Chrome ハウツー ガイドを願っています。
行き詰まっている場合や助けが必要な場合は、メールを送信してください。できる限りお手伝いします。
この記事が気に入ったら、方法を確認してください。コントロールGoogle Chrome のタブ ボリュームと、Google Chrome のキャッシュ サイズを制限する方法