Razor マウスが機能しなくなった場合、オペレーティング システムまたはマウス自体に問題がある可能性があります。また、ケーブルや USB ポートの不良、不適切な電源構成、または古いマウス ドライバーを示唆している可能性もあります。
Razer マウスのファームウェアが古いか、Razer サービスが無効になっていると、マウスが機能しなくなる可能性があります。これに加えて、ほこりや髪の毛の粒子もマウスセンサーに付着する可能性があります.マウスが表面の動きを検出できなくなり、カーソルがマウスの動きに反応しなくなる可能性があります。
Razer マウスの問題の原因に応じて、いくつかの手順を実行して修正する必要があります。
p>
基本的なトラブルシューティング

まず、Razer マウスのプラグを抜き、再度差し込んでみます。USB ポートが長時間アイドル状態になると、電力を節約するためにシステムがデバイスをオフにすることがあります。それでもうまくいかない場合は、マウスを別の USB ポートに挿入してみてください。問題の原因は、USB ポートの損傷である可能性があります。
有線マウスは、ケーブルが物理的に損傷している可能性もあります。ワイヤに目に見える損傷がないことを確認します。すべての USB ポートが機能しており、物理的な損傷は見られないが、マウスがまだ応答しない場合は、別の PC に接続して問題が解決するかどうかを確認してください。その場合、システムに問題がある可能性があります。
表面がでこぼこしていると、マウスが機能しなくなることがあります。レーザー マウスは滑らかな表面ではスムーズに動作しますが、通常のマウス パッドでは動作しない場合があります。そのため、表面も変更してみてください。
マウス センサーをクリーニングします


最近のコンピュータ マウスは、光学またはレーザー技術を使用して動作します。どちらのタイプのマウスも、デバイス内部にあるエミッターからの光を屈折させるために、中央に透明な素材があります。透明な素材に障害物が詰まっていると、マウスは表面を読み取ることができないため、役に立たなくなります。
これらの障害物は、髪の毛、ほこりの粒子、または不透明な素材である可能性があります。
マウスをコンピューターから取り外し、逆さまにします。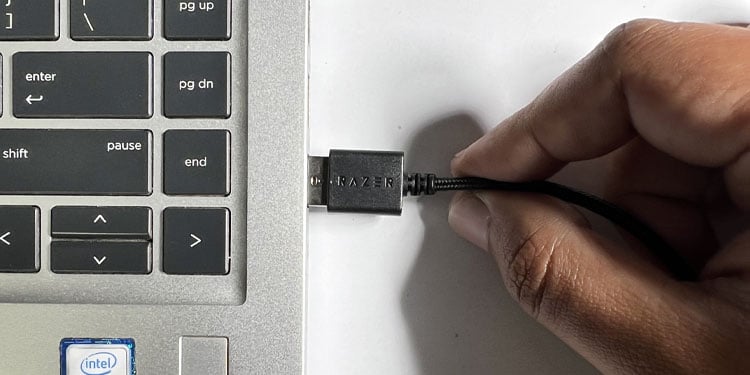
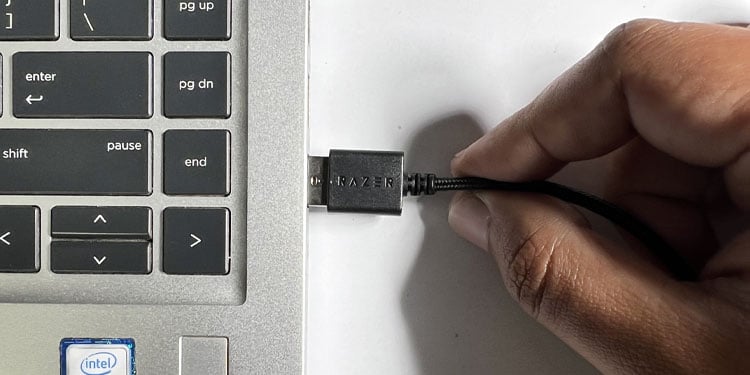 Q チップを少量の消毒用アルコールでコーティングします。綿棒と消毒用アルコールを使用して、マウスの下の透明な表面をきれいにします。
Q チップを少量の消毒用アルコールでコーティングします。綿棒と消毒用アルコールを使用して、マウスの下の透明な表面をきれいにします。
 マウスを PC に接続し、マウス カーソルが動くかどうかを確認します。
マウスを PC に接続し、マウス カーソルが動くかどうかを確認します。
マウス ファームウェアの更新
Razer は、ファームウェアの更新を通じて常に新しい機能をデバイスに提供しています。これらの更新により、デバイスがアップグレードされ、新しい OS/システムがサポートされ、デバイスのさまざまなエラーが修正されます。
マウスのファームウェアを更新して、動作するかどうかを確認してください。
マウスを PC に直接接続します。 Razer の公式サポート Web ページ。 Tab キーと矢印キーを使用して、マウスとマットを展開して、すべての Razer マウスとマウスパッドを一覧表示します。 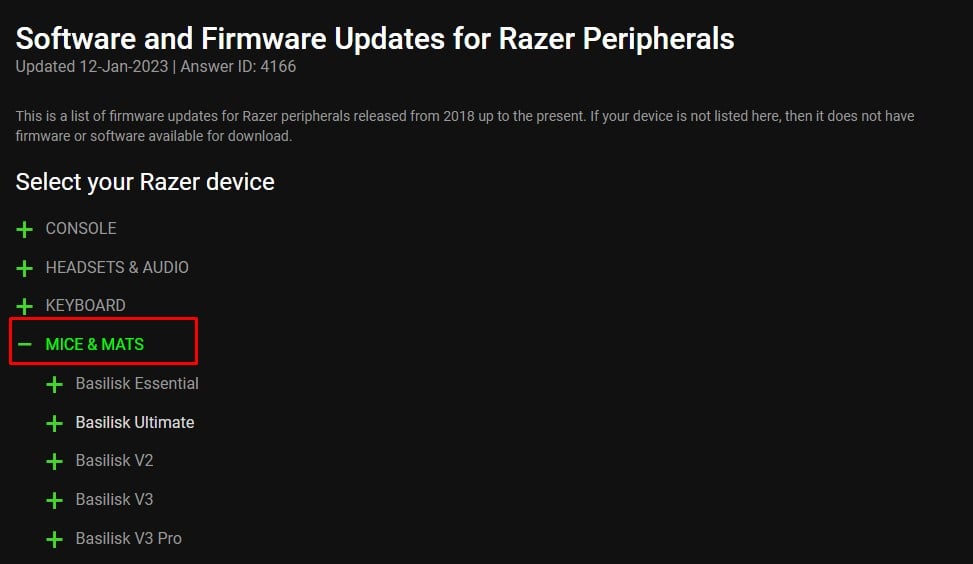
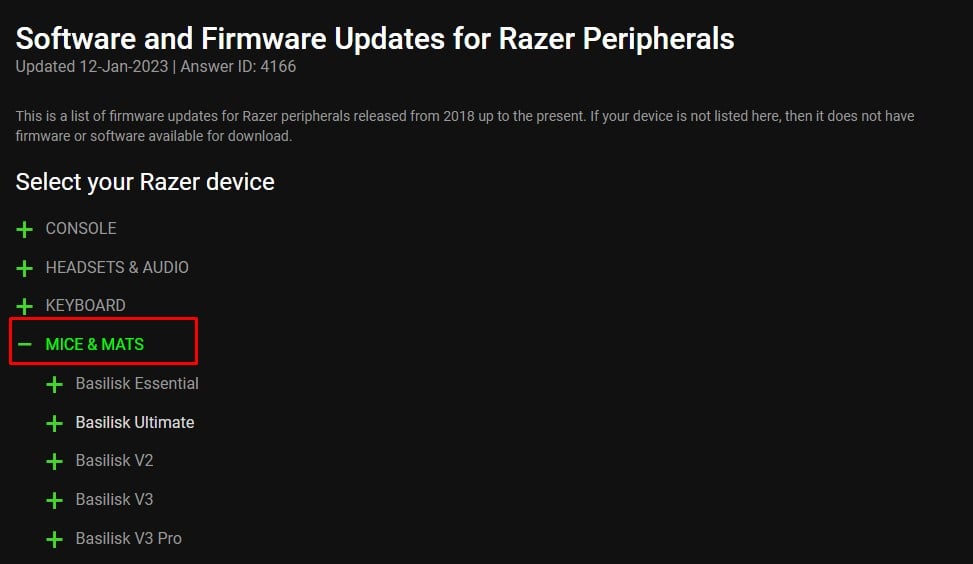 Razer マウスを展開し、 [ダウンロード] を選択します。お使いのマウスが Mice and Mats にリストされていない場合、マウスにはファームウェアの更新がありません。そのような場合は、次の方法に進むことができます。
Razer マウスを展開し、 [ダウンロード] を選択します。お使いのマウスが Mice and Mats にリストされていない場合、マウスにはファームウェアの更新がありません。そのような場合は、次の方法に進むことができます。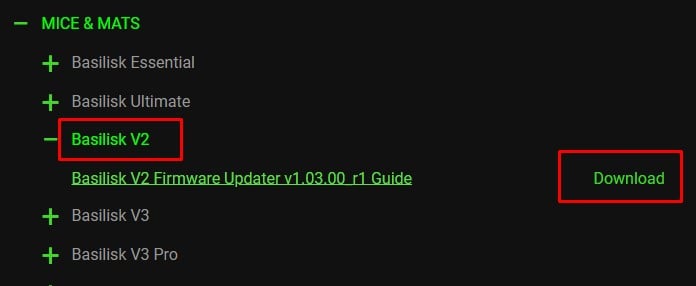
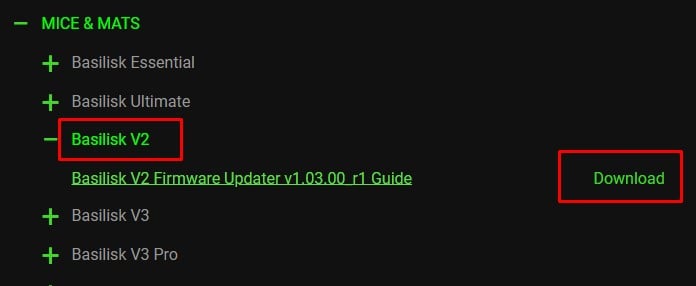 ダウンロードが完了したら、実行可能な.exe ファイルを実行します。 [次へ] を選択し、Enter を押します。 [更新] を選択して、ファームウェアの更新プロセスを開始します。 ファームウェアの更新プロセスを中断しないでください。更新が完了したら、[次へ] を選択してから [閉じる] を選択します。
ダウンロードが完了したら、実行可能な.exe ファイルを実行します。 [次へ] を選択し、Enter を押します。 [更新] を選択して、ファームウェアの更新プロセスを開始します。 ファームウェアの更新プロセスを中断しないでください。更新が完了したら、[次へ] を選択してから [閉じる] を選択します。
Razer サービスを再起動します
Razer のコンパニオン アプリケーションである Razer Synapse がインストールされている場合、システムではバックグラウンドでいくつかのサービスが実行されます。サービスによっては、ユーザーがマクロをマウスに再バインドしたり、割り当てたりすることもできます。
Windows のバグまたは他のサービスとの競合により、Razer サービスが誤動作する可能性があります。これにより、Razer デバイスが応答しなくなる可能性があります。その場合は、これらのサービスを再起動してみてください。
Windows + R キーを押してファイル名を指定して実行を開きます。 service.msc と入力して Enter キーを押します。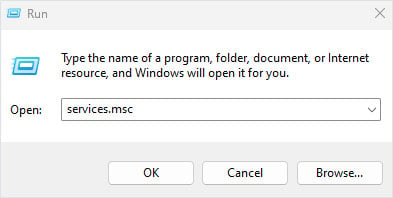
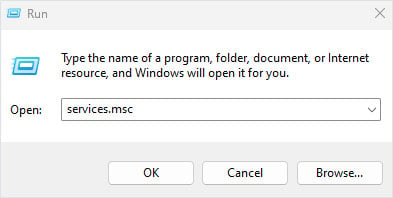 上部のアイテムを選択します。上下矢印キーを使用して Razer Central Service を選択します。Enter を押します。ここで、スタートアップの種類が 自動 であることを確認してください。 サービス ステータスで、停止を選択します。
上部のアイテムを選択します。上下矢印キーを使用して Razer Central Service を選択します。Enter を押します。ここで、スタートアップの種類が 自動 であることを確認してください。 サービス ステータスで、停止を選択します。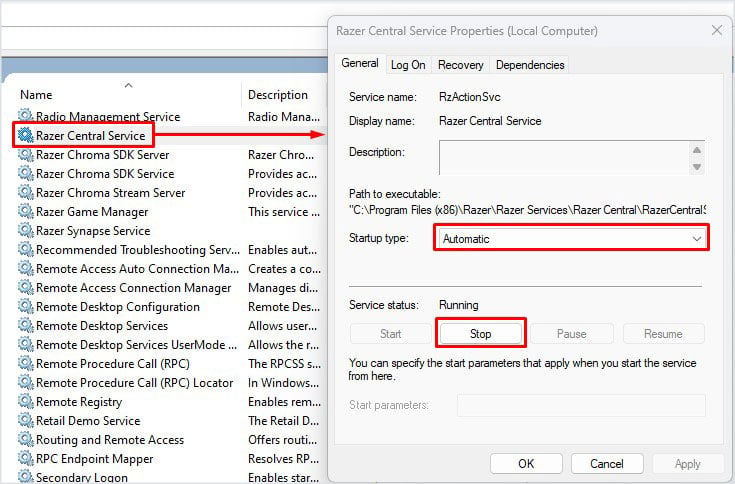
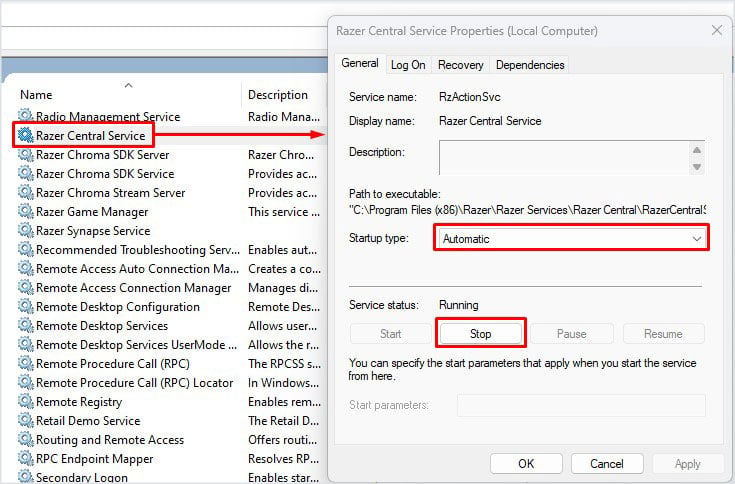 数秒待ってから、サービスを開始します。
数秒待ってから、サービスを開始します。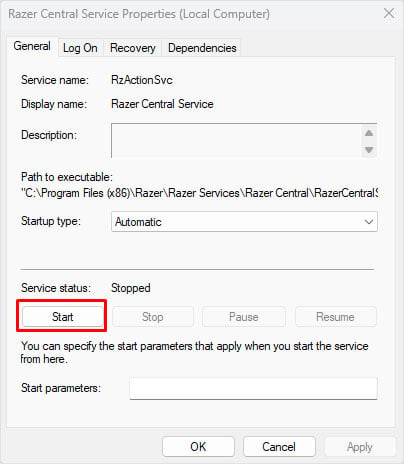
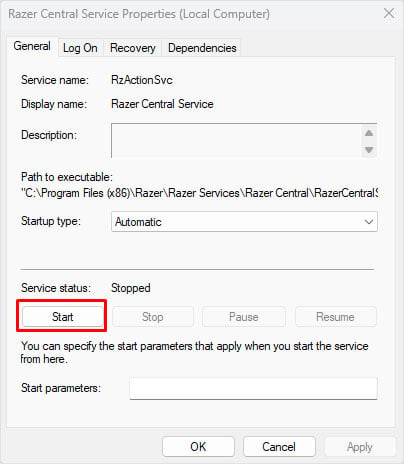 適用を選択し、を選択しますわかりました。同様に、Razer Game Manager と Razer Synapse Service も再起動します。
適用を選択し、を選択しますわかりました。同様に、Razer Game Manager と Razer Synapse Service も再起動します。
高速スタートアップを無効にする
高速スタートアップを有効にすると、システムはカーネルの状態と、カーネル モードで実行されるすべてのドライバーを休止状態ファイルに保存します。次に、このファイルを使用して、システムの起動を高速化します。ただし、これを行うと、ドライバーが完全にロードされず、デバイスが役に立たなくなる可能性があります。
これは、マウス ドライバーにも発生する可能性があります。その場合、マウスは機能しません。そうでないことを確認するには、高速スタートアップを無効にしてみてください。
Windows + R キーを同時に押して、ファイル名を指定して実行を開きます。 powercfg.cpl と入力します。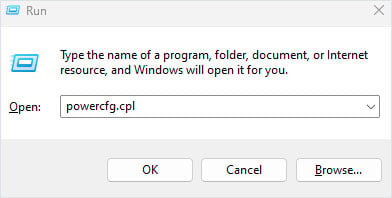
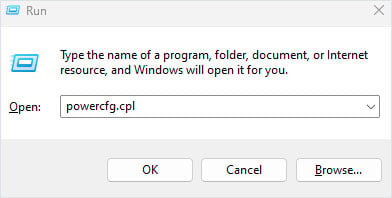 Enter キーを押します。 [電源ボタンの機能を選択する] に移動します。
Enter キーを押します。 [電源ボタンの機能を選択する] に移動します。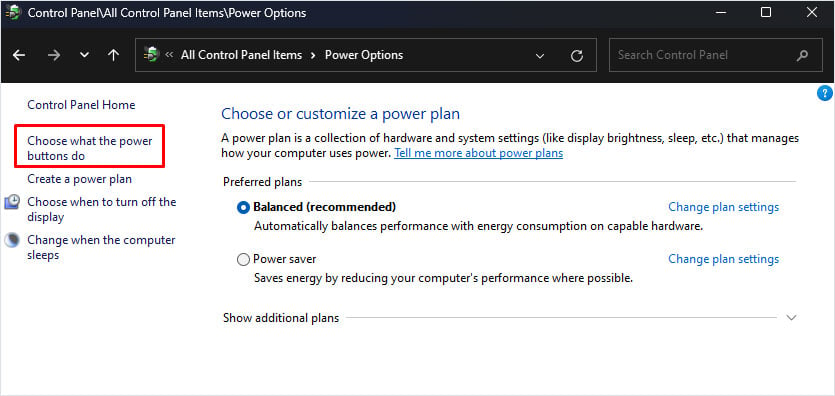
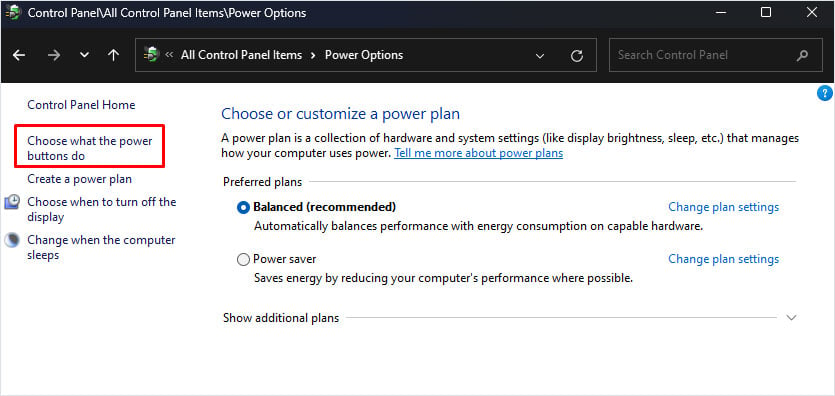 もう一度、[現在利用できない設定を変更する] を選択します。
もう一度、[現在利用できない設定を変更する] を選択します。
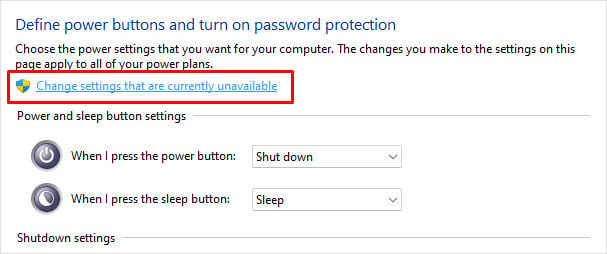
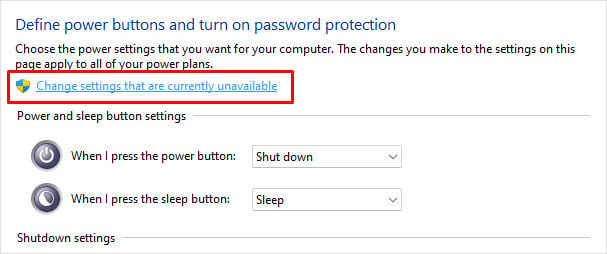 [高速スタートアップを有効にする (推奨)] を強調表示し、Space キーを押して、オプションのチェックを外します。
[高速スタートアップを有効にする (推奨)] を強調表示し、Space キーを押して、オプションのチェックを外します。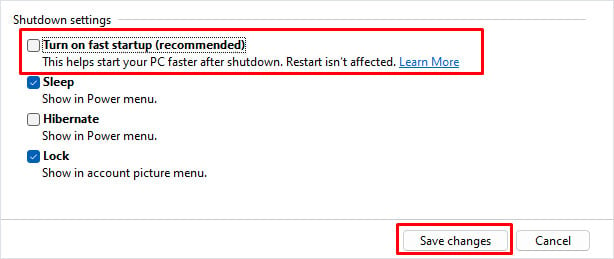
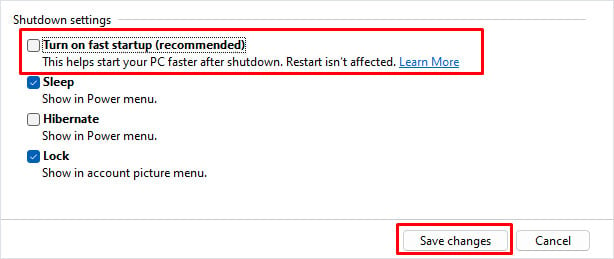 [変更を保存] を選択します。
[変更を保存] を選択します。
USB 電源設定を確認する
既定では、Windows はアイドル状態の USB ポートをしばらく中断することができます。サスペンドすると、USB ポートは低電力状態になります。マウスがアイドル状態の場合、OS はマウスが接続されている USB ポートをサスペンドします。
通常、マウスが移動すると、ウェイク信号が送信されます。 USB は通常モードに戻ります。しかし、常にそうであるとは限りません。 USB ポートが元の状態に戻らない場合があります。これにより、マウスが応答しなくなる可能性があります。
このような場合、USB のセレクティブ サスペンドを無効にすることが最善の方法です。
ファイル名を指定して実行を開き、powercfg.cpl と入力して Enter キーを押します。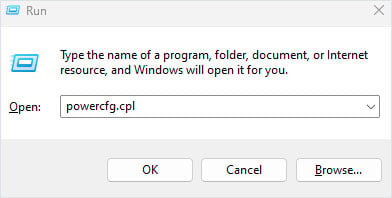
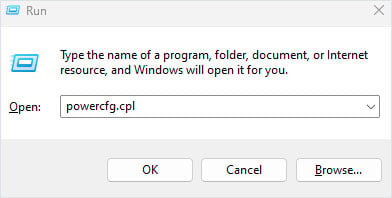 [プラン設定の変更] を選択します。 Enter キーを押します。
[プラン設定の変更] を選択します。 Enter キーを押します。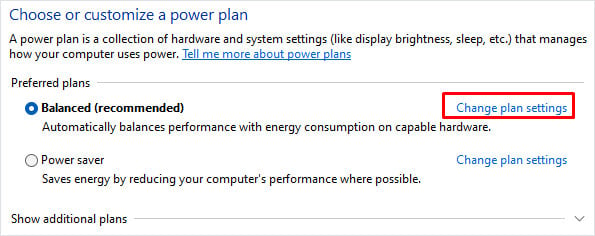
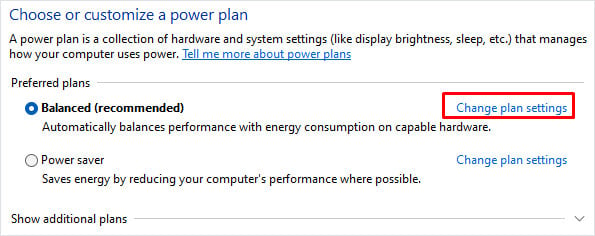 もう一度、[高度な電源設定の変更] を強調表示します。
もう一度、[高度な電源設定の変更] を強調表示します。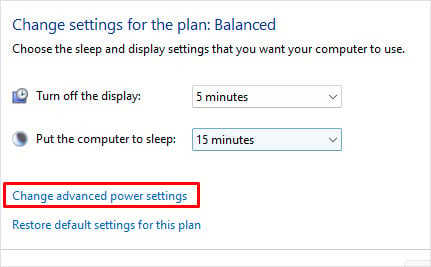
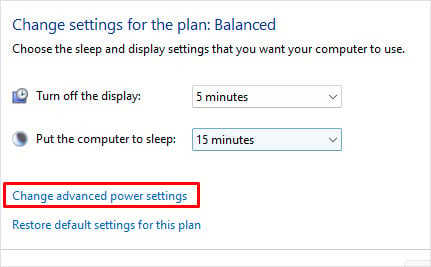 USB 設定を選択し、右矢印キーを押して展開します。 USB のセレクティブ サスペンドの設定を選択し、Enter キーを押します。次に、設定を無効に変更します。
USB 設定を選択し、右矢印キーを押して展開します。 USB のセレクティブ サスペンドの設定を選択し、Enter キーを押します。次に、設定を無効に変更します。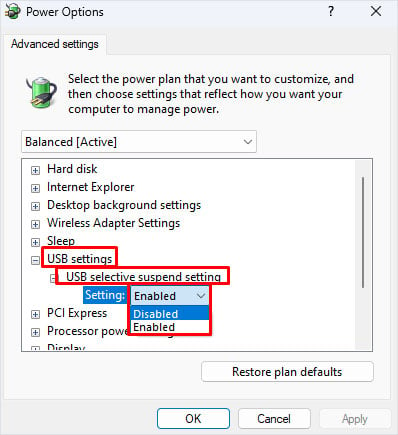
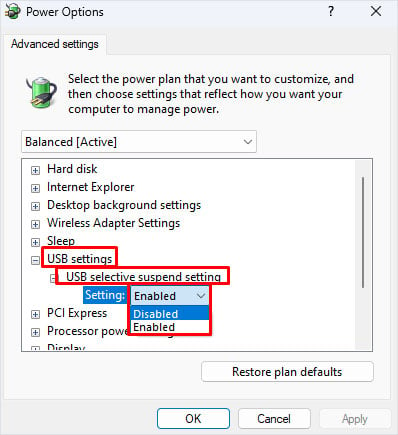 適用を選択し、OK を選択します。
適用を選択し、OK を選択します。
うまくいかない場合は、システムがデバイスをオフにして電力を節約できるようにする電源設定を無効にします。
Windows + X キーを押して、デバイス マネージャー を開きます。-矢印キー。ユニバーサル シリアル バス コントローラーを強調表示します。右矢印キーを押して [ユニバーサル シリアル バス コントローラ] を展開します。 USB ポートを選択し、Enter を押します。 [電源の管理] タブに移動します。[コンピュータでこのデバイスの電源をオフにして電力を節約することを許可する] を強調表示し、スペースを押して選択を解除します。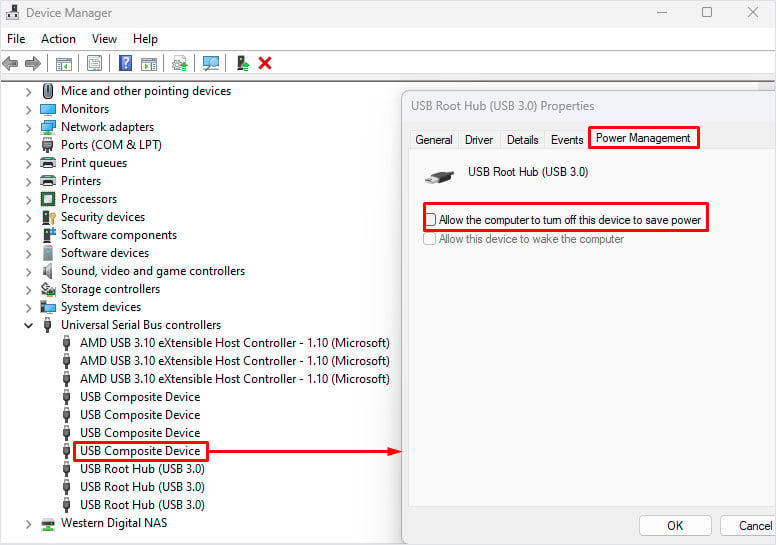
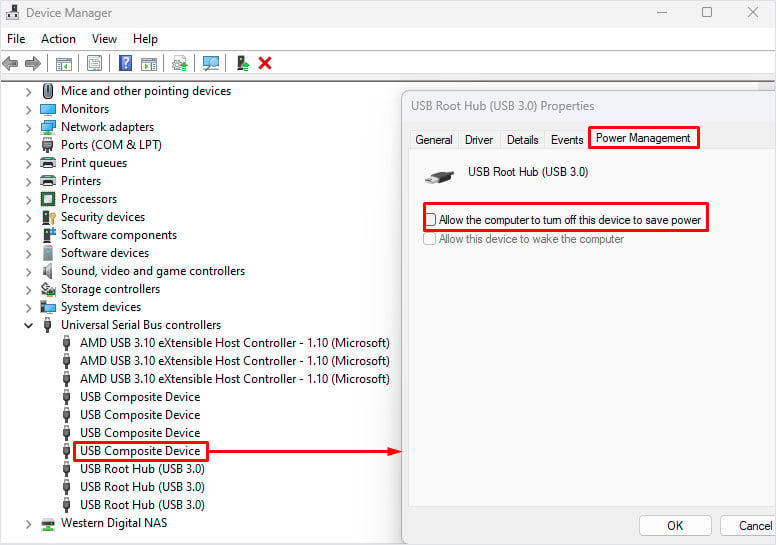 OK を選択します。 Razer マウスを動かして、問題が解決したかどうかを確認します。
OK を選択します。 Razer マウスを動かして、問題が解決したかどうかを確認します。
マウスパッドの表面を調整する
表面がでこぼこしていると、マウスが動きを検出できなくなる可能性があります。表面は滑らかに見えますが、ミクロレベルでは凹凸があります。これにより、マウスの使用時にマウス カーソルのスムーズな動きが制限される可能性があり、場合によっては、マウスがまったく機能しないことがあります。
Razer のコンパニオン アプリケーションである Razer Synapse を使用すると、マウスを調整して、マウスがより高い精度で追跡できること。まず、Razer Synapse をインストールする必要があります。
コンピューターに既にインストールされている場合は、以下のプロセスをスキップできます。
Razer マウスをコンピューターに接続します。 公式 Razer Web ページから Razer Synapse をダウンロードしてください。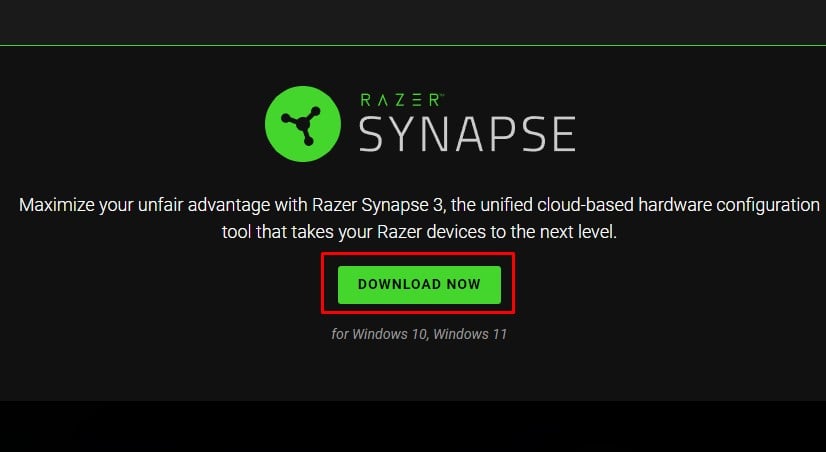
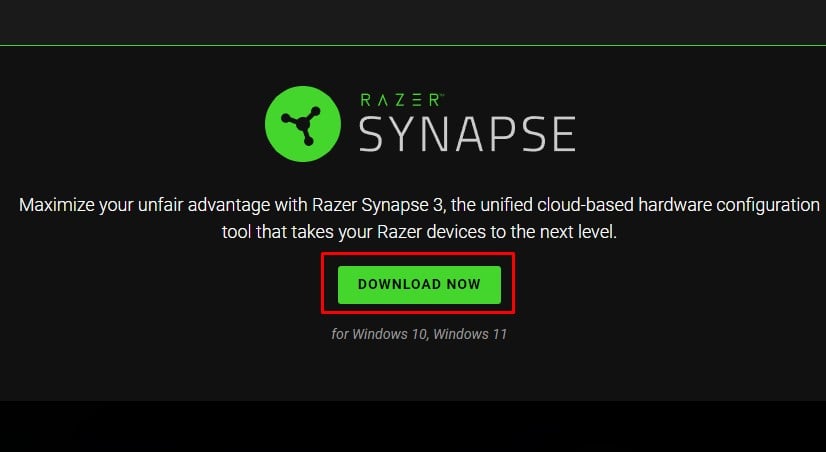 実行可能ファイルを実行してアプリケーションをインストールします。
実行可能ファイルを実行してアプリケーションをインストールします。
インストールが完了したら、マウスを調整できます。
Windows キーを押して [スタート] メニューを開き、[すべてのアプリ] を選択します。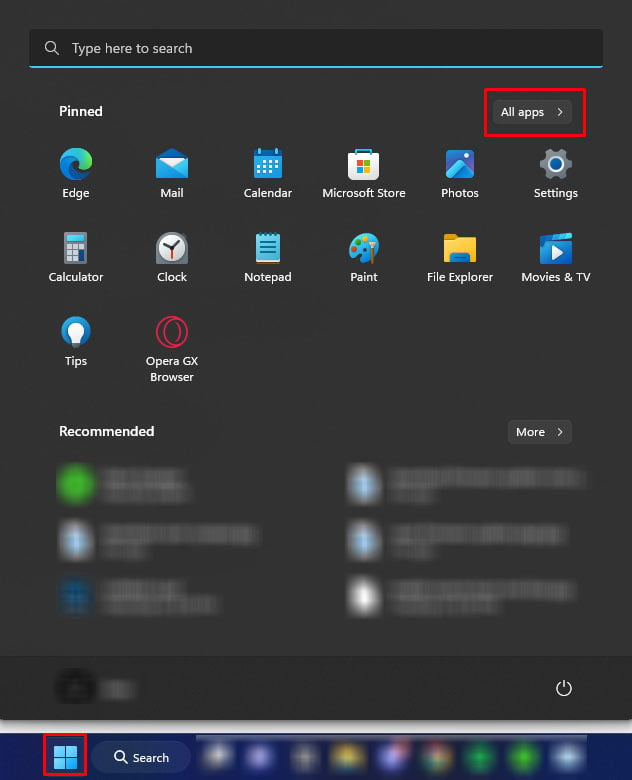
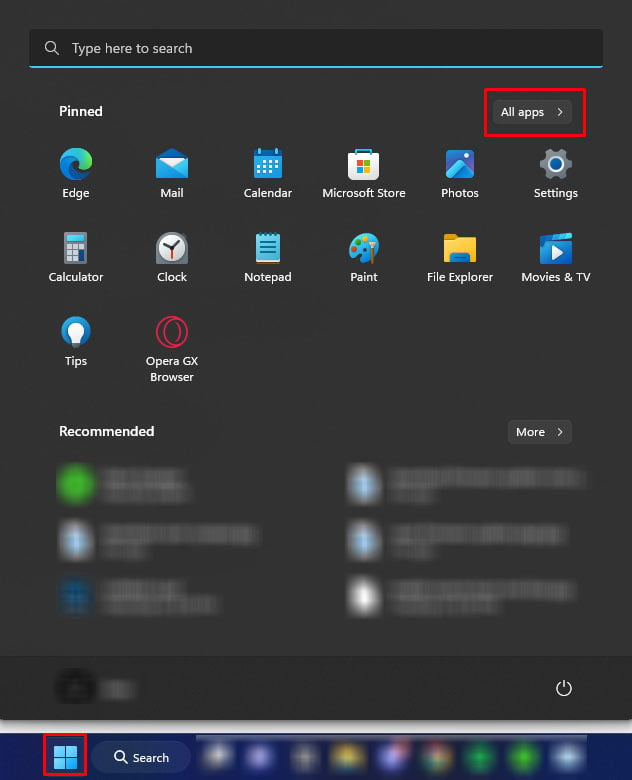 下にスクロールして実行 Razer シナプス。 Synapse ダッシュボードにアクセスするには、ログインするか、新しいアカウントを作成してください。 [デバイス] の下に Razer マウスが表示されているはずです。Tab キーを押してデバイスを選択します。
下にスクロールして実行 Razer シナプス。 Synapse ダッシュボードにアクセスするには、ログインするか、新しいアカウントを作成してください。 [デバイス] の下に Razer マウスが表示されているはずです。Tab キーを押してデバイスを選択します。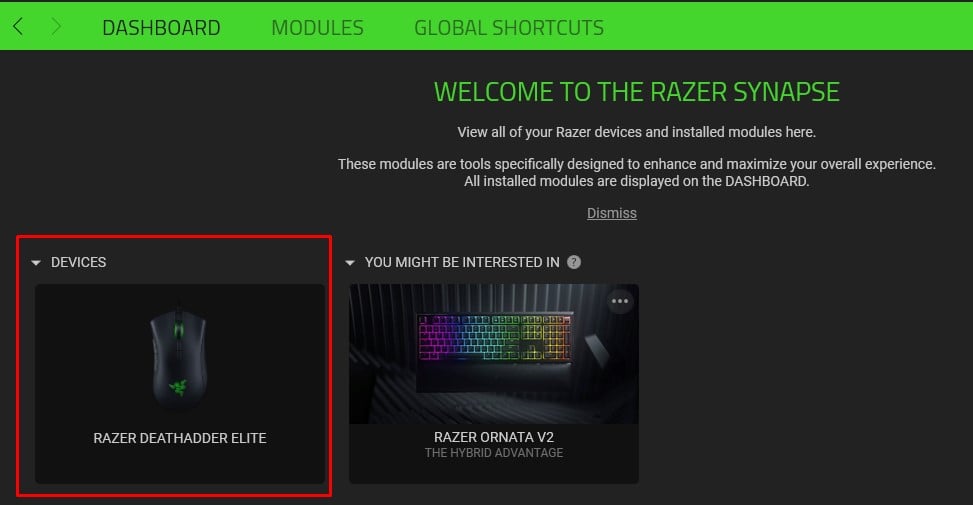 [キャリブレーション] タブを開きます。 [サーフェスの追加] を選択します。
[キャリブレーション] タブを開きます。 [サーフェスの追加] を選択します。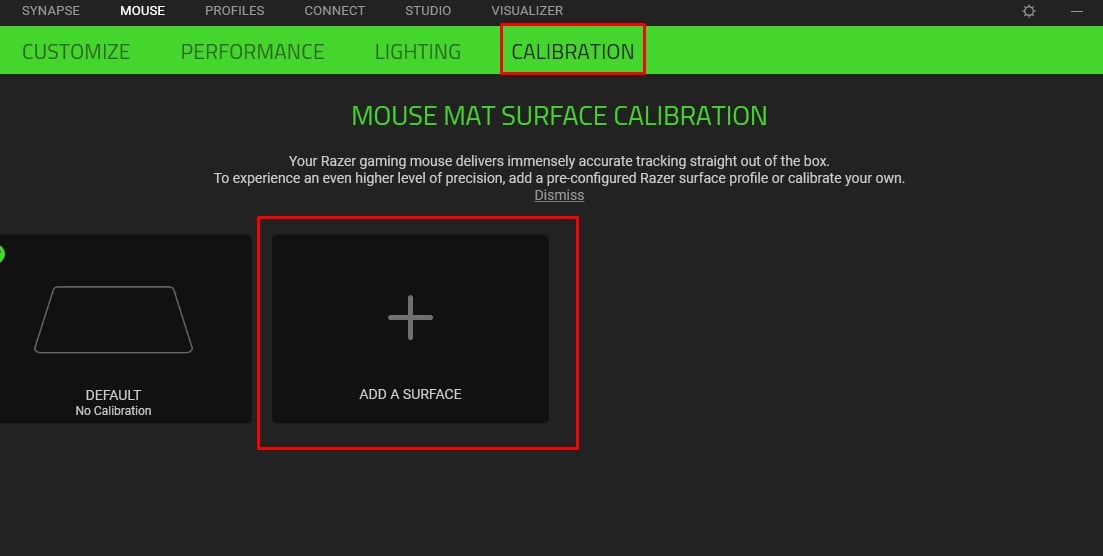
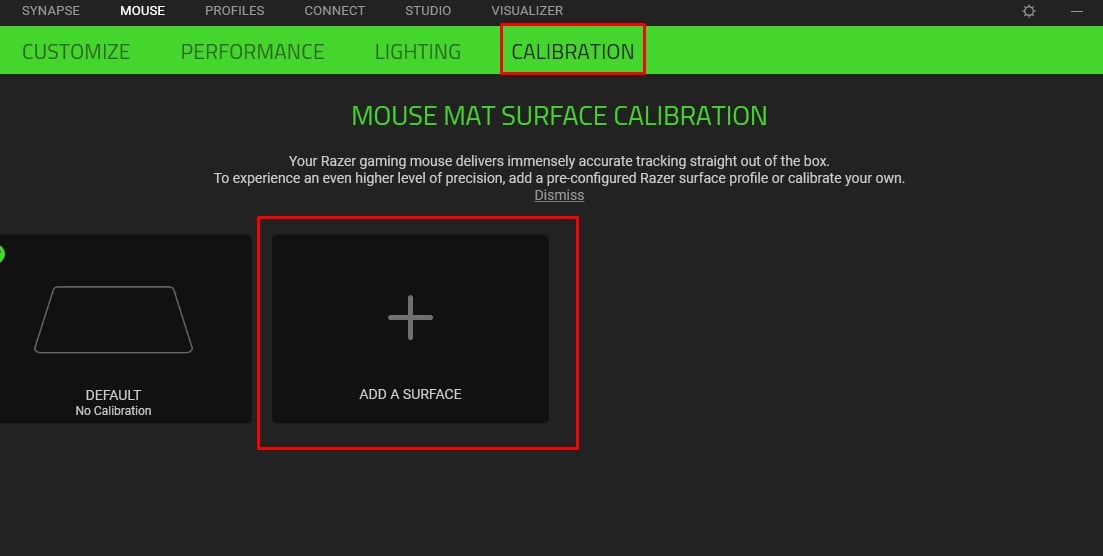 リストから Razer マウス パッドを選択します。 Razer マウスパッドをお持ちでない場合は、下にスクロールして [カスタム] を選択します。 開始を選択します。
リストから Razer マウス パッドを選択します。 Razer マウスパッドをお持ちでない場合は、下にスクロールして [カスタム] を選択します。 開始を選択します。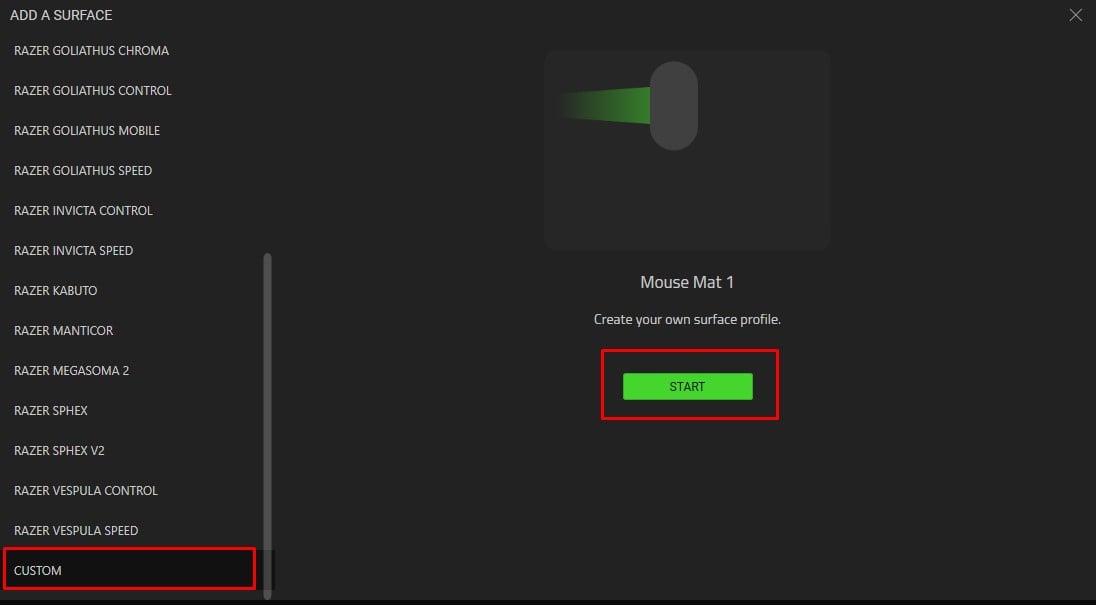
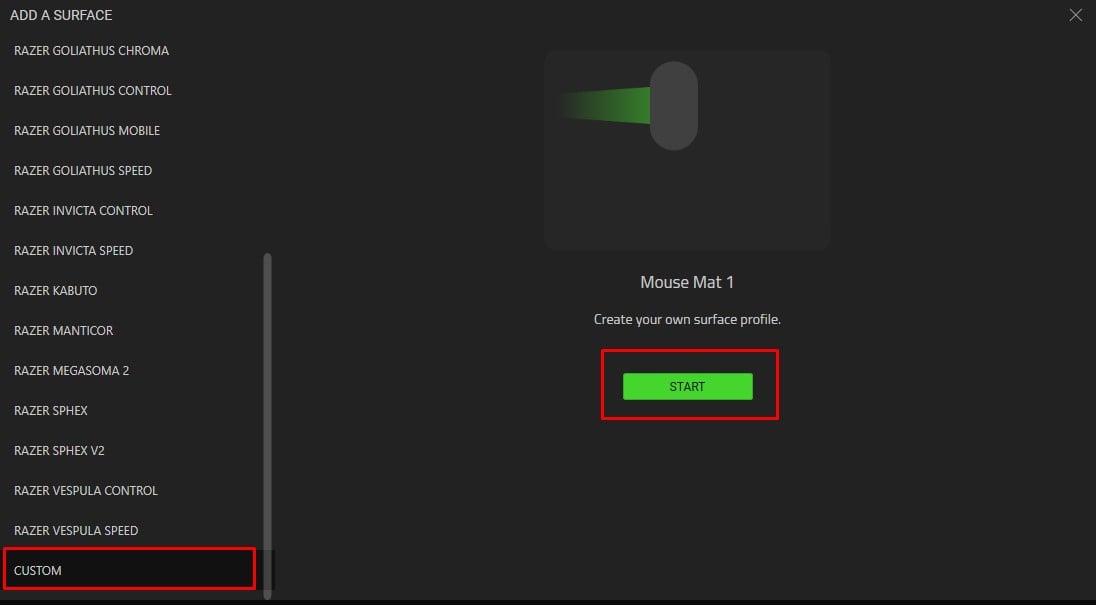 Razer マウスの左ボタンをクリックし、コンピュータがマウスパッドの表面の大部分を検出するように動かします。
Razer マウスの左ボタンをクリックし、コンピュータがマウスパッドの表面の大部分を検出するように動かします。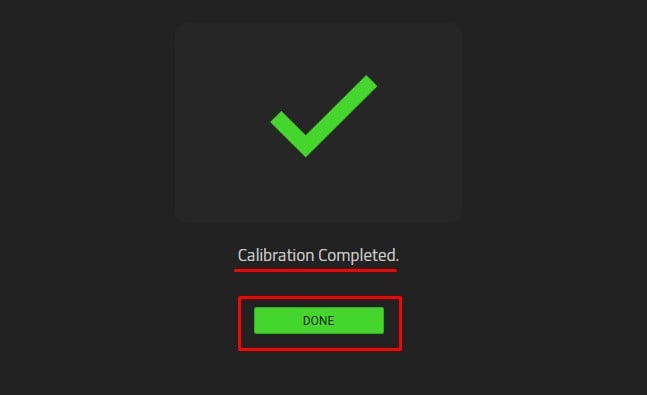
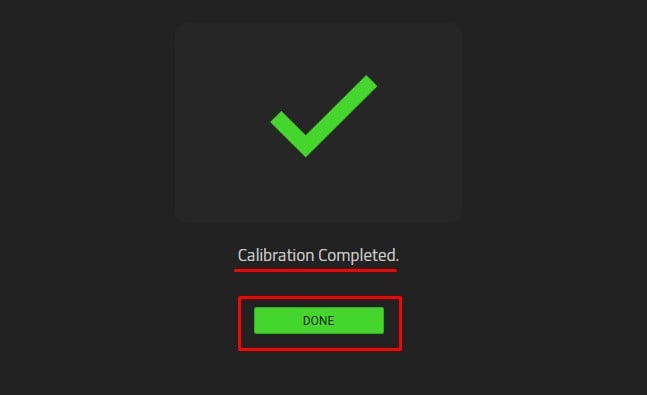 完了を選択します。
完了を選択します。
Windows の更新
Microsoft では、ユーザーが Windows 更新プログラムを使用して OS を更新できるようにしています。これらの更新プログラムは、ドライバーの更新と共に、現在のバージョンの Windows に複数のセキュリティ機能をもたらします。 Windows を更新して、保留中のドライバーの更新があるかどうかを確認してください。
Windows + I キーを同時に押します。 Windows Update に移動します。 詳細オプションを選択します。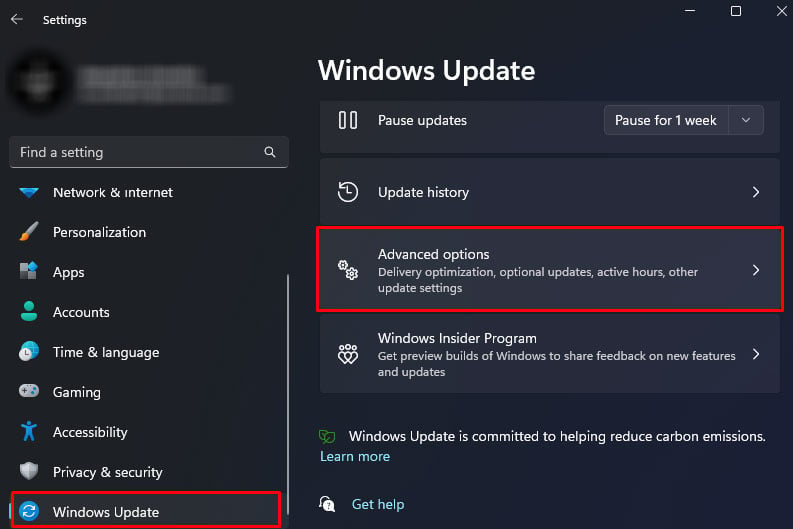
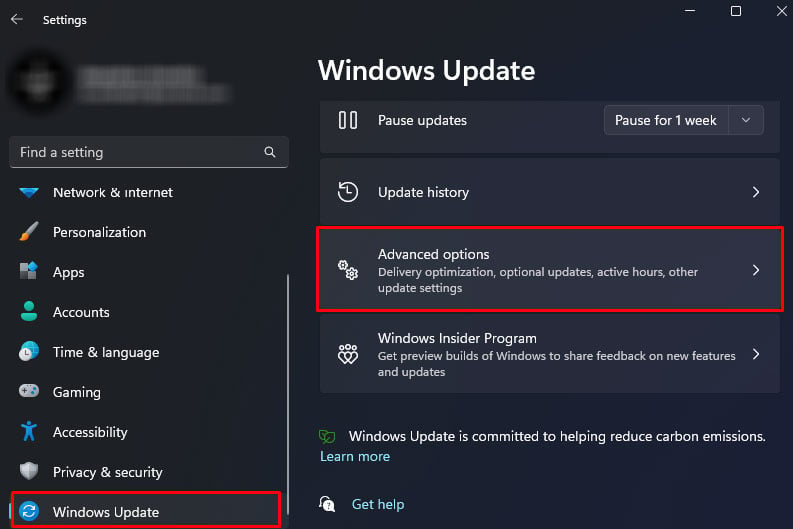 追加オプションで、オプションの更新を選択します。
追加オプションで、オプションの更新を選択します。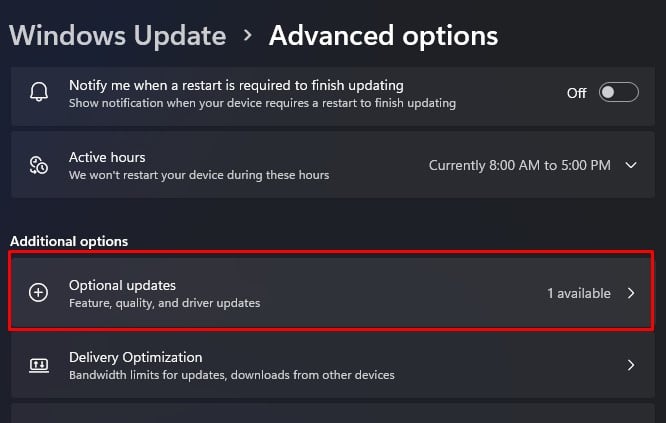 <画像幅="666"height="423"src="https://windows.atsit.in/ja/wp-content/uploads/sites/17/2023/02/razer-e3839ee382a6e382b9e3818ce58b95e4bd9ce38197e381aae38184e38193e3828ce38292e4bfaee6ada3e38199e3828b9e381a4e381aee696b9e6b395e3818c-24.jpg"> 展開 ドライバーの更新。 スペース キーを使用して、インストールするドライバ アップデートを選択します。 [ダウンロードしてインストール] を押します。
<画像幅="666"height="423"src="https://windows.atsit.in/ja/wp-content/uploads/sites/17/2023/02/razer-e3839ee382a6e382b9e3818ce58b95e4bd9ce38197e381aae38184e38193e3828ce38292e4bfaee6ada3e38199e3828b9e381a4e381aee696b9e6b395e3818c-24.jpg"> 展開 ドライバーの更新。 スペース キーを使用して、インストールするドライバ アップデートを選択します。 [ダウンロードしてインストール] を押します。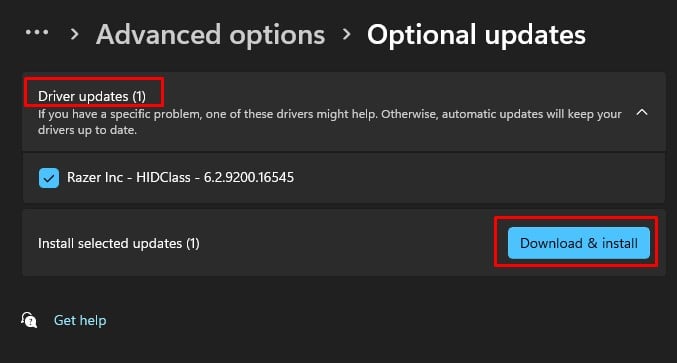
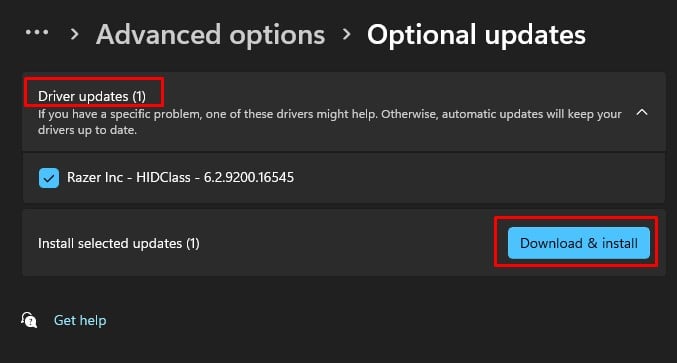 インストールが完了したら、PC を再起動します。
インストールが完了したら、PC を再起動します。
マウスおよび USB ドライバの更新/再インストール
システムに接続されているハードウェア コンポーネントは、ドライバを使用してオペレーティング システムと通信します。ドライバーがインストールされていないと、マザーボードに直接接続されていても、OS はハードウェアを使用できません。
マウスと USB ドライバーが故障または破損している場合、マウスがまったく動作しない可能性があります。これらのドライバーを更新して、問題が解決するかどうかを確認してください。
Windows キーと X キーを同時に押し、下矢印キーを使用して デバイス マネージャー を開きます。 Tab キーを使用して上部の項目を選択します。矢印キーを使用して、[マウスとその他のポインティング デバイス] を選択します。右矢印キーを押します。これにより、選択したアイテムが展開されます。マウスを選択し、Enter ボタンを押します。 [ドライバー] タブに移動します。 [ドライバーの更新] を強調表示して、Enter を押します。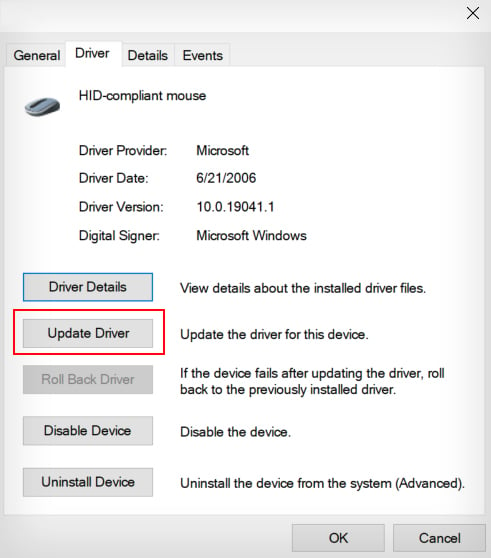
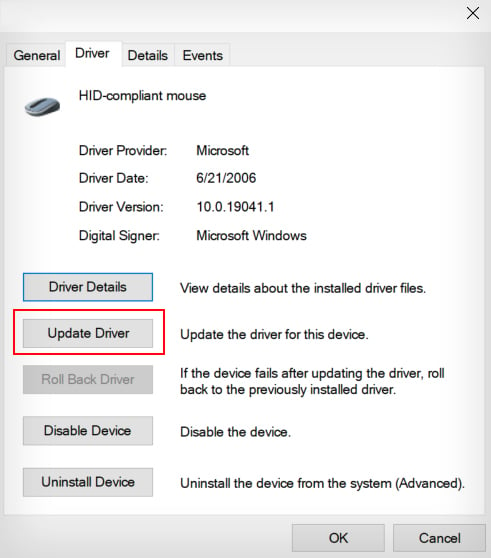 次に、[ドライバーを自動検索] を選択します。[OK] を選択し、Enter を押します。 Universal Serial Bus Controller の下にリストされているエントリに対して同じプロセスを繰り返します。
次に、[ドライバーを自動検索] を選択します。[OK] を選択し、Enter を押します。 Universal Serial Bus Controller の下にリストされているエントリに対して同じプロセスを繰り返します。
アップデートしても問題が解決しない場合は、デバイスを完全に再インストールしてみてください。再インストールするときは、マウスと USB ドライバーの両方を再インストールしてみてください。
デバイス マネージャーで、[マウスとその他のポインティング デバイス] に移動し、Razer マウスを選択します。 [ドライバ] タブに移動し、[デバイスのアンインストール] を選択します。[OK] を選択し、Enter を押します。 [アンインストール] をもう一度選択します。同様のプロセスに従って、ユニバーサル シリアル バス コントローラー内のすべてのデバイスをアンインストールします。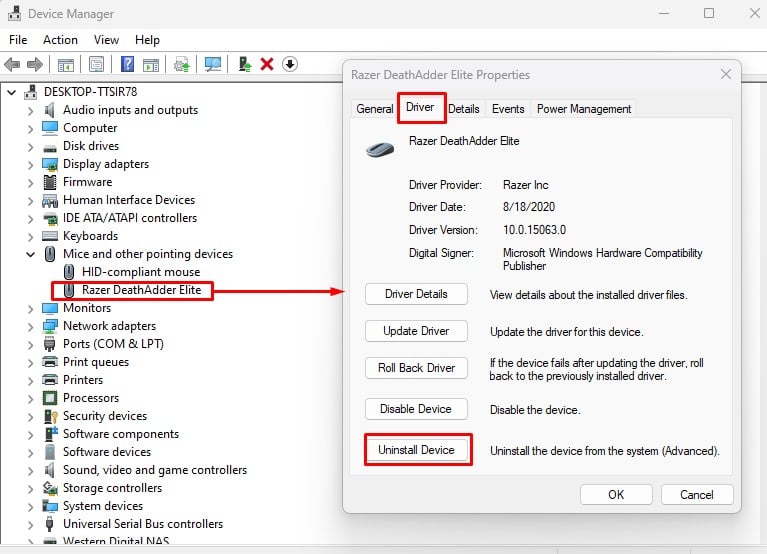
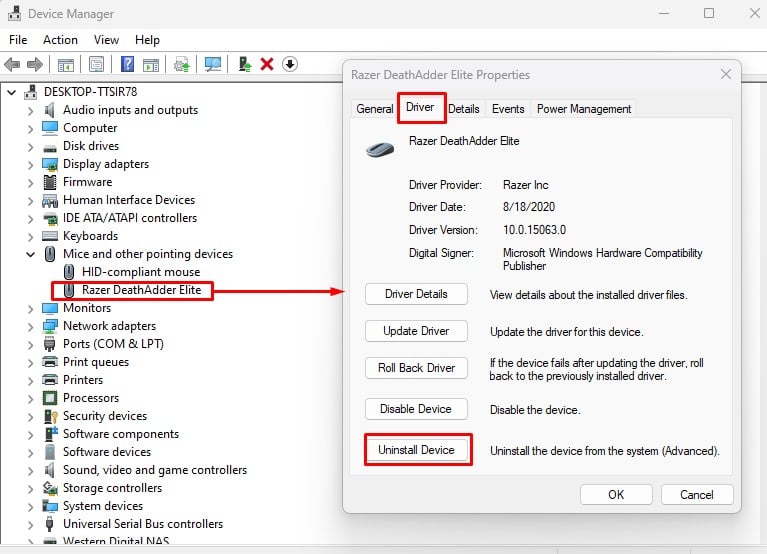 マウスと USB ドライバーの両方をアンインストールしたら、PC を再起動します。
マウスと USB ドライバーの両方をアンインストールしたら、PC を再起動します。
PC を再起動すると、必要なドライバーが自動的にインストールされます。