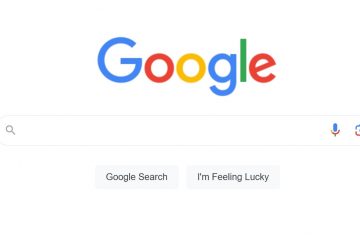Windows 11 でネットワーク共有フォルダにアクセスするには、[エクスプローラー] > [ネットワーク] を開き、リモート コンピューターを開いてリモート ファイルにアクセスします。または、[ファイル名を指定して実行] を開き、ネットワーク共有パスを入力して、[[OK]] ボタンをクリックします。ファイル エクスプローラーで共有フォルダーにアクセスする別の方法は、 を使用することです。 「ネットワーク ドライブをマップする」オプションを使用して、フォルダーをドライブとしてマウントします。
Windows 11 で既にファイル共有を構成している場合は、ユーザーがファイルにリモートでアクセスできるようにリモート コンピューターも構成する必要があります。
Windows 11 では、ネットワーク ユーザーは共有ファイルにアクセスできます。ネットワークの場所を参照する、ネットワーク パスを指定する、ファイル エクスプローラーで共有フォルダーをドライブとしてマウントする、少なくとも 3 つの方法。
このガイドでは、Windows 11 でネットワーク共有フォルダーにアクセスする手順について説明します。
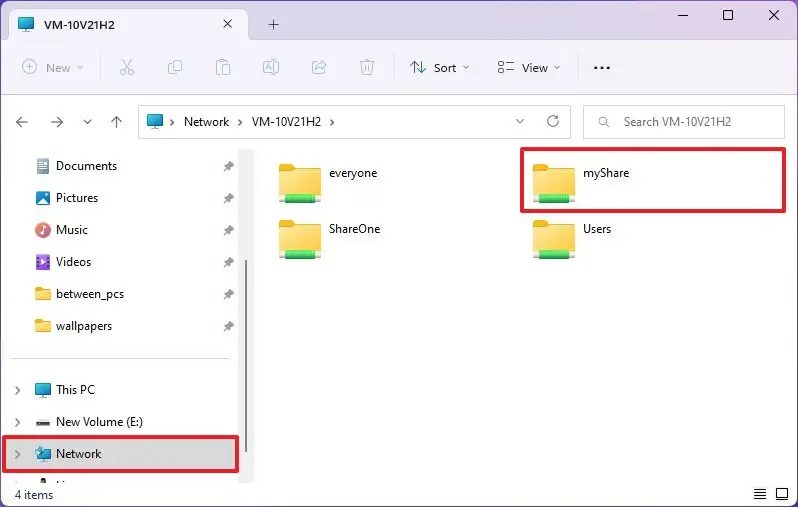
Windows 11 の共有フォルダーにアクセス
Windows 11 にはファイル エクスプローラーから共有フォルダーにアクセスする少なくとも 3 つの方法と、その方法を次に示します。
共有フォルダーの閲覧場所を開く
ファイル エクスプローラーの [ネットワーク] タブから共有フォルダーにアクセスするには
エクスプローラーを開く
左側のペインから [ネットワーク] をクリックします。
共有フォルダを含むコンピュータをダブルクリックします。
ファイルへのアクセスを許可するアカウントでサインインします。
手順を完了すると、
通常、アカウント情報は、ファイルを共有しているコンピューター上のユーザーの資格情報です。両方のデバイスが同じアカウントを持っている場合は、ローカル アカウント情報を使用してサインインできます。また、共有フォルダーが認証を要求しないように構成されている場合は、ファイルにアクセスするためにユーザー名とパスワードを入力する必要はありません。/p>
ネットワーク パスを使用して共有フォルダを開く
ネットワーク ロケーション パスを使用してネットワーク内のファイルにアクセスするには、次の手順に従います。
スタートを開く>.
Run コマンドを検索し、一番上の結果をクリックしてアプリを開きます。
ネットワーク内の共有フォルダーへのパスを入力します。
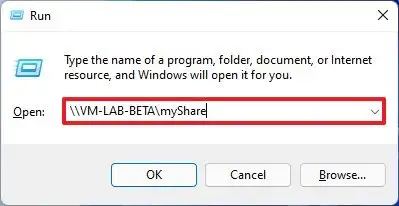
[OK] ボタンをクリックします。
へのアクセスを許可する Windows 11 アカウントでサインインします。
手順を完了すると、Windows 11 で共有フォルダーのコンテンツにアクセスできるようになります。
Op ja マウント ポイントを使用した共有フォルダー
Windows 11 で共有フォルダーをマウントしてアクセスするには、次の手順に従います。
ファイル エクスプローラーを開きます。
左側のペインで [ネットワーク] を右クリックし、[ネットワーク ドライブのマップ] オプションを選択します。
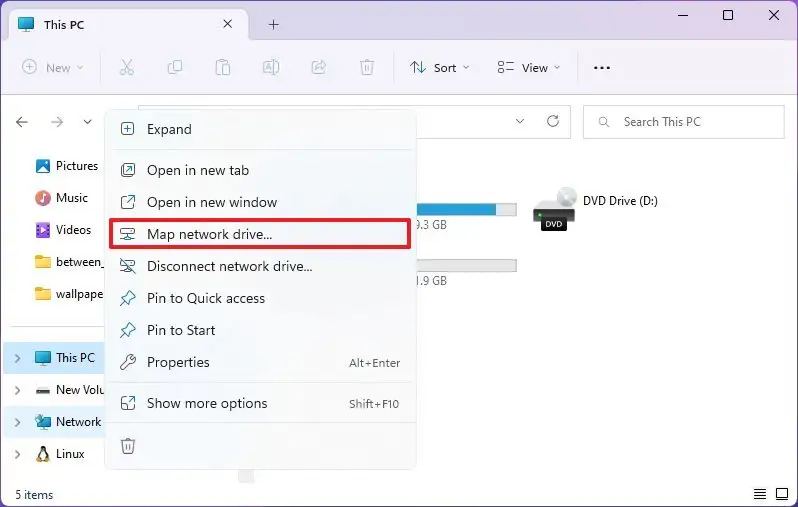
パスを確認共有フォルダ:
\\COMPUTER-NAME-IP\myShare
コマンドで、“COMPUTER-NAME-IP” をリモート コンピュータのコンピュータ名または IP アドレスに置き換えます共有フォルダーをホストしています。この例では、10.1.4.118 アドレスの「myShare」フォルダーにアクセスします:
\\10.1.4.118\myShare 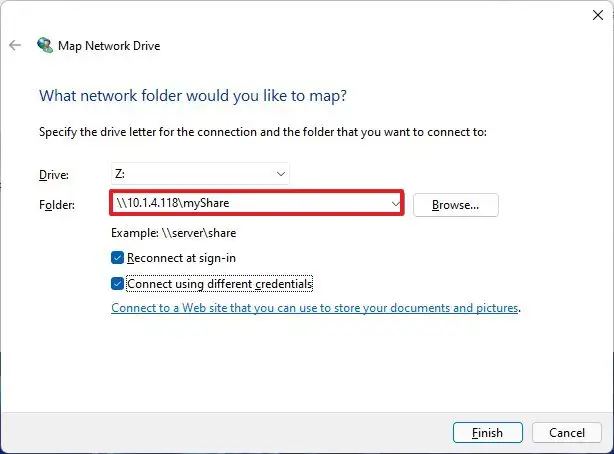
「再接続」をチェック
[別の資格情報を使用して接続] オプションをオンにします (該当する場合)。
Finish ボタンをクリックします。
ネットワーク共有へのアクセスを許可するアカウントでサインインします。
手順を完了すると、共有フォルダーがドライブとしてマウントされます。
共有フォルダーの認証問題を解決する
コンピューターで共有フォルダーを構成する場合Microsoft アカウントを使用する場合、ネットワーク内のファイルへのアクセスを認証できない可能性があります。ただし、この問題は 2 つの方法で回避できます。 Microsoft アカウントからローカル アカウントに切り替えて、Microsoft アカウントに戻すことができます。または、ソース コンピューターで新しいローカル アカウントを作成して、共有フォルダーへの認証とアクセス、またはリモート デスクトップを使用した接続に使用できます。
問題が認証ではない場合は、ファイル共有構成に問題があります。これらの手順を使用して、Windows 11 でネットワーク共有フォルダーをセットアップできます。