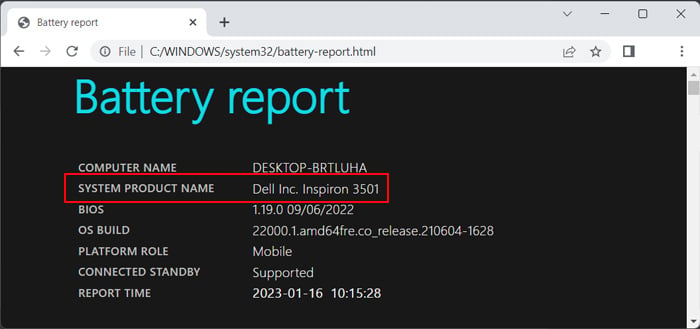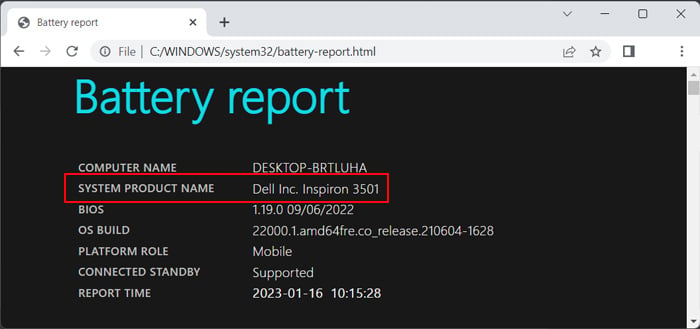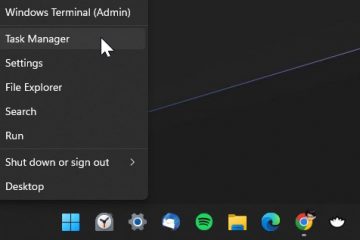デルのノートパソコンのモデル名とシリアル番号を調べて、デバイスがまだ有効な保証期間内にあるかどうかを確認できます。また、ハードウェアの問題のトラブルシューティングや信頼性の検証にも使用できます。
モデルとシリアル番号を確認する最も簡単な方法は、ラップトップのステッカーから確認することです。通常、それらはラップトップの背面にあります。シリアル番号はバーコード/QR コードのすぐ近くにあり、通常はサービス タグまたは ST の隣にあります。
ラップトップのモデルは、モデルまたはモデル番号の下にある別のステッカーに他の情報とともに記載されています。一部のモデルでは、同じステッカーにすべての詳細が含まれている場合があります。
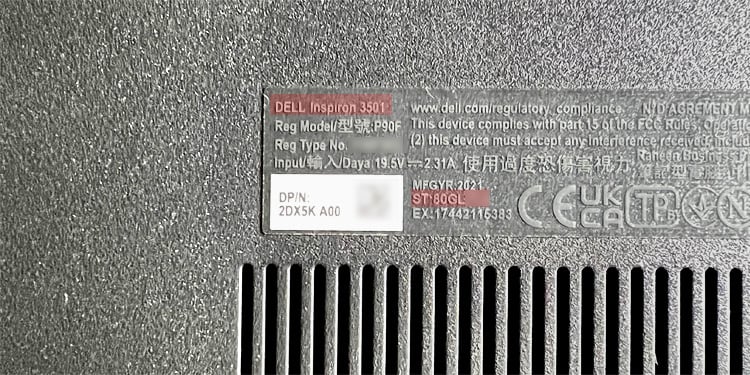
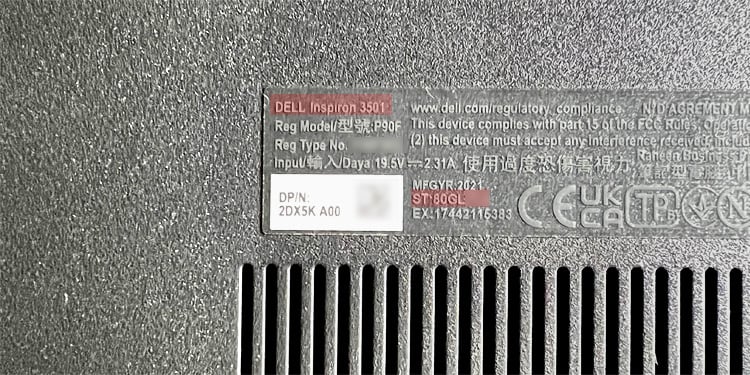
ステッカーがない場合でも、一部のシステム アプリケーションやツールを使用してこれらの詳細を見つけることができます。
Windows Management Instrumentation コマンドの使用
Windows は、Windows Management Instrumentation (WMI) を使用して、コンピューターやネットワーク上のさまざまな管理情報にアクセスします。また、モデルやシリアル番号など、コンピューターに関するいくつかの情報を取得するためにも使用できます。この目的のために、コマンド プロンプトで WMI コマンド ライン (WMIC) コマンドを使用する必要があります。
Win + R を押して [ファイル名を指定して実行] を開きます。cmd と入力し、Enter キーを押して を開きます。コマンド プロンプト。次のコマンドを入力して、モデルとシリアル番号をそれぞれ取得します。 wmic csproduct get name wmic bios get serialnumber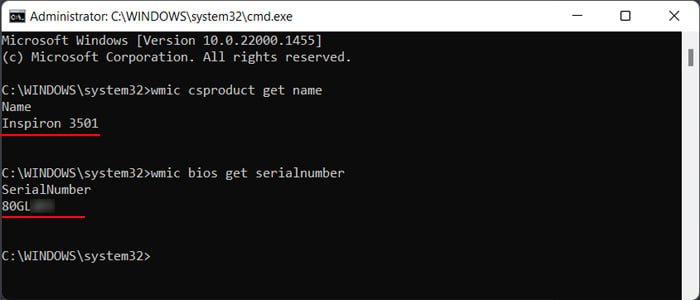
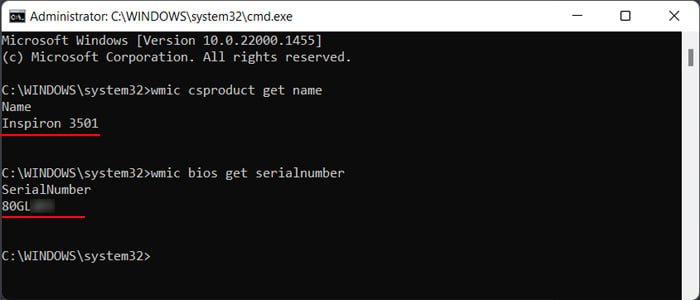
WMIC に相当するものを使用できますが、Get-WMIObject コマンドレットを使用してこれらのパラメーターを取得します。 PowerShell、これらのコマンドレットは既に非推奨です。そのため、PowerShell を使用してこれらのパラメーターを取得する場合は、代わりに Get-CimInstance コマンドレットを使用することをお勧めします。 WMI は Common Information Model (CIM) 標準を利用して、システムとデバイスの情報を表現します。つまり、これが新しいバージョンです。
Run を開きます。 「powershell」と入力して Enter キーを押し、Windows PowerShell を開きます。 PowerShell Core を使用する場合は、実行コマンド pwsh が必要です。次のコマンドレットを入力します。 Get-CimInstance-ClassName Win32_ComputerSystem |フォーマット リスト モデル Get-CimInstance-ClassName Win32_BIOS | Format-List SerialNumber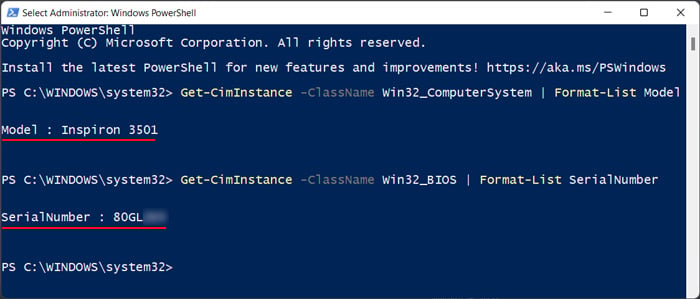
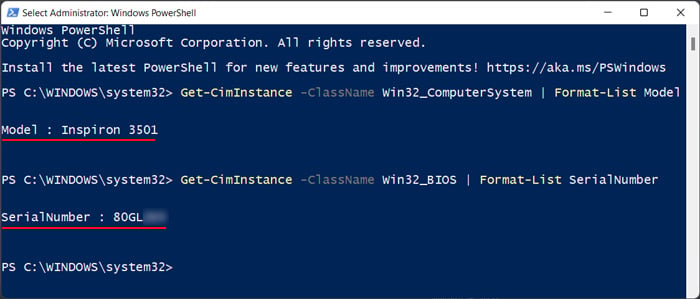 コマンドレットから Model と SerialNumber を削除して、コンピューター システムと BIOS に関する詳細情報をそれぞれ取得することもできます。
コマンドレットから Model と SerialNumber を削除して、コンピューター システムと BIOS に関する詳細情報をそれぞれ取得することもできます。
Dell SupportAssist を確認する
上記の詳細を確認する別の方法は、Dell SupportAssist アプリケーション。現在のシステムを自動的にチェックし、関連するすべての詳細を表示します。ラップトップのモデルとサービス番号またはタグがアプリのホーム画面に表示されます。さらに、ラップトップの保証が期限切れになっているかどうかをこのプログラムから確認することもできます。
BIOS にアクセス
BIOS には、ラップトップ、そのデバイス、およびオペレーティング システム。また、BIOS インターフェイスで Dell ノートパソコンのシリアル番号とモデル名を確認することもできます。
ノートパソコンの電源を入れるか、再起動します。 Dell のロゴが表示されたら、F2 または F12 を複数回押して BIOS にアクセスします。別のオプションを選択する必要がある場合もあります。通常、モデル名とシリアル タグまたは番号は、[概要] または [システム情報] または [メイン] タブの下にあります。ラップトップと BIOS によっては、別のタブとオプションを確認する必要がある場合もあります。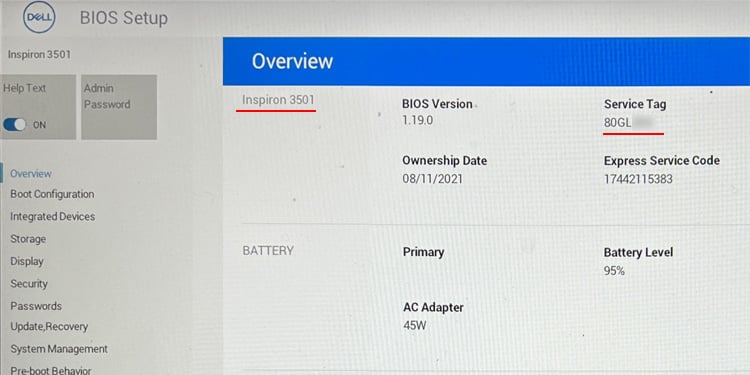
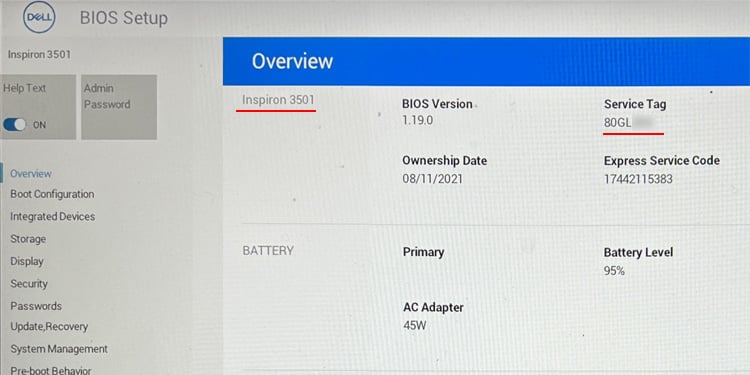
ラップトップ モデルの他のアプリを確認
デル ラップトップのモデルだけを知りたい場合があります。たとえば、ハードウェア コンポーネントやバッテリーを交換する必要がある場合、サポートしているデバイスを見つけるにはモデル名で十分です。このような場合は、他のシステム ツールも使用できます。
Windows 11 の設定
Windows 11 の新しい設定ユーザー インターフェイス (UI) には、他の多くの情報が表示されます。
Win + I を押して [設定] を開きます。 [システム] タブが表示されていない場合は、そこに移動します。 コンピュータ名の下にノートパソコンのモデルが表示されます。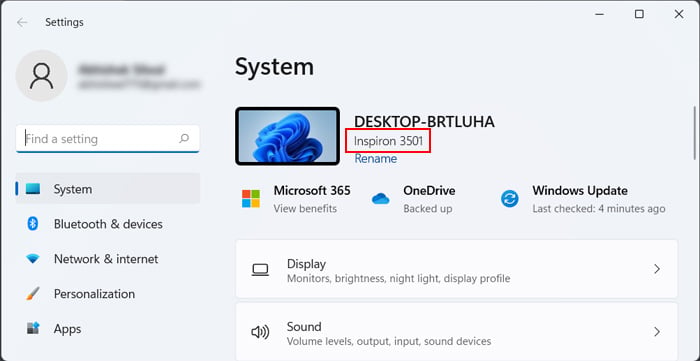
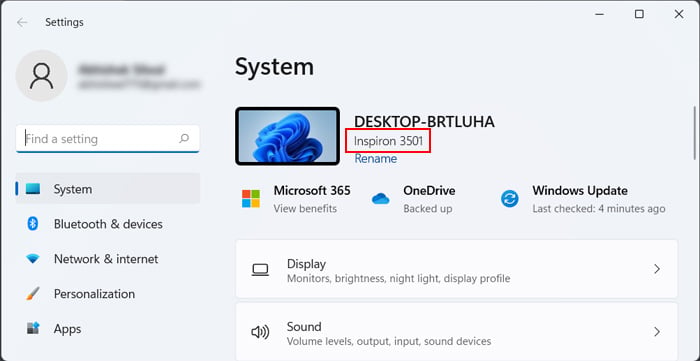
システム情報
システム情報ユーティリティは、システム上のすべてのハードウェアおよびソフトウェア情報を表示します。したがって、これを使用してラップトップ モデルを確認することもできます。
Run Type msinfo32 を開き、Enter キーを押して システム情報 を開きます。システムの概要でシステム名を探します。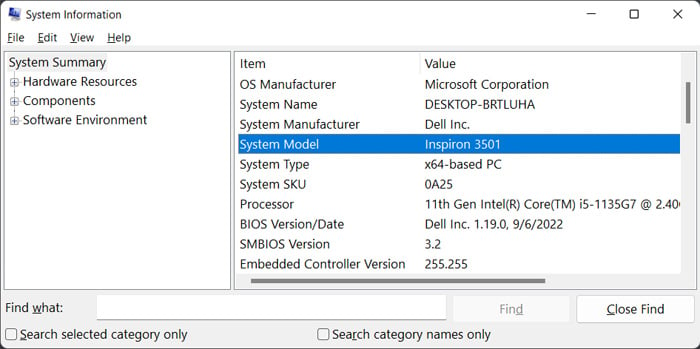
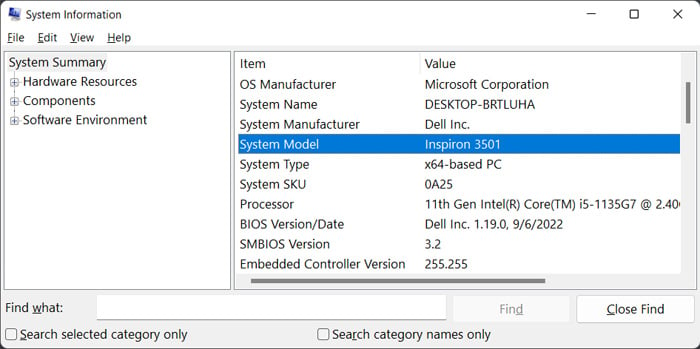
DirectX 診断ツール
DirectX コンポーネントに関連する問題の診断に役立つ Windows ユーティリティである DirectX 診断ツールでモデル名を確認することもできます。
実行を開きます。 dxdiag と入力して Enter キーを押し、DirectX 診断ツールを開きます。 システムページで、システム モデルを確認します。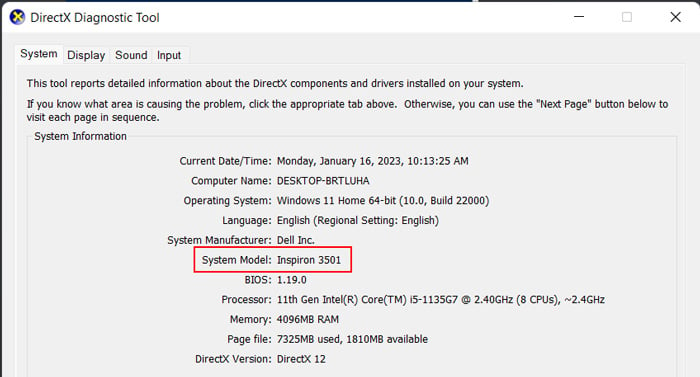
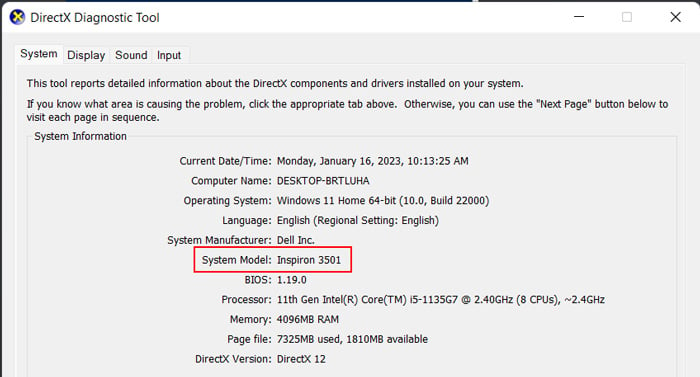
バッテリー レポート
ラップトップのモデル名を知るためのもう 1 つの方法は、バッテリー レポートを作成して確認することです。同時にバッテリーの状態も分析できるため、バッテリーを交換するモデル名を知りたい場合に特にお勧めします。
コマンド プロンプトを開きます。コマンド powercfg/batteryreport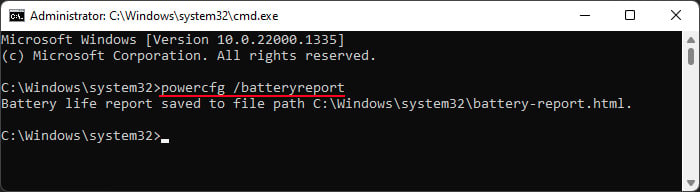
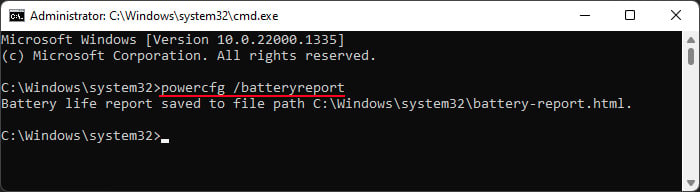 .html アドレスを選択し、 Ctrl + C でコピーします。 Web ブラウザーを開き、アドレスを貼り付けます。次に、Enter キーを押してレポートを開きます。ここで、システム製品名を見てモデル名を見つけます。
.html アドレスを選択し、 Ctrl + C でコピーします。 Web ブラウザーを開き、アドレスを貼り付けます。次に、Enter キーを押してレポートを開きます。ここで、システム製品名を見てモデル名を見つけます。