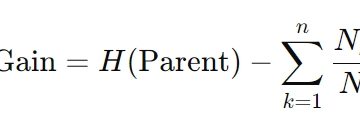Chromebook で CROSH を開く方法
Chromebook ユーザーで、トラブルシューティングを行いたい場合は、CROSH が最適です。しかし、この種の端末に慣れていない場合は、どこを見ればよいか混乱するかもしれません。これは複雑でも時間のかかる作業でもありませんので、ご心配なく。
この記事では、CROSH を開いて回避する方法について詳細な情報を共有し、手間をかけずに必要な診断にアクセスできるようにします。開始するためにいくつかのコマンドが必要な場合は、それらについても説明します。
Chromebook で CROSH を開く
任意の Chromebook コンピュータで CROSH を実行すると、ユーザーは次のことができます。 Windows cmd.exe や Linux BASH ターミナルのようなテストや同様のライン関数を実行します。

Chromebook のアプリ リストに CROSH が見つからないことに注意してください。代わりに、ブラウザからアクセスする必要があります。また、開発者モードからターミナルに入る必要はありません。
追記: CROSH は、Crouton や Chrobuntu などの代替 OS では動作しません。
CROSH へのアクセス
CROSH にアクセスするには、まず Chrome シェルを開く必要があります。以下の手順に従って、このターミナルをキックスタートし、いくつかの基本機能を実行します。
Chrome ブラウザを起動します。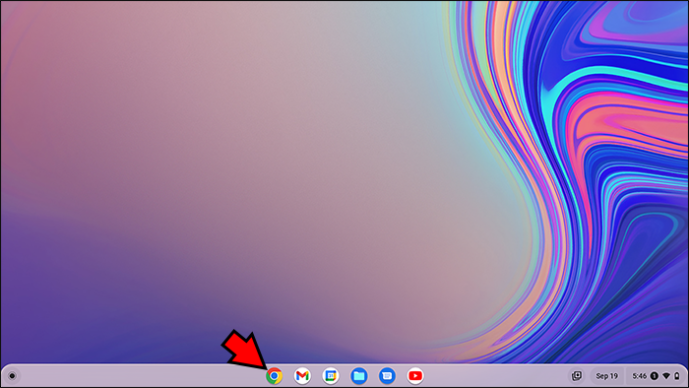 「Ctrl + Alt + t」キーを同時に押します。新しい黒いインターフェースが画面に表示されます。
「Ctrl + Alt + t」キーを同時に押します。新しい黒いインターフェースが画面に表示されます。 CROSH 診断コマンドを入力します。
CROSH 診断コマンドを入力します。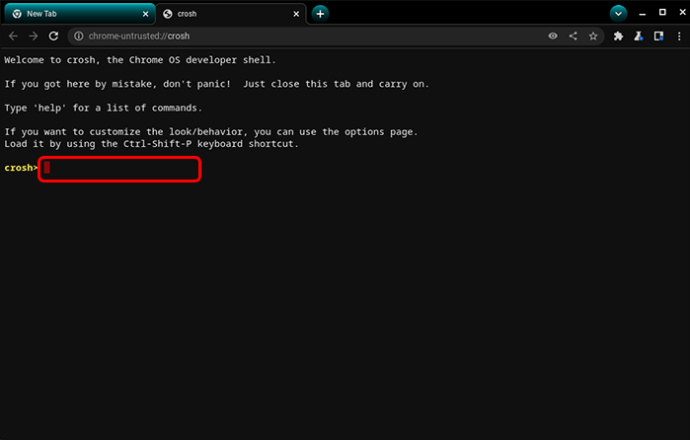 コマンドがわからない場合は、「ヘルプ」と入力して利用可能なすべてのオプションのリストを取得します。さらにヘルプが必要な場合は、「help_advanced」と入力してデバッグ コマンドの完全なリストを取得してください。
コマンドがわからない場合は、「ヘルプ」と入力して利用可能なすべてのオプションのリストを取得します。さらにヘルプが必要な場合は、「help_advanced」と入力してデバッグ コマンドの完全なリストを取得してください。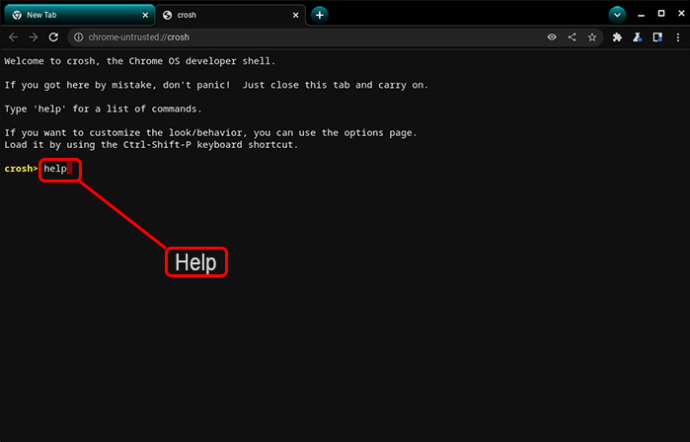
一般的な CROSH コマンド
始めるのに役立つように、いくつかを共有しますCROSH で使用できる最も一般的な機能の一覧です。左側にコマンドがあり、その横にその目的があります。
終了 – 終了 CROSHing [ドメイン] – 特定のドメインで ping テストを実行するヘルプ – helpHelp_advanced の表示 – 高度なヘルプの表示Ssh – ssh サブシステムの開始Ssh_forget_host – ssh ホスト リストからホストを削除しますTop – chapsd ログ レベルの設定Battery_test [<テストの長さ>] – 秒単位のバッテリー放電率テストConnectivity – 接続ステータスの表示Memory_test – 空きメモリでの詳細なメモリ テストRollback –キャッシュされた最後のシステム アップデートにロールバックしますRoute [-n] [-6] – ルーティング テーブルを表示しますStorage_status – ストレージ デバイス ベンダー属性、SMART ヘルス統計を読み取りますus、およびエラー logSyslog
バッテリーの状態を確認する
CROSH で実行できる最も基本的な機能の 1 つは、Chromebook のバッテリー レベルと状態を確認することです。これを行うには、次の手順に従います。
Chrome ブラウザを起動します。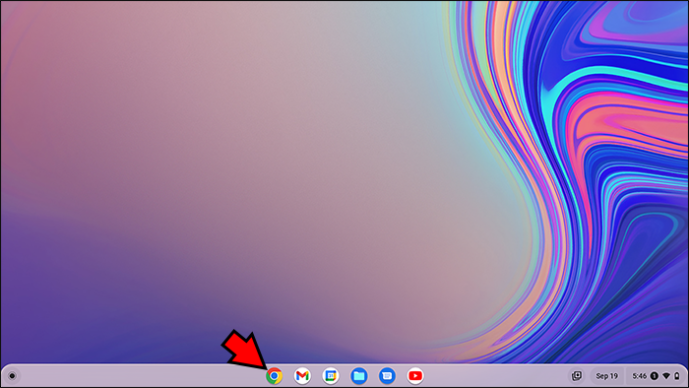 「Ctrl + Alt + t」キーを同時に押します。
「Ctrl + Alt + t」キーを同時に押します。 プラグインChromebook を A/C アダプターとコンセントに接続します。
プラグインChromebook を A/C アダプターとコンセントに接続します。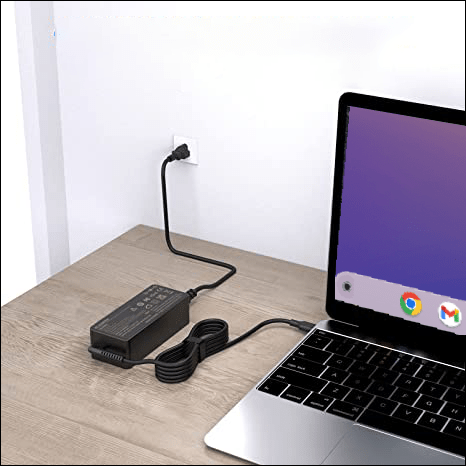 CROSH に次の関数を入力します: 「battery_test 1」。 「t」と「1」の間にはスペースが 1 つ必要です。
CROSH に次の関数を入力します: 「battery_test 1」。 「t」と「1」の間にはスペースが 1 つ必要です。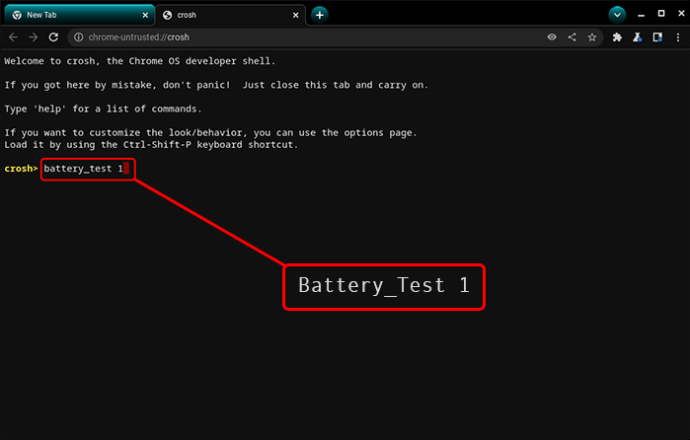 「Enter」キーを押します。
「Enter」キーを押します。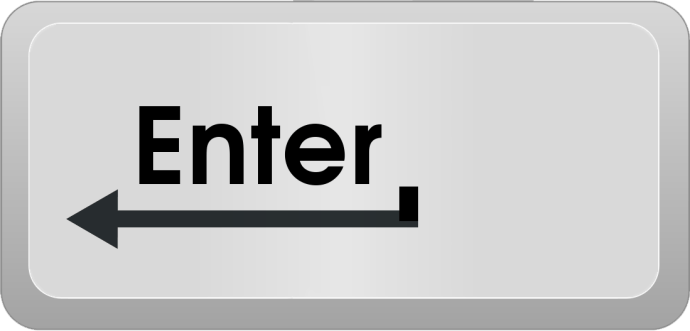 次のセクションを見つけます: 「バッテリーは充電中です。」
次のセクションを見つけます: 「バッテリーは充電中です。」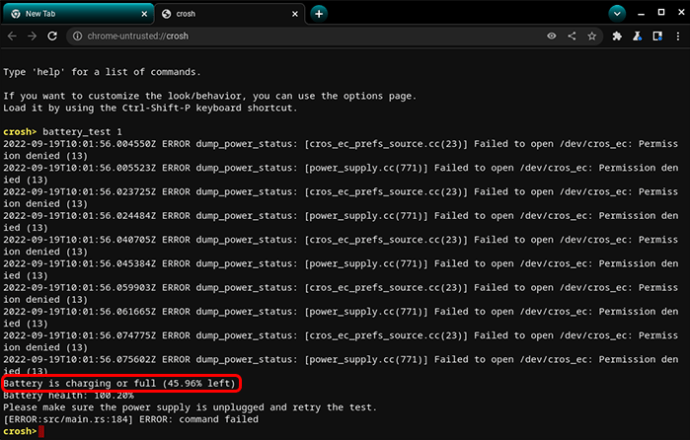 A/C アダプターを Chromebook から取り外します。
A/C アダプターを Chromebook から取り外します。
次のコマンドを入力します: 「battery_test 10」(スペースあり)。 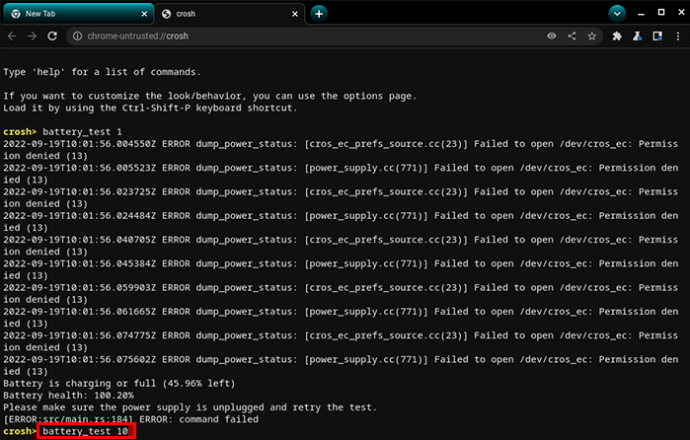 Enter キーを押します。
Enter キーを押します。
「バッテリーの状態」を見つけます。この横にパーセントが表示されているはずですline.
バッテリーのパーセンテージが 50% を超えている場合、バッテリーは正常で、必要に応じて動作していることを意味します。
重要な注意: ターミナルの使用に熟練していない場合は、実験を進める前にファイルをバックアップしてください。これは Chromebook で簡単に行うことができ、コマンドの実行中に重要なファイルを誤って削除したり破損したりしても、貴重なデータを保存できます。
学校の Chromebook で CROSH を開く方法
場合学生であれば、CROSH 端末を使用してさまざまな機能を実行できます。 Chromebook のアプリ リストを調べても、この診断ツールは見つかりません。代わりにブラウザを使用する必要があります。
Chromebook を通常モードで使用して CROSH にアクセスできることに注意してください。開発者モードを開始する必要はありません。また、Chrobuntu および Crouton 代替オペレーティング システムでは CROSH を使用できないことに注意してください。
CROSH にアクセス
学校のラップトップでターミナルを起動する手順は、
学校の Chromebook で Chrome ブラウザを起動します。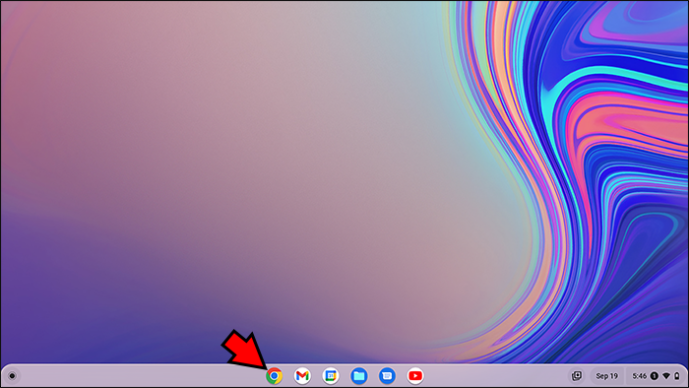 次のキーを同時に押します: 「Ctrl + Alt + t」。新しい黒い画面が開いています。これが CROSH 端末です。
次のキーを同時に押します: 「Ctrl + Alt + t」。新しい黒い画面が開いています。これが CROSH 端末です。 ターミナルで必要なコマンドを実行します。
ターミナルで必要なコマンドを実行します。
コマンドのヘルプが必要な場合は、ターミナルに「help」と入力して、利用可能なコマンドのリスト。より広範なリストと追加の支援については、「advanced_help」と入力してください。
一般的な CROSH コマンド
Chromebook で実行して、
Memory_test – コンピュータのメモリをテストします「Ctrl + C」 – ターミナルでプロセスを停止しますPing [ドメイン] – 特定のドメインの診断テストを実行しますModem help – モデムを構成しますTop – タスクを開きますmanagerBattery_test [sec] – バッテリーを開始します managerShell, packet_capture, systrace – Dev Mode コマンドUptime – ユーザーのアップタイムSet_Time – 時間設定を微調整しますSyslog
これらは、端末を操作するために最も一般的に使用される関数の一部です。何をしようとしているのかを知らずに CROSH を使用すると、重大なシステムの損傷や永久的なファイルの損失につながる可能性があることに注意してください。幸いなことに、それほど熟練していないユーザーは、端末で実験を開始する前に簡単にバックアップを作成できます。
追加の FAQ
CROSH は Chromebook でのみ動作しますか?
CROSH は Chromebook のビルトイン アプリ システムの一部ではないため、Chrome ブラウザを使用してアクセスする必要があります。これは、ブラウザとして Chrome を使用する任意のデバイスから端末にアクセスできることを意味します。ただし、CROSH の機能を最大限に活用するには、Chromebook デバイスで使用する必要があります。
CROSH を開くためのショートカットは何ですか?
CROSH は Chrome で開くことができます。次の 3 つのキーを同時に押してブラウザーを開きます: Ctrl + Alt + t を押してから、Enter キーを押します。ブラウザで CROSH にアクセスするために開発者モードをオンにする必要はありません。
CROSH 診断ツールの概要
CROSH は、さまざまなテスト、診断、 、およびバッテリーチェック。 Chrome ブラウザ内で 3 つのキーを押すだけなので、端末へのアクセスは非常に簡単です。ただし、コマンドを使用するには、ある程度の精度とノウハウが必要です。上記の記事で提供されている機能について不明な点がある場合は、インターネットを使用してさらに調査するか、教師または IT の友人に支援を求めてください。
CROSH を起動する準備が整ったら、事前にバックアップを実行することを忘れないでください!
Chromebook でいつ CROSH を使用しますか? CROSH は、ラップトップまたはオンライン エクスペリエンスの向上にどのように役立ちますか?以下のコメント セクションであなたの考えや洞察を共有してください。
免責事項: このサイトの一部のページにはアフィリエイト リンクが含まれている場合があります。これは私たちの編集にはまったく影響しません。