この記事では、Windows 11 でグレー表示された PIN サインイン オプション ボタンの削除を解決する手順について説明します。
Windows 11 には、Windows にサインインするためのより個人的で安全な方法を提供する Windows Hello 機能があります。. Windows Hello では、PIN、顔認識、または指紋を使用してデバイスに安全にサインインできます。
アカウント PIN を設定すると、PIN をリセットしたり、必要に応じて削除したりすることもできます。パスワードでアカウントにサインインします。
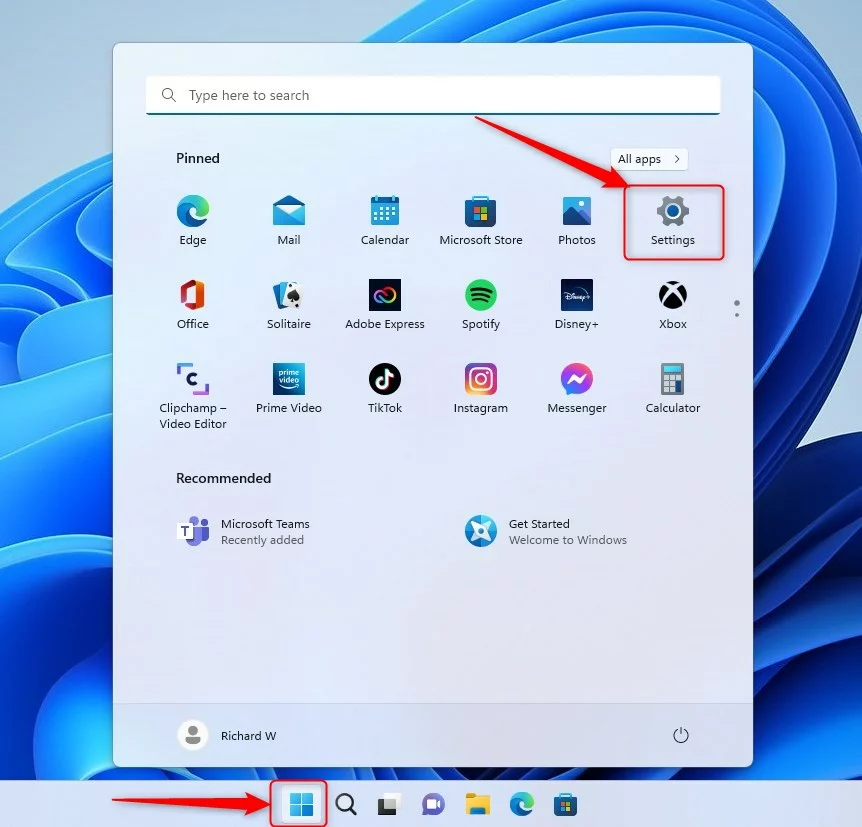
PIN で保護されたアカウントは、パスワードで設定されたアカウントよりも安全です。 PIN は 1 つのデバイスに関連付けられており、Microsoft アカウントで回復するためにバックアップされるため、PIN を使用すると、PC へのサインインがより簡単かつ安全になります。
一方、PIN の使用は従来の方法よりも安全で簡単です。
Windows 11 でボタンがグレー表示されているときに PIN を削除する方法
Anアカウント PIN は安全で覚えやすく、従来のパスワードよりも優れたセキュリティを提供します。アカウント PIN ではなくパスワードを使用する場合は、以下の手順でその方法を説明します。
まず、Windows 設定アプリを開きます。
スタート メニュー ボタンをクリックし、設定 アプリを選択します。または、キーボードのキーボード ショートカット (Windows キー + I) を押して、設定アプリを起動します。
Windows 11 の新しい設定ボタン
設定アプリが開いたら、 をクリックします。左側の [アカウント] ボタン。
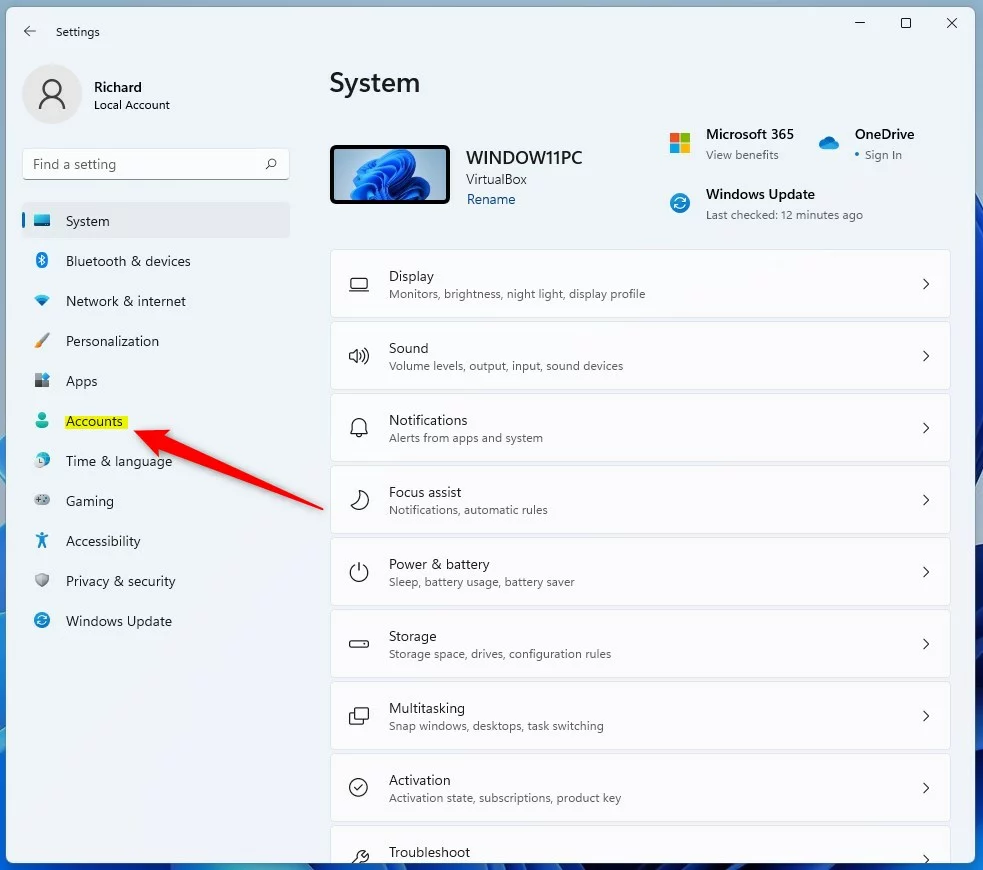 設定の Windows 11 アカウント タイル
設定の Windows 11 アカウント タイル
右側で、[サインイン オプション] タイルを選択して展開します。
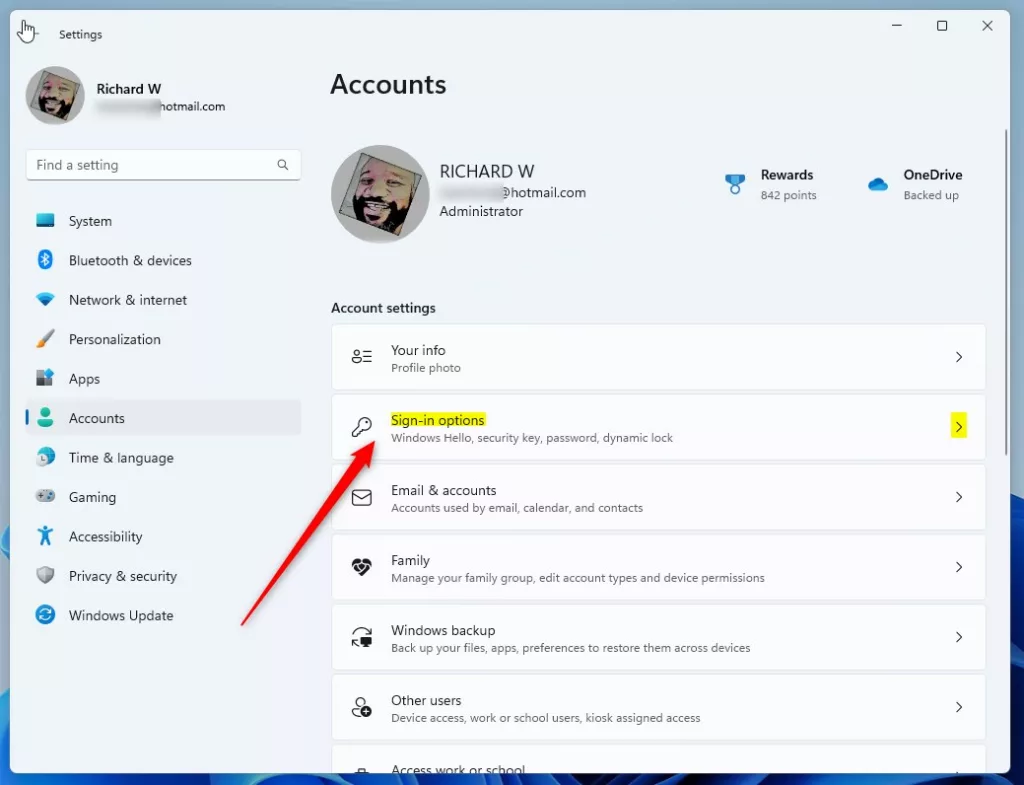 windows サインインオプション タイル
windows サインインオプション タイル
[アカウント-> サインイン オプション] 設定ペインで、[PIN (Windows Hello)] タイルを選択して展開します。展開されたタイルで、[このサインイン オプションを削除] ボタンがグレー表示されていることを確認します。
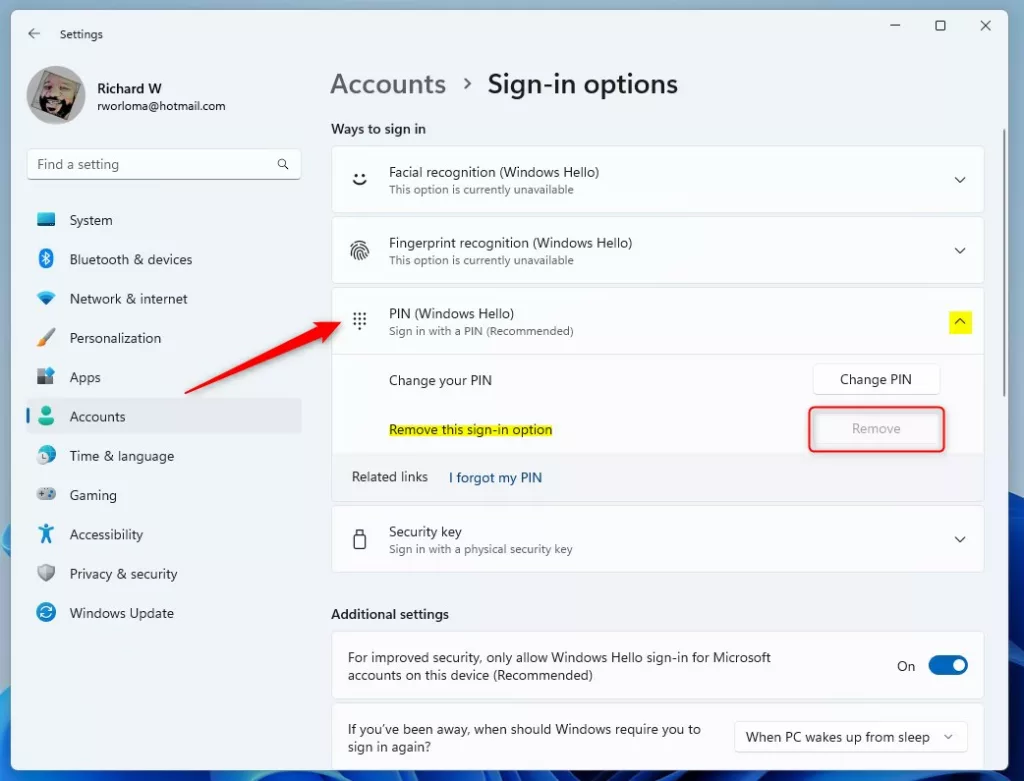 windows サインイン オプションの削除ピン ボタンがグレーアウト
windows サインイン オプションの削除ピン ボタンがグレーアウト
[PIN の削除] ボタンがグレー表示されている問題を修正するには、[追加設定] の下にある [セキュリティを強化するために、Windows Hello サインのみを許可する] というタイルを [オフ] にします。このデバイスの Microsoft アカウントに“
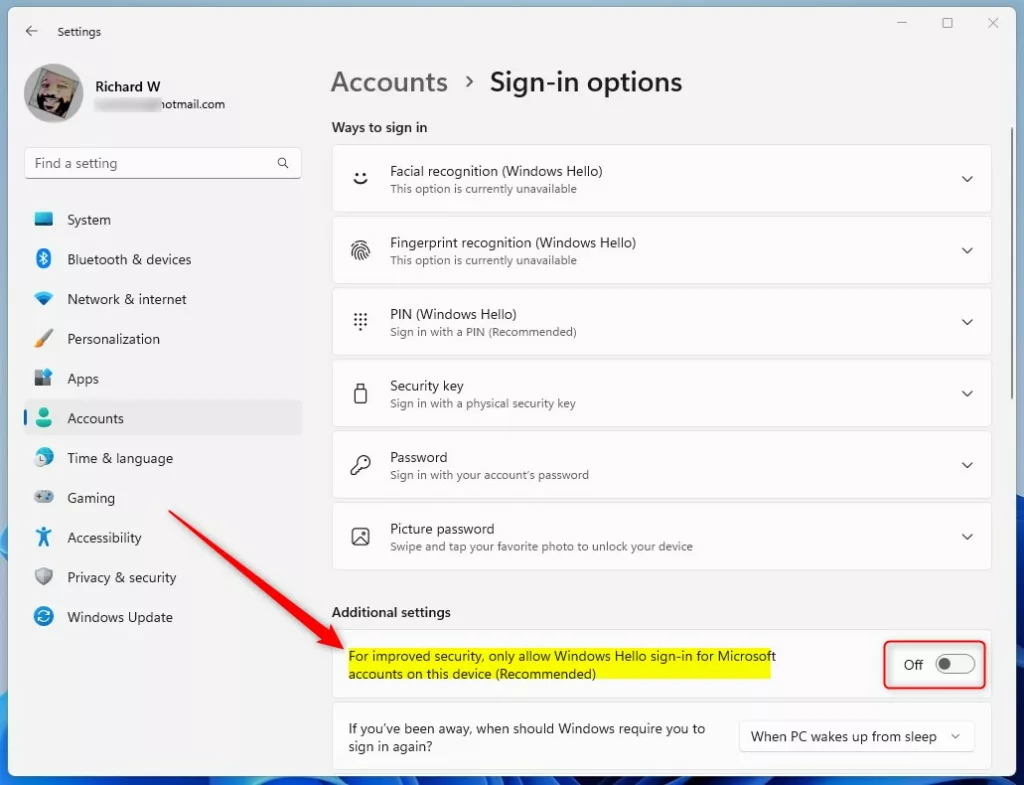 セキュリティを強化するために Windows をオフにする Windows Hello サインインのみを許可する
セキュリティを強化するために Windows をオフにする Windows Hello サインインのみを許可する
オフになったら、に戻るPIN (Windows Hello) タイルをもう一度クリックします。今度は [PIN の削除] ボタンがグレー表示されないようにする必要があります。
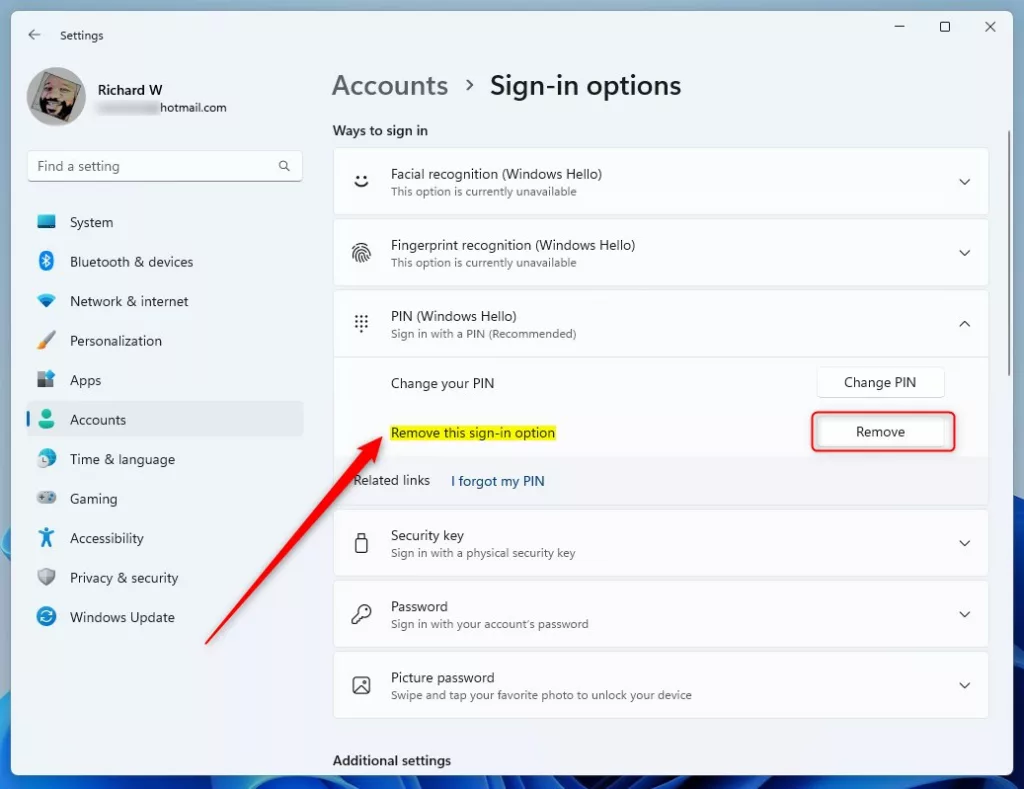 windows のピンの削除ボタンがグレー表示されない
windows のピンの削除ボタンがグレー表示されない
それだけです!
結論:
この投稿では、ピンの削除ボタンがグレー表示されていない問題を修正する方法を示しました。 Windows 11 ではグレー表示されています。上記のエラーを見つけた場合、または何か追加したいことがある場合は、下のコメント フォームを使用してください。