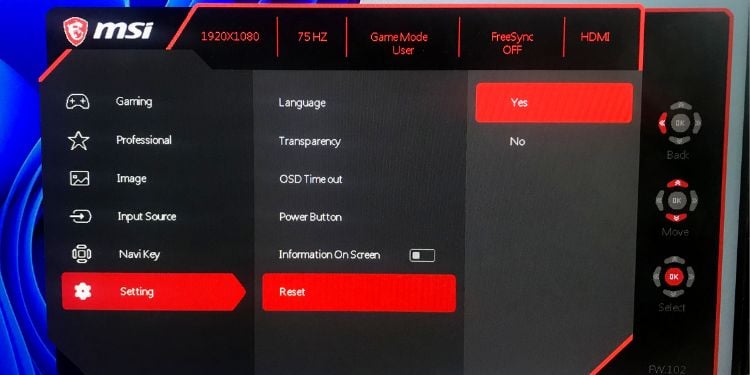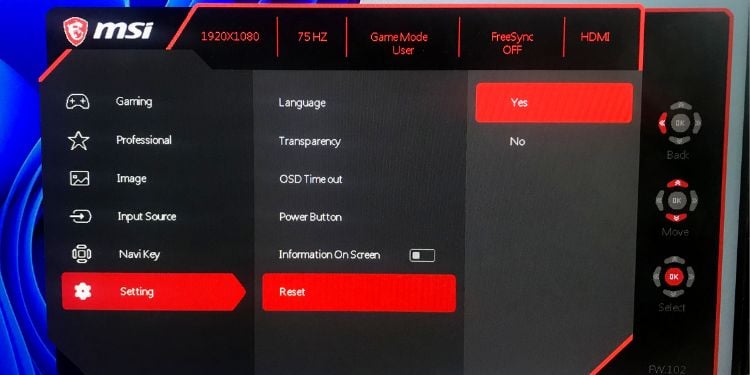複数のモニターをセットアップしようとしている場合でも、ラップトップに外部ディスプレイを使用しようとしている場合でも、「HDMI 信号がありません」というエラーが表示されることがあります。このメッセージは、問題を示している可能性があります。
不適切なソース/投影設定、古いドライバー/ファームウェア、または破損したコンポーネントが原因で発生することもあります。ただし、関連する修正に入る前に、最初に接続の緩みを確認し、HDMI ケーブルを再接続してみることをお勧めします。
入力ソースを確認する
正しい入力ソースを調整することは、考慮すべき重要なことです。 HDMI ケーブルを 1 つのポートに接続し、入力ソースを別のポートに設定すると、モニターに何も表示されないか、「HDMI 信号がありません」というエラーが表示される可能性があります。この問題の簡単な回避策は次のとおりです:
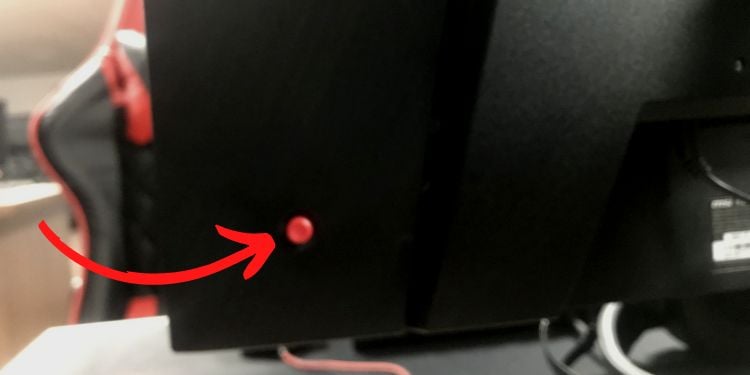 オンスクリーン ディスプレイ (OSD) ボタンを見つけて押して、モニター設定を起動します。テレビの場合は、リモコンの専用ボタンを使用することもできます。
オンスクリーン ディスプレイ (OSD) ボタンを見つけて押して、モニター設定を起動します。テレビの場合は、リモコンの専用ボタンを使用することもできます。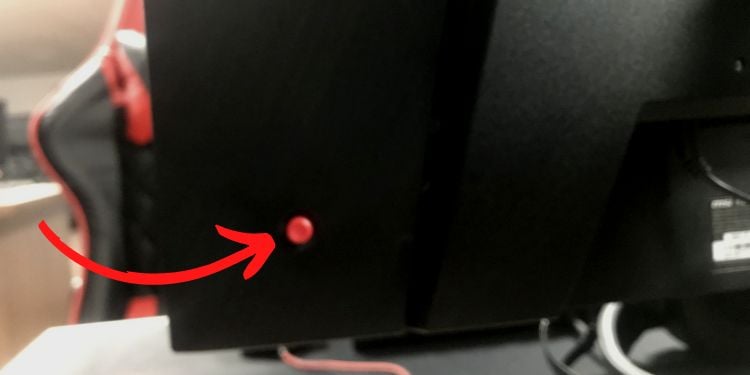 次に、以下に示すように、[入力ソース] オプションを見つけて展開します。次に、ケーブルを接続した場所に応じて、入力ソースを HDMI 1 または 2 に設定します。
次に、以下に示すように、[入力ソース] オプションを見つけて展開します。次に、ケーブルを接続した場所に応じて、入力ソースを HDMI 1 または 2 に設定します。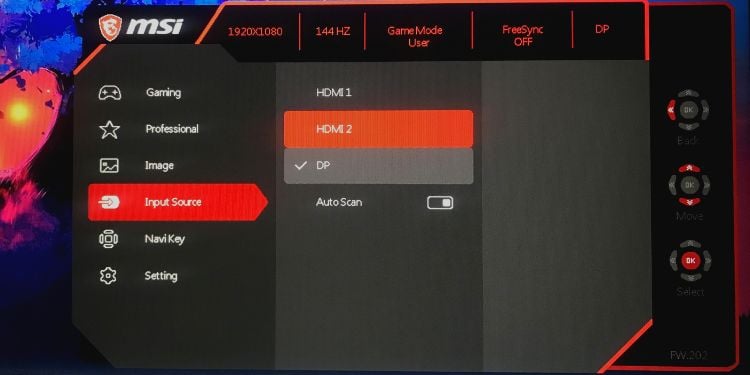
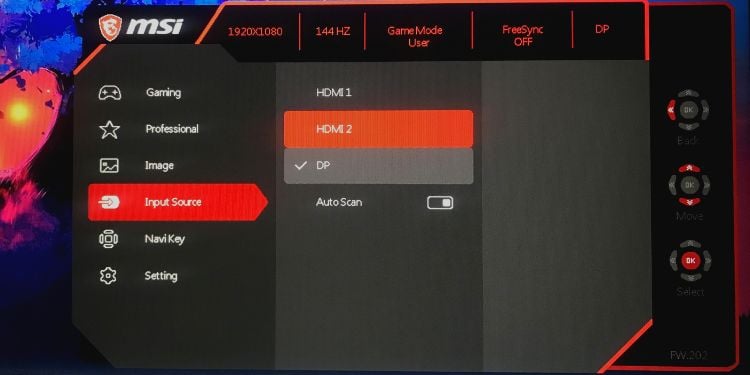
投影設定の変更
ラップトップをコンピュータに接続した後に「HDMI 信号がありません」というエラーが表示される場合
PC 画面のみ、複製、拡張、セカンダリ スクリーンのみの 4 つのオプションが利用可能です。後者の 3 つのオプションでは、ラップトップのコンテンツがキャストされます。 、最初のものは HDMI 信号を外部ディスプレイに送信しません。この問題を解決するために投影設定を変更するための簡単なガイドを次に示します:
Windows タスクバーからシステム トレイをクリックします。次に、[プロジェクト] を選択します. 利用できない場合は、E から手動で追加できますディット アイコン.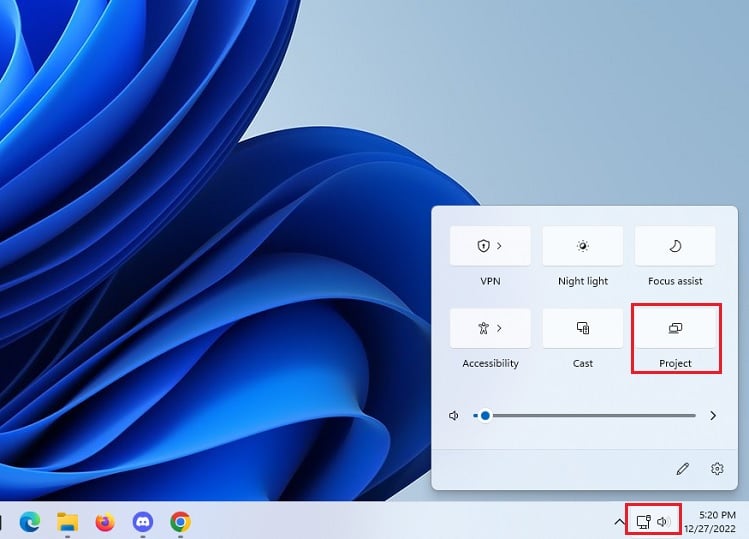
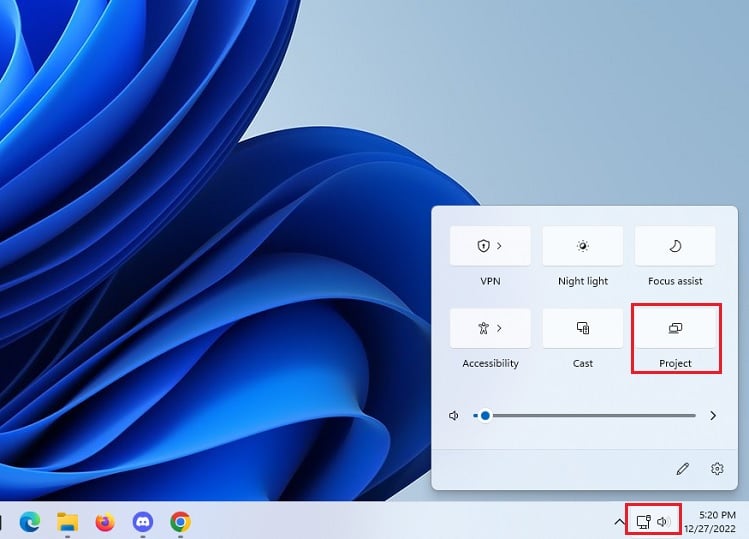
別の方法として、Windows + P ホットキーを使用することもできます。ここで、選択に応じて [複製または拡張] を選択します。 1 秒ほどで、モニターにラップトップのコンテンツが表示されます。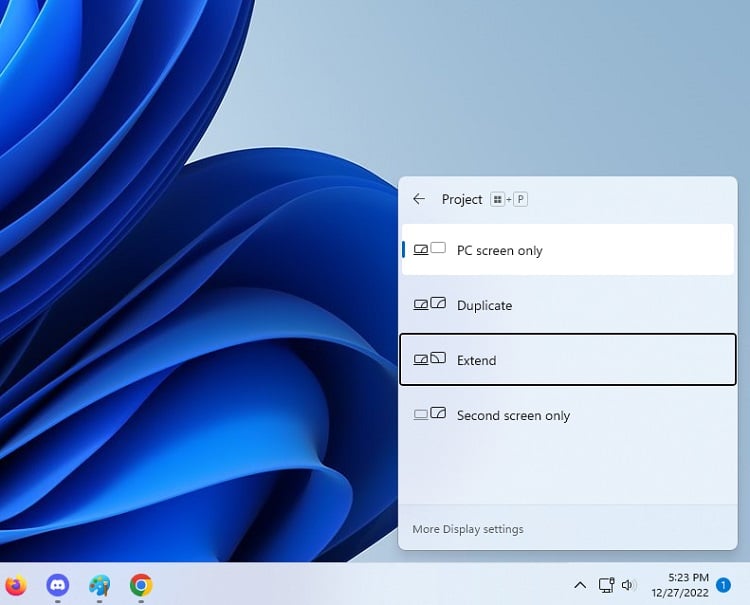
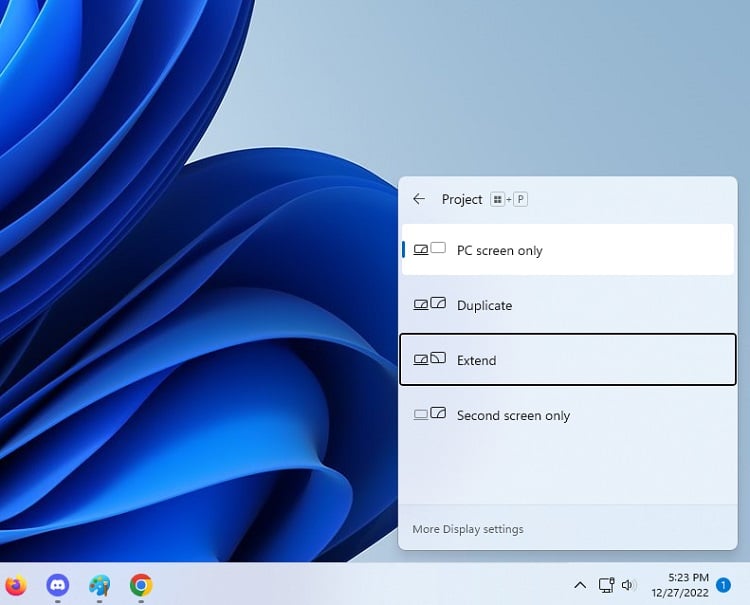
モニターの電源を入れ直す
モニター内のバグやグリッチが HDMI 信号に干渉することがあります.このようなシナリオでは、電源の再投入 (モニターの電源をオンまたはオフにする) を実行すると、構成パラメーターがリセットされ、エラーが修正される場合があります。
正しい方法は次のとおりです:
まず、電源ボタンを使用してモニターの電源をオフにします。次に、HDMI ケーブルと電源コードの両方を抜きます。
 電源コードを差し込む前に、少なくとも 2 ~ 5 分待ってください。ここで、HDMI ケーブルを接続し、「HDMI 信号がありません」というエラーが表示されるかどうかを確認します。
電源コードを差し込む前に、少なくとも 2 ~ 5 分待ってください。ここで、HDMI ケーブルを接続し、「HDMI 信号がありません」というエラーが表示されるかどうかを確認します。
別の HDMI ポートまたはケーブルを使用してみてください
ポートとケーブルが損傷している可能性がありますデバイスの信号の問題に直面しているもう 1 つの理由です。HDMI が機能しているかどうかを確認するには、曲がったり壊れたりしているポートやケーブルを確認してください。
プラグを差し込むこともできます。ポート上の別の HDMI デバイスで、何らかの問題があるかどうかを特定します. 同様に、予備のケーブルを試して、前のケーブルに問題があるかどうかを調べることができます. HDMI ケーブルに問題が発生した場合は、親切にそれを交換してください
耐久性が向上し、完璧な伝送を実現するために、Syncwire HDMI ケーブルを入手することもできます。金属構造のおかげで、ケーブルは取り外した後でも損傷しません。
別のモニターで問題を確認する
「HDMI 信号がありません」を解決する別の方法は、動作している別のモニターで問題を確認することです。これは、ディスプレイ デバイスのコンポーネントが破損しているかどうかを確認するためのものです。
信号がまったく得られない場合は、PC、ケーブル、およびポートに問題があることを認識してください。ただし、目的のコンテンツが画面に表示される場合は、モニターのトラブルシューティングを行うべき明確な兆候です。または、交換する必要があるかもしれません!
ディスプレイおよびモニター アダプターを更新する
ディスプレイ アダプタは、ディスプレイ イメージをモニタまたは関連デバイスに送信する役割を果たします。ドライバーに問題があると、使用しているモニター接続のタイプに関係なく、信号に直接影響を与える可能性があります。
同様に、マルチモニター設定で 1 つのディスプレイだけが「HDMI 信号なし」エラーを表示する場合があります。モニター ドライバーが古いか破損している可能性があります。
ソース デバイスにアクセスできる場合は、最初にセーフ モードで問題を確認することをお勧めします
。問題が解決しない場合は、以下の手順に従ってデバイス ドライバを確認して更新してください。
Windows + X を押してクイック リンク メニューを開き、デバイス マネージャを選択します。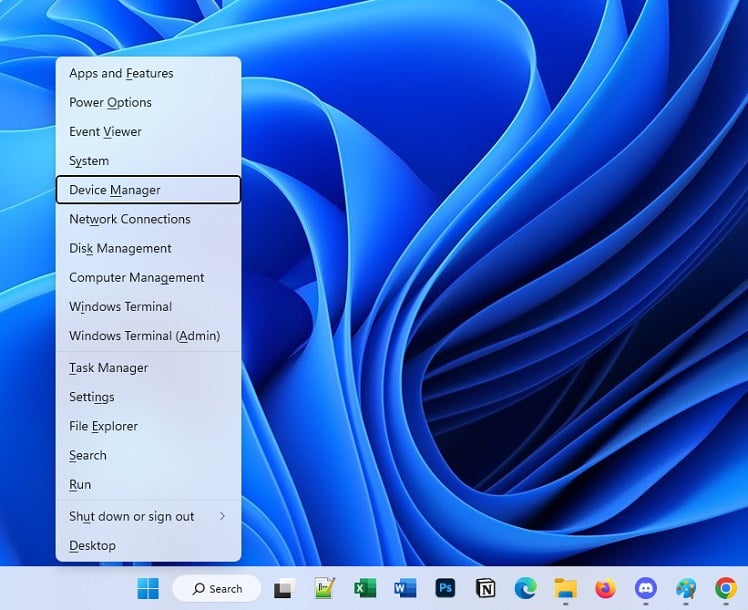
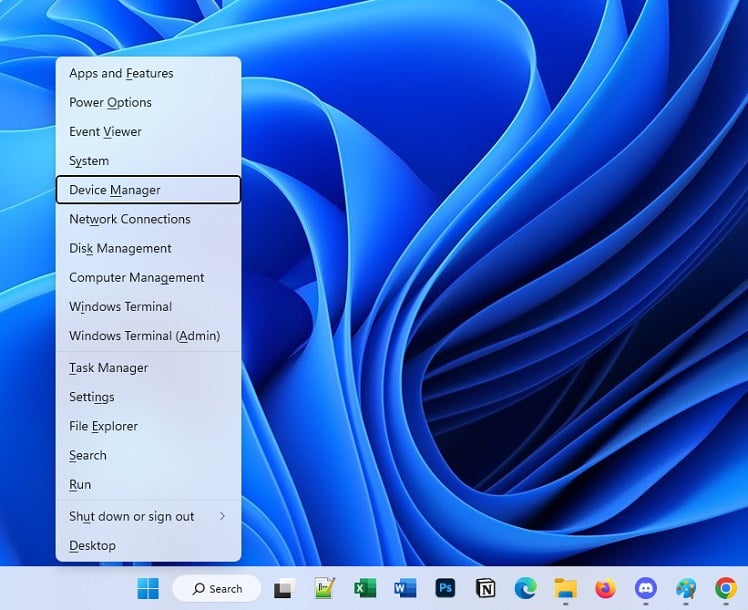 今、ディスプレイ アダプタ、デバイス ドライバを右クリックし、[ドライバの更新] を選択します。
今、ディスプレイ アダプタ、デバイス ドライバを右クリックし、[ドライバの更新] を選択します。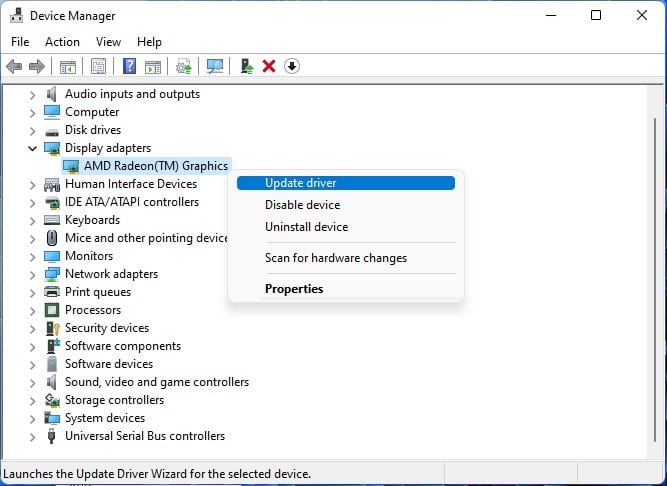
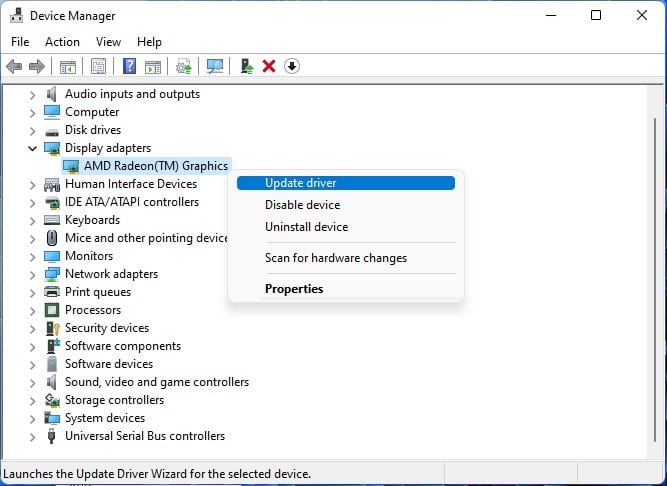 次に、[ドライバーを自動検索] を選択して自動更新を実行します.
次に、[ドライバーを自動検索] を選択して自動更新を実行します.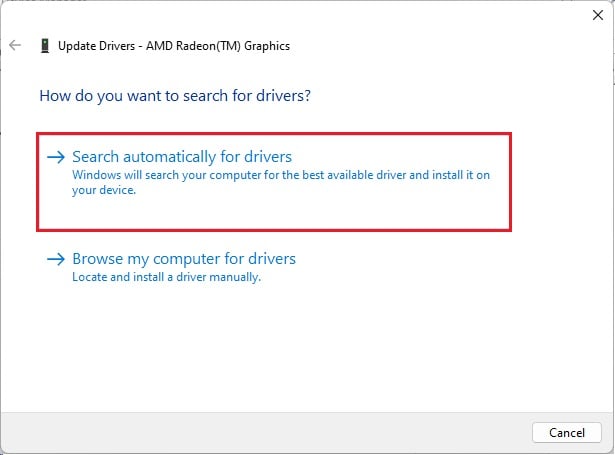
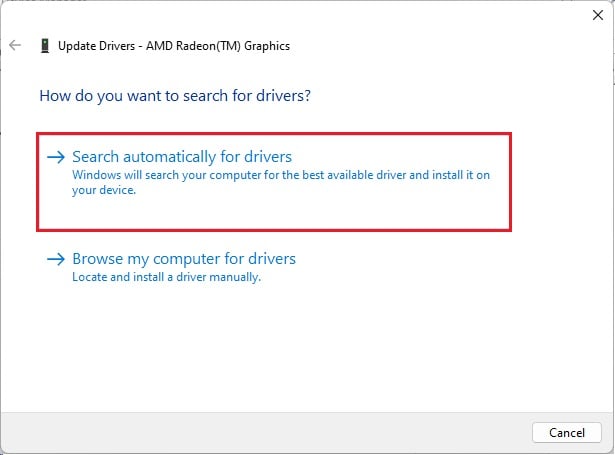 これで問題が解決しない場合は、デバイス マネージャーに戻ります。今回は、[モニター] を展開し、ドライバーを右クリックして [ドライバーの更新] を選択します。
これで問題が解決しない場合は、デバイス マネージャーに戻ります。今回は、[モニター] を展開し、ドライバーを右クリックして [ドライバーの更新] を選択します。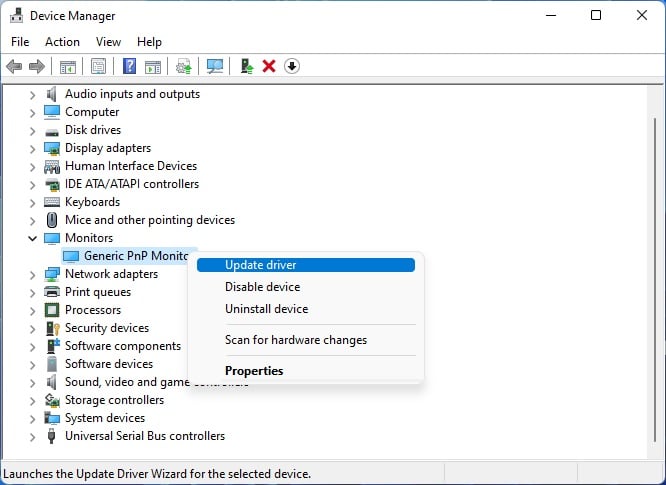
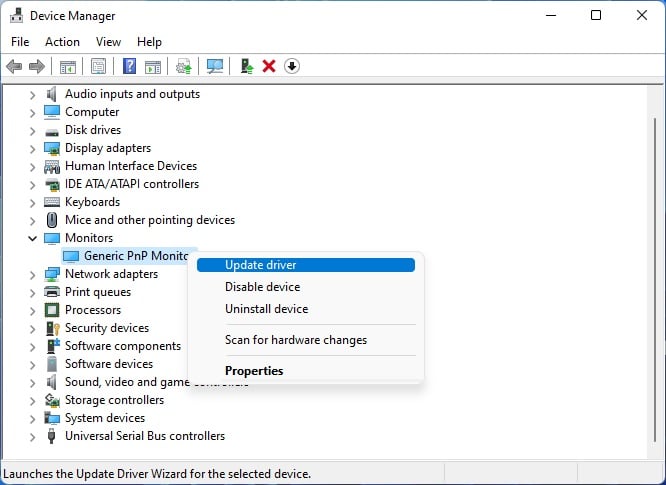 再度、[ドライバーを自動的に検索する] を選択して、問題が解決するかどうかを確認します。
再度、[ドライバーを自動的に検索する] を選択して、問題が解決するかどうかを確認します。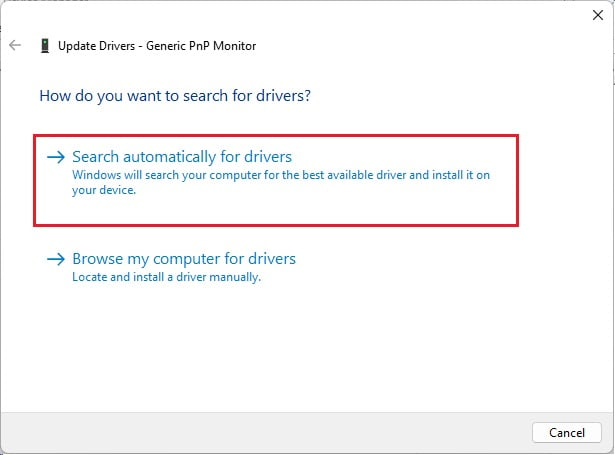 最後に、コンピューターを再起動します。これで、モニターは HDMI 信号を検出するはずです。
最後に、コンピューターを再起動します。これで、モニターは HDMI 信号を検出するはずです。
メモリ モジュールを取り付け直します
メモリ モジュールが正しく取り付けられていない場合、デバイスは起動しません。したがって、出力デバイスが何も表示しないか、信号エラーをスローする最大の可能性があります。
この場合、RAM スティックを取り付け直し、スロットをきれいにすることをお勧めします。これにより、メモリ モジュールが装着されている間に破片やほこりが詰まることはありません。以下は、RAM のクリーニングと再装着に役立つ簡単なガイドです:
まず、コンピュータを適切にシャットダウンします。次に、すべてのコネクタを取り外します。次に、適切なサイズのドライバーを使用して PC ケースを緩め、慎重に取り外します。
 2 つのクリップを反対方向に押して、専用スロットからメモリ モジュールを取り外します。次に、ブラシと圧縮空気を使用してスロットと RAM スティックをクリーニングします。 メモリ モジュールを取り付け直すか、すべての部品を組み立てます。
2 つのクリップを反対方向に押して、専用スロットからメモリ モジュールを取り外します。次に、ブラシと圧縮空気を使用してスロットと RAM スティックをクリーニングします。 メモリ モジュールを取り付け直すか、すべての部品を組み立てます。
 最後に、コンピュータの電源を入れ、HDMI ケーブルを再接続します。今回は、モニターに「No HDMI signal」エラーが表示されることはありません。
最後に、コンピュータの電源を入れ、HDMI ケーブルを再接続します。今回は、モニターに「No HDMI signal」エラーが表示されることはありません。
モニター ファームウェアの更新
モニター ファームウェアが破損していると、予期しない表示エラーが発生することがよくあります。出力デバイスに「HDMI 信号がありません」というメッセージが表示される場合があります。同様に、モニターのファームウェアを更新するために必要な手順は次のとおりです。
まず、モニターを動作中のラップトップに接続します。次に、Windows + I を押して設定アプリを開き、システム> ディスプレイ> 高度なディスプレイに移動します。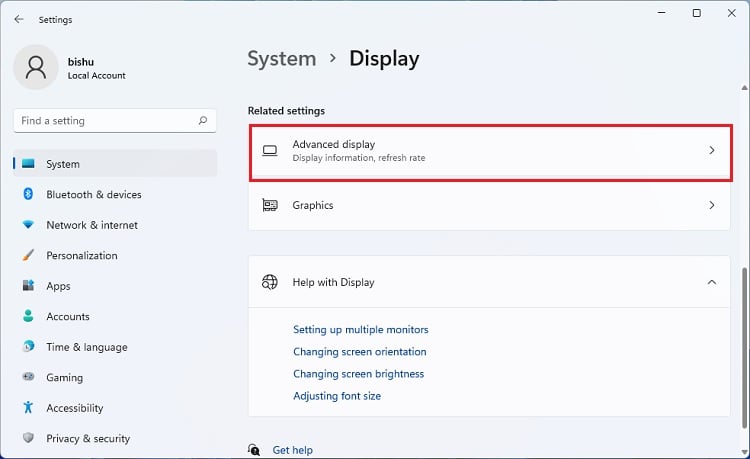
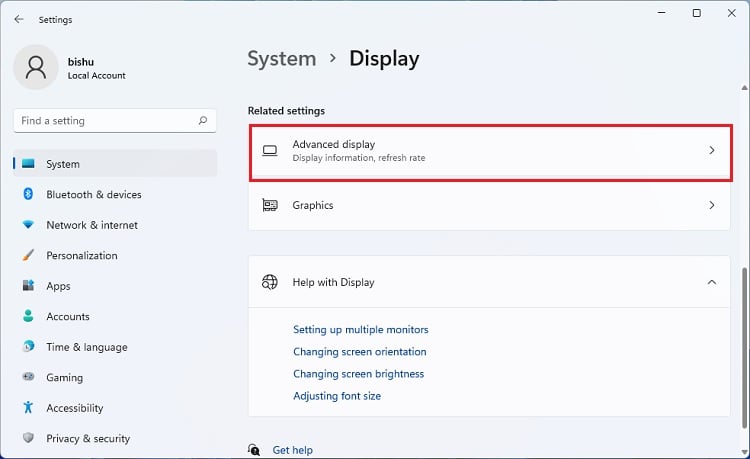 [ディスプレイ情報] で、お使いのモニター モデルを探します。
[ディスプレイ情報] で、お使いのモニター モデルを探します。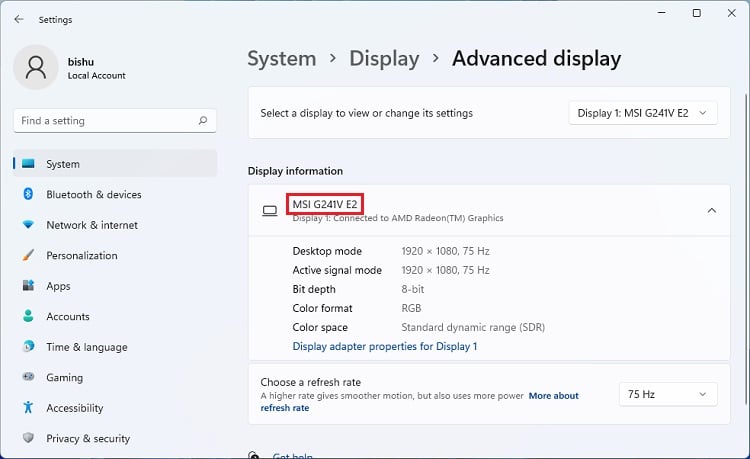
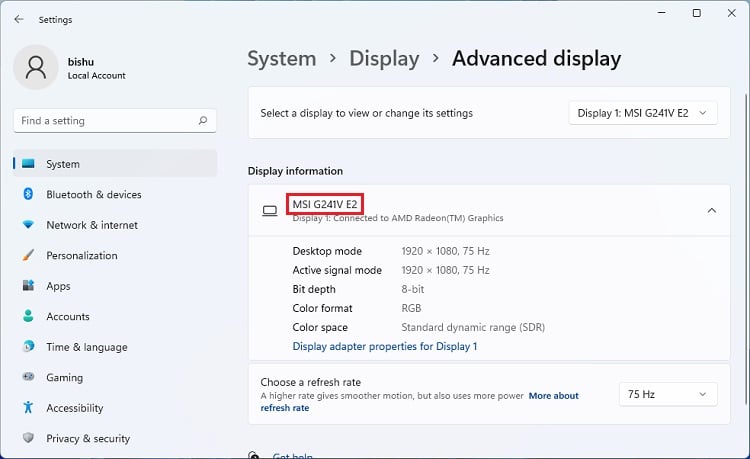 次に、任意の Web ブラウザーを開いて、ブランドの公式 Web サイトにアクセスします。.ここで、お使いのモデルのモニター ファームウェアを検索します。
次に、任意の Web ブラウザーを開いて、ブランドの公式 Web サイトにアクセスします。.ここで、お使いのモデルのモニター ファームウェアを検索します。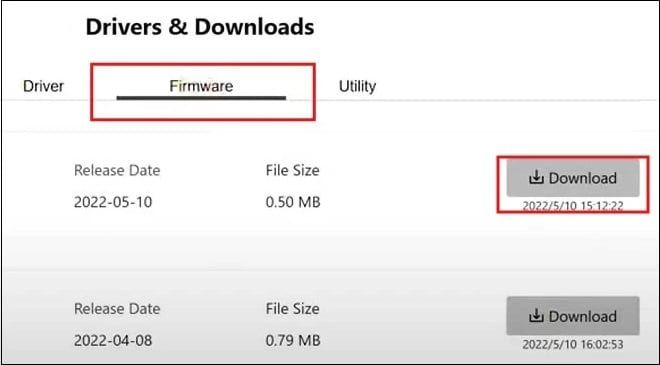
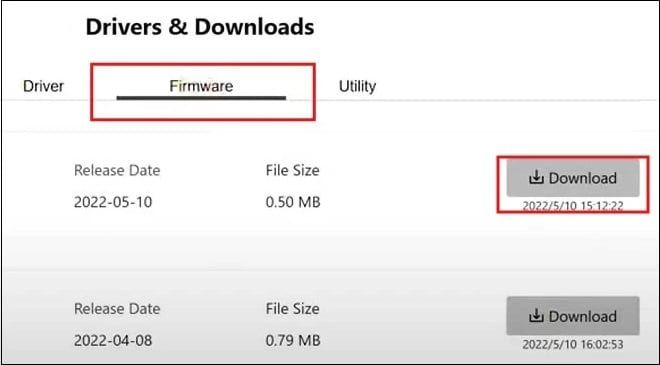 必要なファームウェアをダウンロードしてインストールすると、うまくいくはずです。
必要なファームウェアをダウンロードしてインストールすると、うまくいくはずです。
ディスプレイを工場出荷時設定にリセット
最後のオプションは、工場出荷時設定にリセットしてモニターを元の構成に復元することです。これにより、HDMI 信号を中断した可能性のあるバグやグリッチが修正されます。デモンストレーションには、MSI Optix G241V E2 モデルを使用しました。ただし、手順は他のモニターでも同様です。
モニターの背面にある OSD ボタン を押します。次に、[設定] セクションに移動します。 リセット オプションを選択します。次に、[はい] をクリックして、モニターの設定がデフォルトに戻るまで待ちます。