写真アプリの更新されたインターフェイス デザインに加えて、Microsoft は、iPhone および iPad ユーザーが写真やビデオを表示および管理できるようにする新しい iCloud 統合も追加しています。
Windows 11 に iCloud アプリをインストールする必要があるため、統合はきれいではありませんが、セットアップ後、写真アプリには写真とビデオ専用のセクションが含まれます。
このガイドでは、写真アプリを Windows 11 の iCloud サービスに接続する手順について説明します。
iCloud を Windows 11 の写真アプリに接続する
@media のみの画面and (min-width: 0px) and (min-height: 0px) { div[id^=”bsa-zone_1659356193270-5_123456″] { min-width: 300px;最小高さ: 250px; @media only screen and (min-width: 640px) and (min-height: 0px) { div[id^=”bsa-zone_1659356193270-5_123456″] { min-width: 120px; } }最小高さ: 600px; } }
iCloud を写真アプリに接続するには、次の手順に従います。
Windows 11 で 写真 を開きます。
iCloud をクリックします。写真。
簡単なヒント: オプションが利用できない場合は、設定ページを開いて 「iCloud 写真を表示」 トグル スイッチをオンにします。.
「iCloud for Windows を入手」ボタンをクリックします。
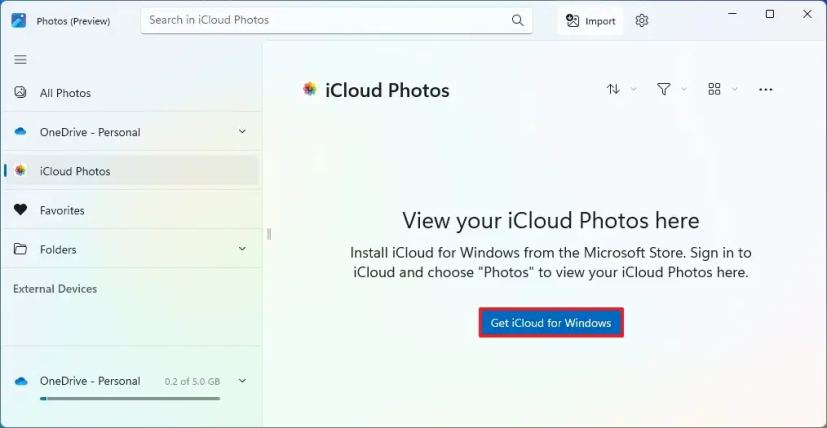
取得をクリックします(またはインストール) ボタンをクリックしてアプリをインストールします。
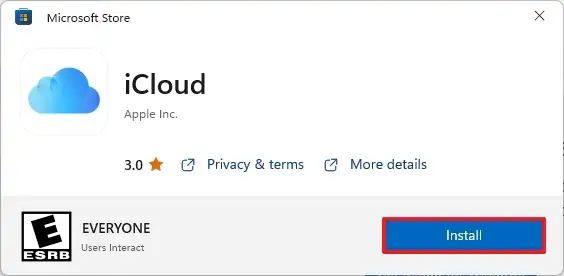
「Windows 用 iCloud を開く」 ボタンをクリックします
Apple の資格情報でサインインします。
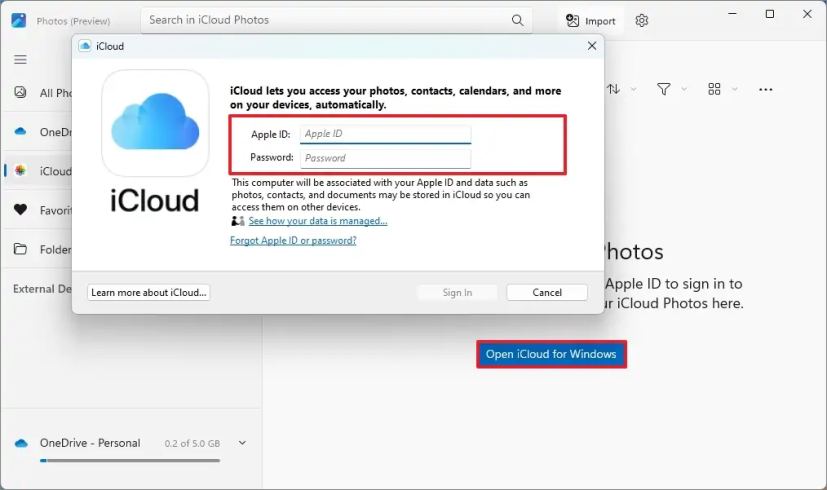
写真アプリを iCloud に接続すると、左側のナビゲーション ペインにある専用の「iCloud フォト」タブからメディアにアクセスできます。 [すべての写真] タブをクリックすると、iCloud メディアがローカルおよび OneDrive メディアと一緒に表示されます。属性機能が有効になっている場合、各写真に iCloud アイコンが表示され、ファイルの場所がわかります。
この統合は、Dev Channel に登録されているデバイス向けに、Photos アプリ バージョン 2022.31100.9001.0 とのプレビューで既に利用可能です.同社は、10 月またはいつかに、Windows 11 22H2 の最初の機能ドロップでアプリの新しいバージョンを展開する予定です.
@media only screen and (min-width: 0px) and (min-height: 0px) { div[id^=”bsa-zone_1659356403005-2_123456″] { min-width: 300px; min-height: 250px; } } @media only screen and (min-width: 640px) and (min-height: 0px) { div[id^=”bsa-zone_1659356403005-2_123456″] { min-width: 300px; min-height: 250px; } }