Fn キーは、ボリューム コントロール、Wi-Fi/Bluetooth の切り替え、明るさなど、さまざまなメディア機能を管理するためのクイック ショートカットとして機能します。 Fn は、既存のファンクション キー (F1 ~ F12) の機能に付加価値を提供します。
しかし、Fn キーが突然機能しなくなったらどうしますか?これは、BIOS またはキーボード構成でこのキーが無効になっている場合に可能です。キーも損傷を受けているか、キーストロークがその下の汚れや破片の影響を受けている可能性があります。
ファンクション キーが機能しない場合の修正
Fn キーがうまく機能しないときに最初に行うことは、問題が Fn キーだけに関連しているのか、それとも関連しているのかを確認することです。キーボードのすべてのキーで。問題が Fn キーでのみ発生する場合は、コンピューターを一度再起動してみてください。
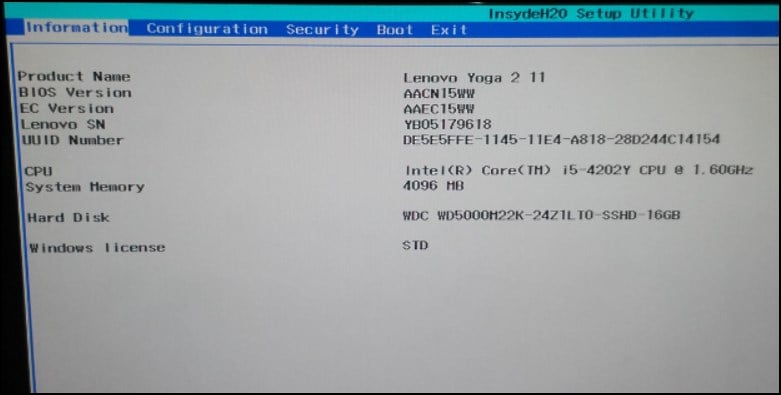
この場合動作しない場合は、予備のキーボードを接続して Fn キーをテストします。今回うまく動くとしたら、以前使っていたキーボードの物理ユニットに問題があります。
動作モードの確認
新しい世代のラップトップでは、ユーザーは Fn キーをロックして、メディア コントロールにファンクション キーのみを使用できます。 Fn キーを (ロックされている間に) 目的のファンクション キー (F1-F12) と一緒に押すと、意図した結果が得られません。代わりに、これにより、ファンクション キーが既定のタスクを実行するようになります (ヘルプは F1 キー、更新は F5 キーなど)。
たとえば、Fn キーをロックしている場合、Fn + F2 キーを押しても音量を最小にすることはできません。これは、メディア ホットキー モードが有効になっていることを意味します。これにより、Fn キーが機能していないと思われる場合があります。
さまざまなメーカーのラップトップで Fn キーのロックを解除するために使用できるキーの組み合わせを次に示します。これらのキーの組み合わせを押してみて、Fn が正常に機能するかどうかを確認してください。
<表>メーカーFn ロック キーの組み合わせDell/LenovoFn + EscHPFn + Shift または Ctrl +FnAsusFn + Esc または Fn + Insert または Fn + Shift
BIOS に移動して Fn キーのロックを解除することもできます。ここで提案するプロセスは、主に Lenovo ラップトップに基づいています。ただし、他のブランドでもほぼ同じです。
デバイスを再起動し、メーカーのロゴが表示されたら、専用の BIOS キーを押し続けます。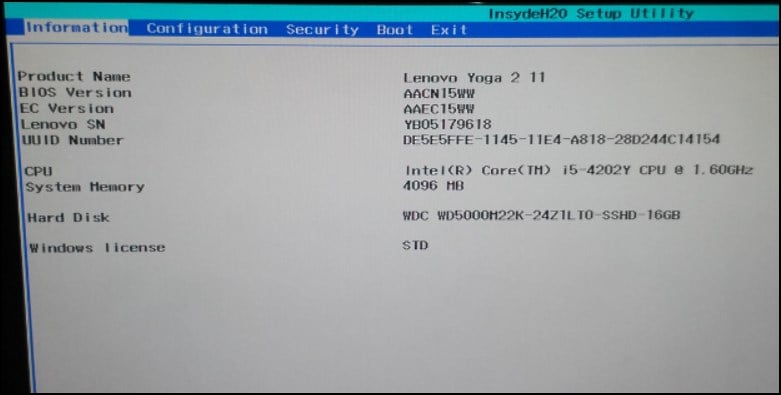 [構成] タブに移動します。 ホットキー モードまたは ファンクション キー動作</strong>に移動します。
[構成] タブに移動します。 ホットキー モードまたは ファンクション キー動作</strong>に移動します。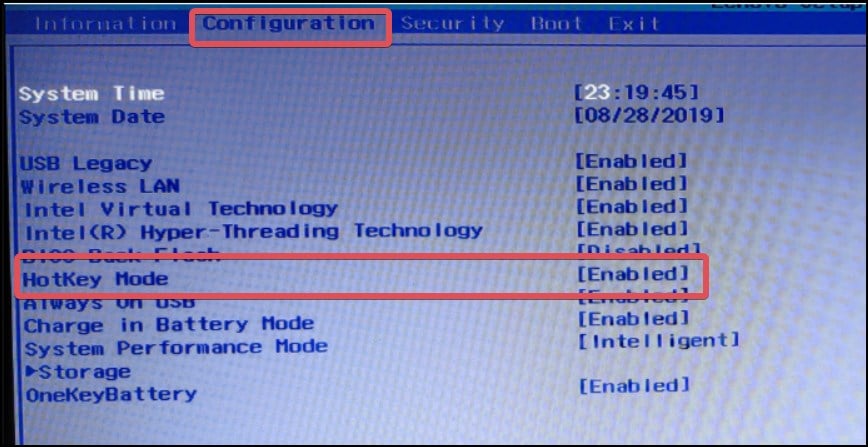
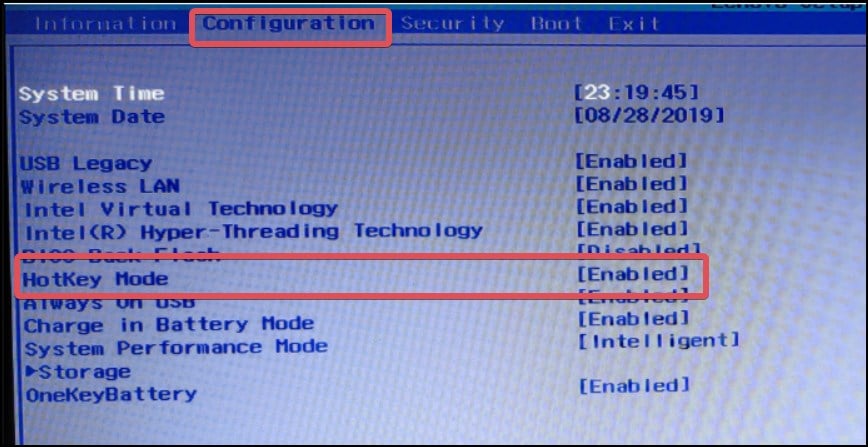 オプションを有効にするか、動作をファンクション キーに変更します。変更を保存し、BIOS を終了します。ここで、Fn キーを使用して、意図したとおりに機能するかどうかを確認します。
オプションを有効にするか、動作をファンクション キーに変更します。変更を保存し、BIOS を終了します。ここで、Fn キーを使用して、意図したとおりに機能するかどうかを確認します。
キーボードを掃除する
次に行うことは、キーボードのキーを掃除することです。キーは、通常、キーストロークに影響を与える破片や汚れによって詰まることがよくあります。これも、Fn キーを使用できない理由である可能性があります。そして、これがキーのクリーニングが不可欠になる場所です。
メカニカル キーボードをお持ちの場合は、キーボードに同梱されているツールを使用して Fn キーを引き出すことができます。 Fn キーとその他のキーをこじ開けます。汚れ除去スプレーとワイプを使用して、キーの下を徹底的にクリーニングします。


キーのクリーニングラップトップは簡単ではありません。したがって、このような問題を回避するために、キーボードを定期的にクリーニングすることをお勧めします。
キーボード ドライバーを更新する
キーボード ドライバーに問題がある場合もあります。ドライバーのバグまたは破損により、キーボードの特定のキーが機能しないという問題が発生する可能性があります。ドライバー関連の問題である場合は、ドライバーを更新して、Fn キーが正常に機能するかどうかを確認します。
Windows キー + X を押して、デバイス マネージャーを開きます。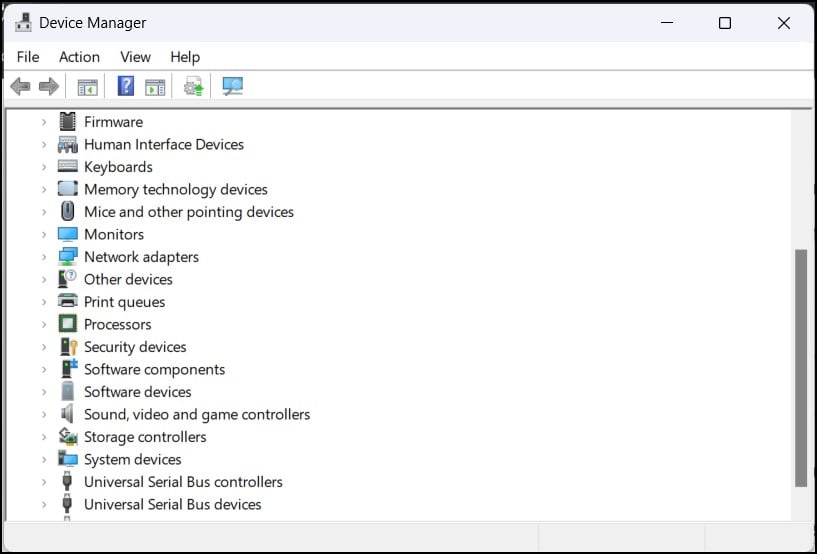
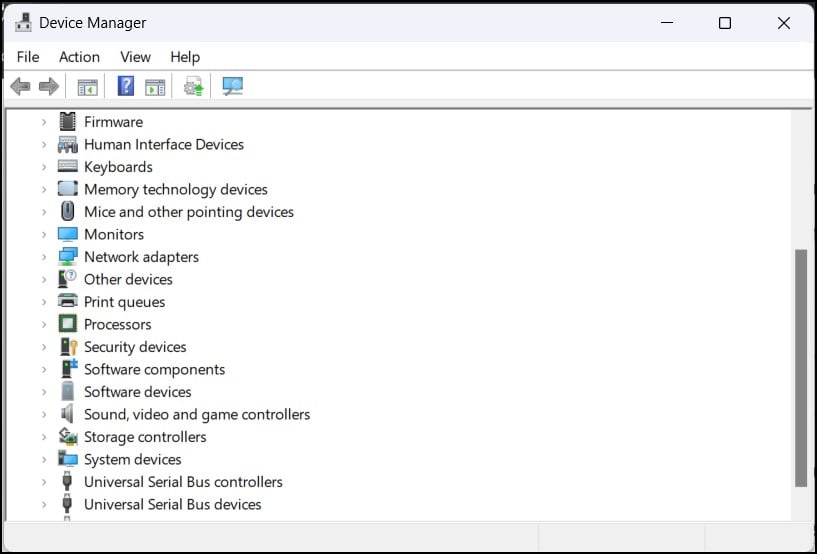 キーボード セクションをクリックして、その下にあるデバイスのリストを展開します。キーボード ドライバーを右クリックし、[ドライバーの更新] を選択します。
キーボード セクションをクリックして、その下にあるデバイスのリストを展開します。キーボード ドライバーを右クリックし、[ドライバーの更新] を選択します。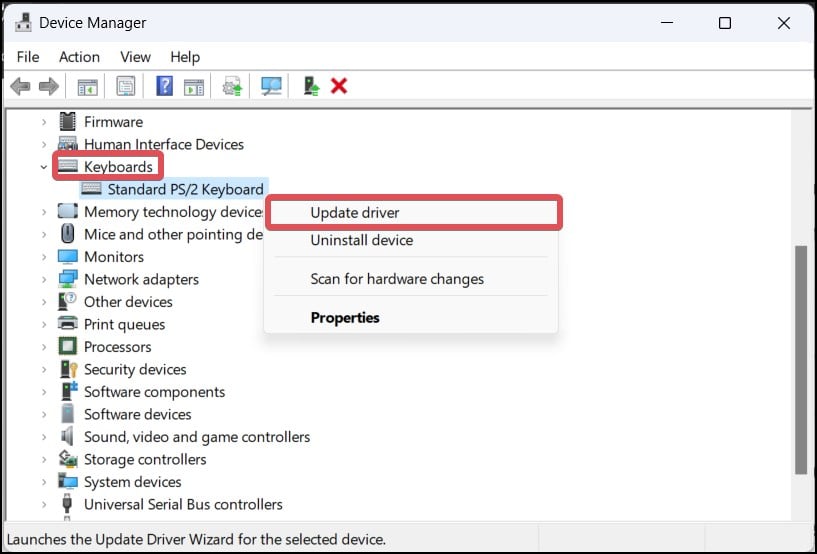
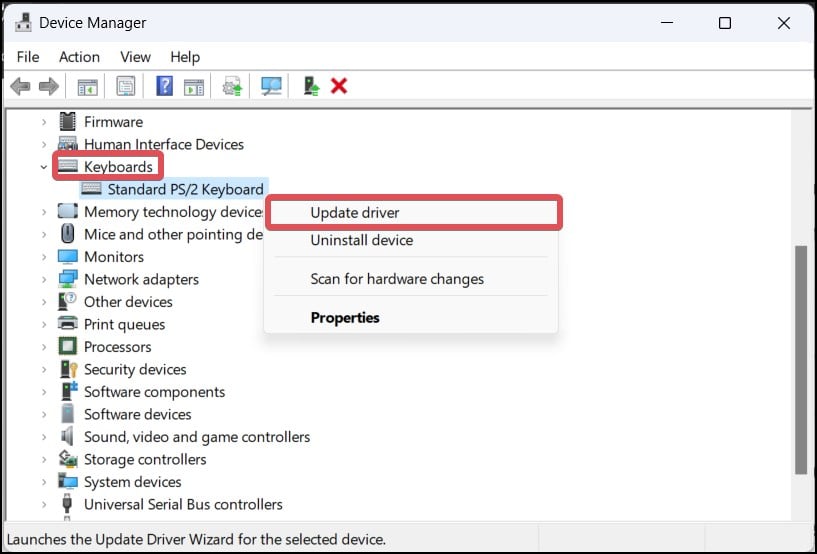 [ドライバを自動検索] オプションを選択します。
[ドライバを自動検索] オプションを選択します。 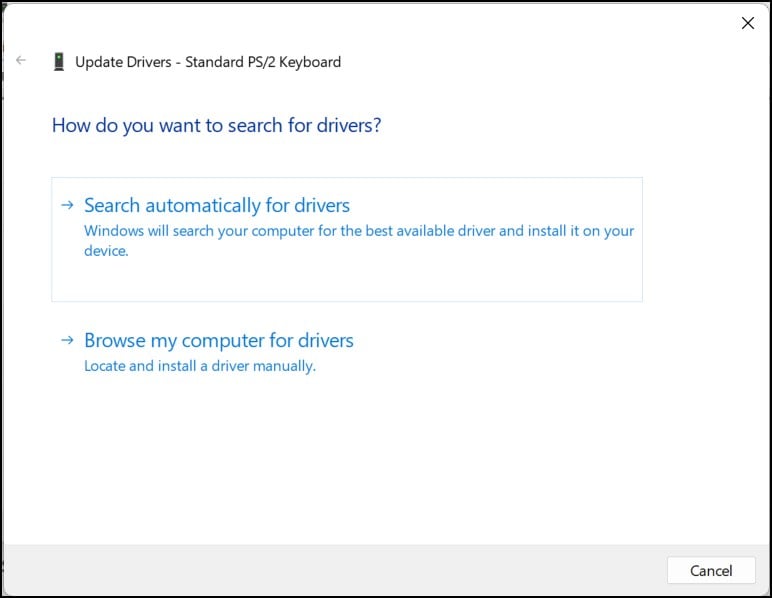
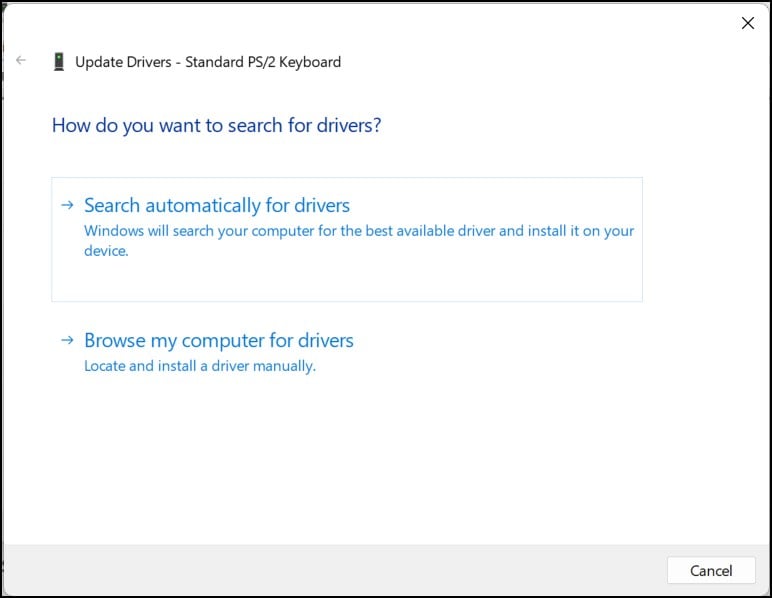 プロンプトに従い、キーボード ドライバーを最新かつ最も安定したバージョンに更新します。
プロンプトに従い、キーボード ドライバーを最新かつ最も安定したバージョンに更新します。
キーボードのマッピングを削除する
Fn キーが別のキー (たとえば、Control キー) として機能するようにマッピングされている場合、意図したとおりに機能しないことがあります。この状況では、キー マップ構成をデフォルトにリセットできます。
Windows キー + R を押して、regedit と入力し、Enter キーを押してレジストリ エディタを開きます。次に、このレジストリの場所に移動します。
HKEY_LOCAL_MACHINE\SYSTEM\CurrentControlSet\Control\Keyboard Layout 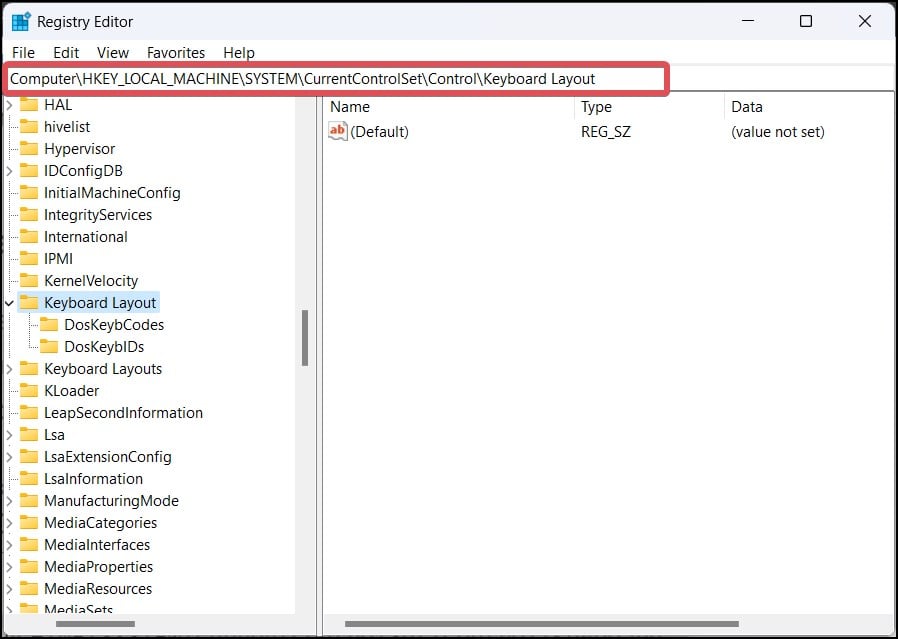
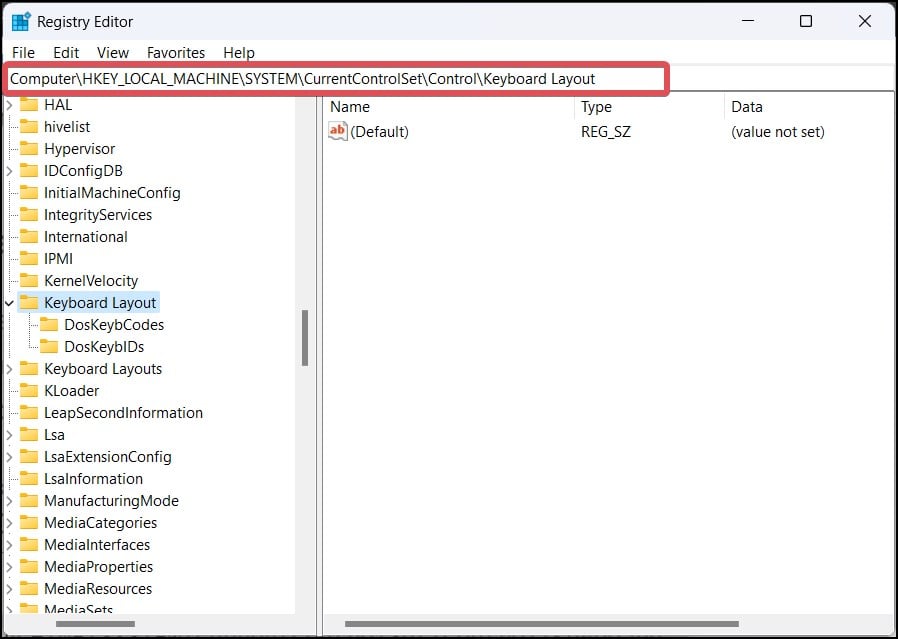 キーをマップするために作成されたレジストリ キーを見つけて削除します。
キーをマップするために作成されたレジストリ キーを見つけて削除します。 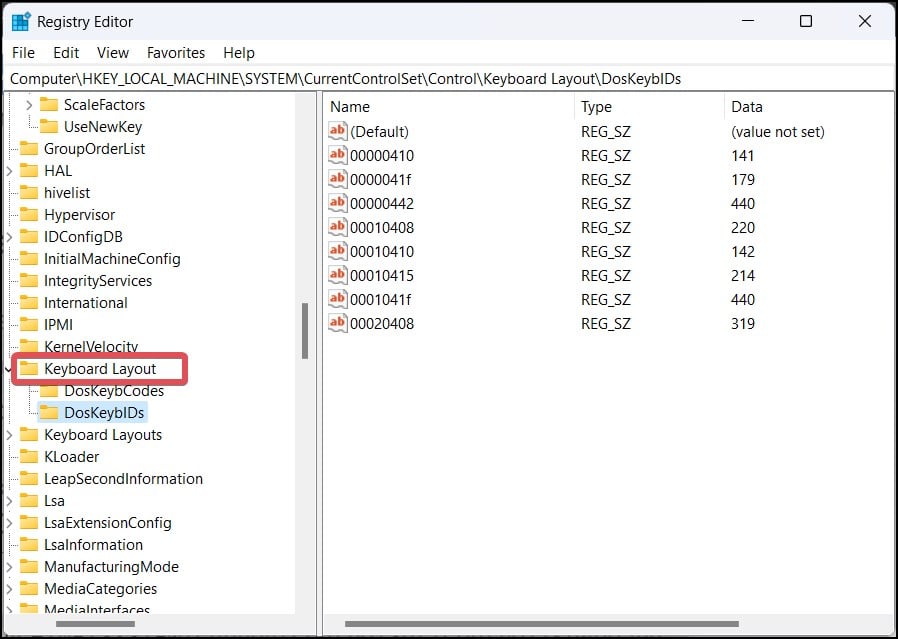
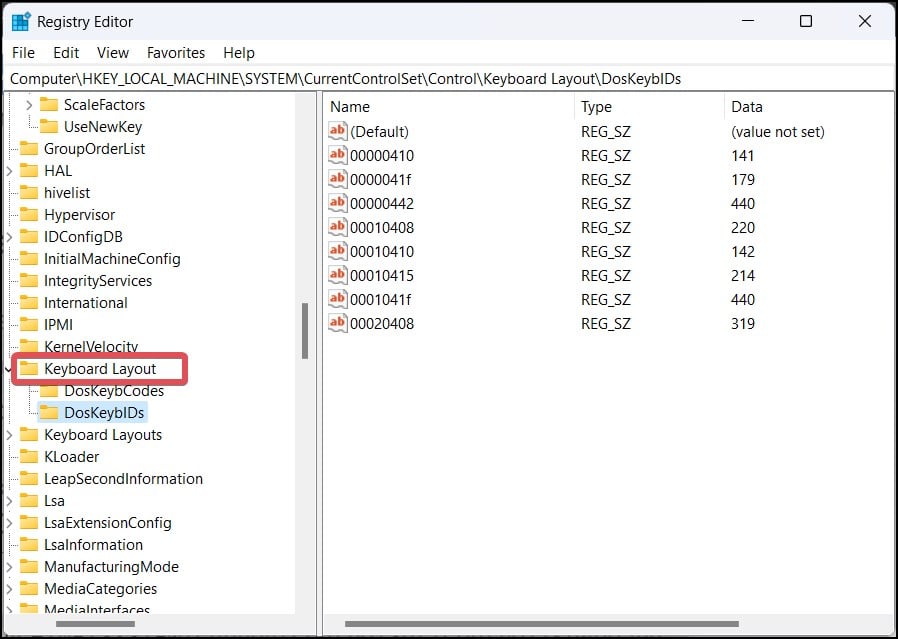 コンピューターを再起動して、再起動するかどうかを確認しますFnキーを機能させます。
コンピューターを再起動して、再起動するかどうかを確認しますFnキーを機能させます。 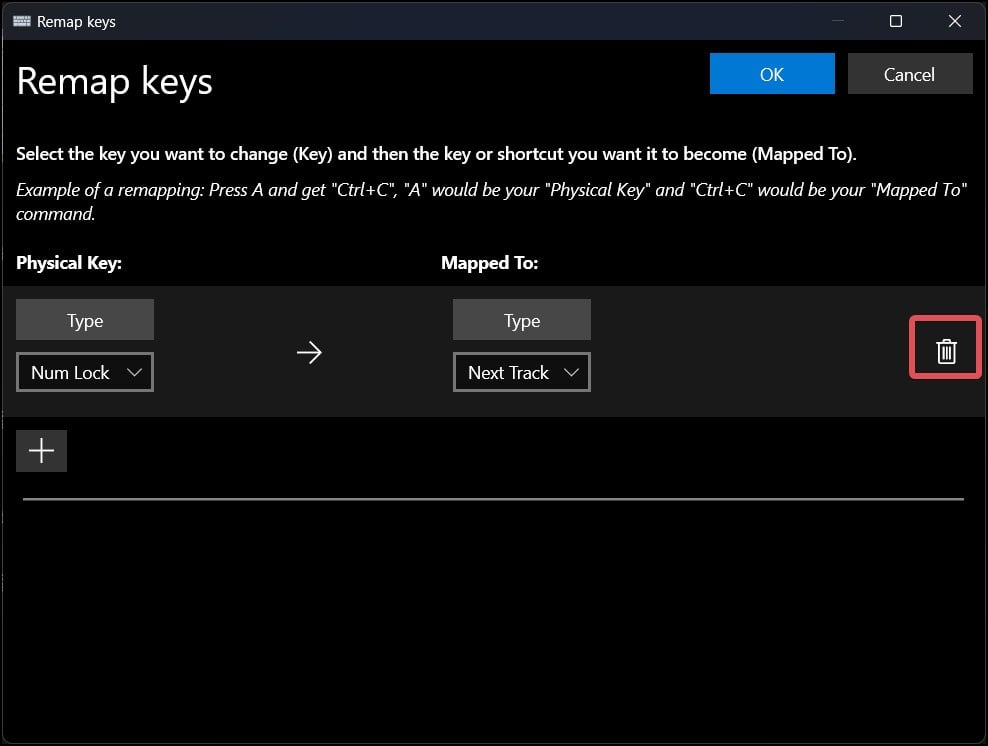
サポートに連絡センター
提案された方法がどれもうまくいかない場合、おそらくキーボードの物理ユニットに問題があります。キーボード/ラップトップの製造元またはサービス センターに連絡して、キーボードを修理してください。