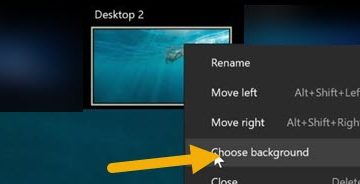Windows ファイル エクスプローラーは、1995 年の登場以来、長い道のりを歩んできました。基本的な概念は同じままですが、内部で多くの変更が加えられ、Windows 11 ユーザーの生産性を高める強力なツールになりました。数年前、Windows 10 のファイル エクスプローラーのヒントとコツを紹介しましたが、Windows 11 ではいくつかの重要な変更が加えられました。そこで今回も、Windows 11 のファイル エクスプローラーに関する最高のヒントとテクニックをご紹介します。
目次
1.便利なキーボード ショートカット
Windows 11 のファイル エクスプローラーのキーボード ショートカットの広範なリストからガイドを始めましょう。これは、ガイドの残りの部分で役に立ち、貴重な時間を節約するために経験をよりスムーズにします。
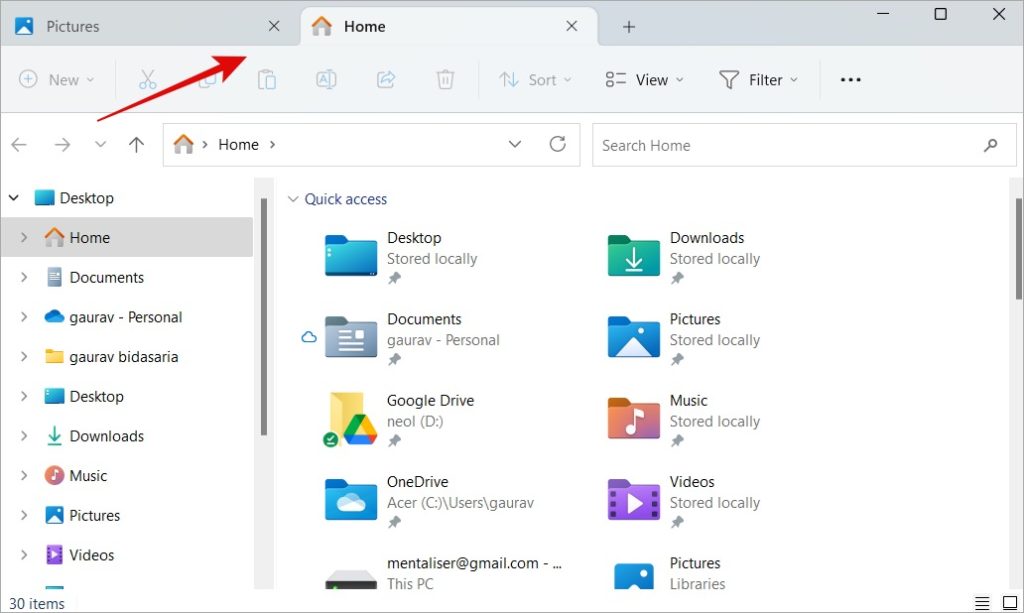 Windows+E – ファイル エクスプローラーを開く Backspace – 1 つ前のフォルダーに戻る Alt+ 左矢印/右矢印 – 1 つ前のフォルダーに移動 Ctrl+N – 次の場合に同じ宛先の新しいウィンドウを開くファイル エクスプローラーが開いている Ctrl+W – 開いているタブ/ウィンドウを閉じます (タブが開いていない場合) Ctrl+T – 新しいタブを開きます Alt+F4 – 開いているすべてのタブを含むウィンドウを閉じます Ctrl+F – 検索バーを使用します右上隅 Ctrl+L – 上部のアドレスバーを使用 Ctrl+Z – 前のアクションを元に戻す (削除されたファイルを復元) Ctrl+Y – 前のアクションをやり直す Alt+Tab – 開いているウィンドウを切り替える Windows+F1 – 「ハウツー」を開くヘルプ ページBing 検索で Shift+Del – 選択したファイルを最初にごみ箱に移動せずに直接削除します F2 – 選択したファイルまたはフォルダーの名前を変更します F6 – ファイル エクスプローラー要素を移動します Win+Left/Right/Up/Down – 開いているウィンドウをウィンドウの両側にドッキングします画面を表示し、2 つのアプリ ウィンドウを並べて表示します Ctrl+Shift+N – 新しいフォルダーを作成します Alt+Enter – 選択したフォルダーのプロパティを表示します Backspace – 1 つ前のフォルダーまたは親フォルダーに移動します Alt+P – 選択したフォルダーのプレビューを表示しますShift+Alt+P – 上記のコマンドを使用して、プレビューに表示されるメタデータを編集
Windows+E – ファイル エクスプローラーを開く Backspace – 1 つ前のフォルダーに戻る Alt+ 左矢印/右矢印 – 1 つ前のフォルダーに移動 Ctrl+N – 次の場合に同じ宛先の新しいウィンドウを開くファイル エクスプローラーが開いている Ctrl+W – 開いているタブ/ウィンドウを閉じます (タブが開いていない場合) Ctrl+T – 新しいタブを開きます Alt+F4 – 開いているすべてのタブを含むウィンドウを閉じます Ctrl+F – 検索バーを使用します右上隅 Ctrl+L – 上部のアドレスバーを使用 Ctrl+Z – 前のアクションを元に戻す (削除されたファイルを復元) Ctrl+Y – 前のアクションをやり直す Alt+Tab – 開いているウィンドウを切り替える Windows+F1 – 「ハウツー」を開くヘルプ ページBing 検索で Shift+Del – 選択したファイルを最初にごみ箱に移動せずに直接削除します F2 – 選択したファイルまたはフォルダーの名前を変更します F6 – ファイル エクスプローラー要素を移動します Win+Left/Right/Up/Down – 開いているウィンドウをウィンドウの両側にドッキングします画面を表示し、2 つのアプリ ウィンドウを並べて表示します Ctrl+Shift+N – 新しいフォルダーを作成します Alt+Enter – 選択したフォルダーのプロパティを表示します Backspace – 1 つ前のフォルダーまたは親フォルダーに移動します Alt+P – 選択したフォルダーのプレビューを表示しますShift+Alt+P – 上記のコマンドを使用して、プレビューに表示されるメタデータを編集
ファイル エクスプローラーを含むすべての作業を切り取り、コピー、貼り付け、選択するための通常のキーボード ショートカット
2。複数のタブを開く
Windows 11 の 2H22 アップデートは、待望の必要な機能 — 同じウィンドウ内の複数のタブ。お気に入りのブラウザーと同じように、Windows 11 ファイル エクスプローラーでも複数のタブを開くことができるようになりました。
Ctrl+T を押して新しいタブ ウィンドウを開き、Ctrl+W を押して閉じます。開くことができるファイル エクスプローラー タブの数に制限はないようですが、PC のパフォーマンスに影響を与えないように、この数を低く抑えることをお勧めします。
3.起動フォルダーの場所を変更する
新しいファイル エクスプローラー ウィンドウを開くのは簡単です。スタート/Windows キー + E を押すだけです。ただし、既定のフォルダーは常にホームです。それは必ずしも悪いことではありませんが、人によってニーズは異なります。幸いなことに、Windows 11 のファイル エクスプローラーで既定のフォルダーを変更できます。
1. Windows+E を押してファイル エクスプローラー ウィンドウを開きます。
p>
2. ケバブ メニュー (3 つのドットのアイコン) をクリックし、オプション を選択します。
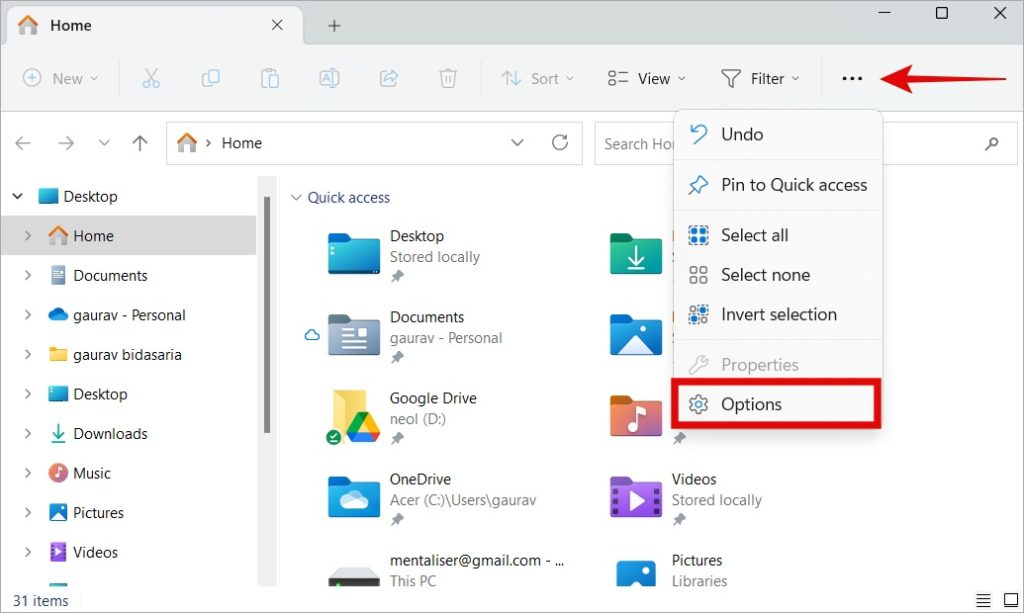
3. 開いたポップアップの [全般] タブで、エクスプローラーを開く場所を選択します。ドロップダウンメニューからstrong>。ホーム、この PC、または個人 (あなたの名前) を選択できます。
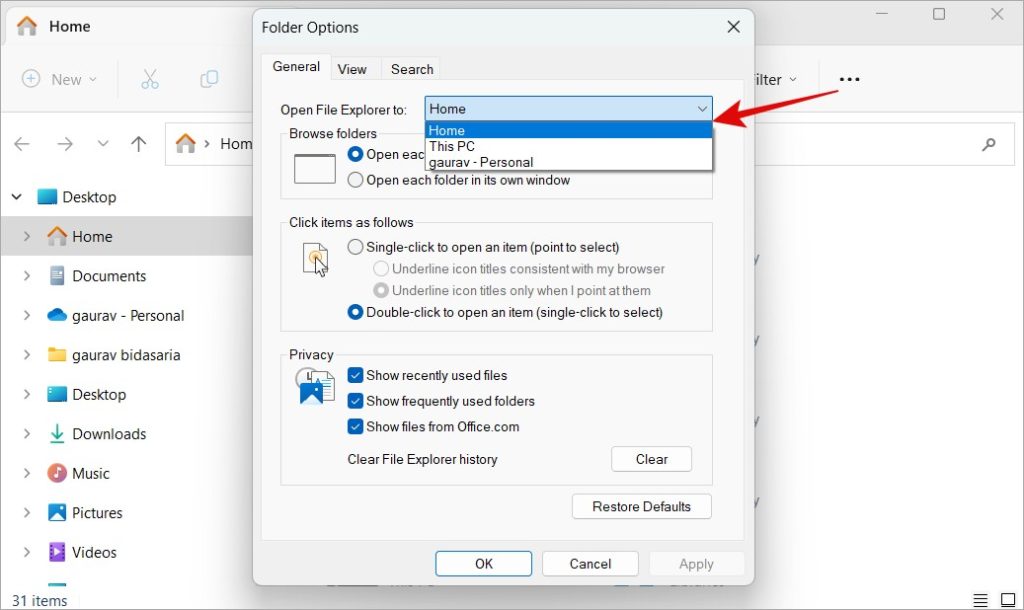
4. [適用] をクリックして変更を保存し、[OK] をクリックしてウィンドウを閉じます。
4.クイック アクセス メニューのカスタマイズ
ファイル エクスプローラー内の左側のサイドバーに表示されるクイック メニューの項目を固定または固定解除 (ブックマーク) します。デフォルトでは、写真、ビデオ、その他のデフォルト フォルダーが表示されます。
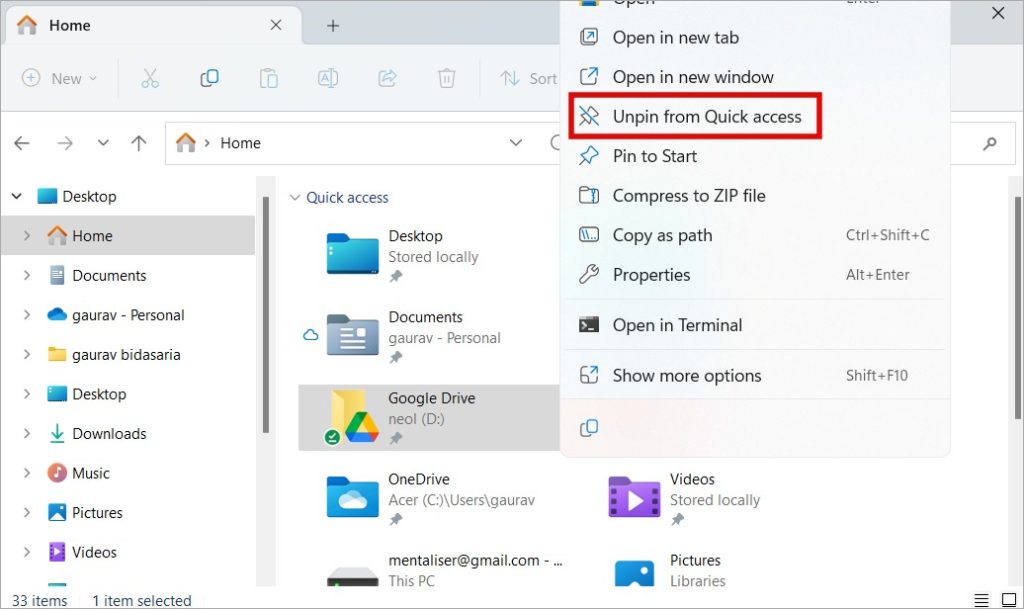
お気に入りのフォルダーをクイック アクセス メニューに追加するには、任意のフォルダーを右クリックして クイック アクセスにピン留めするオプション。同様に、クイック アクセス メニューからフォルダーの固定を解除することもできます。
クイック アクセス メニューには、最近開いたファイルや頻繁に使用するファイルやフォルダーも表示されます。上記と同じメニューから無効にすることができます。 [最近使用したファイルを表示する]、[頻繁に使用するフォルダーを表示する]、[Office.com のファイルを表示する] の選択を解除します。
上級者向けヒント 1: クイック アクセス メニューでフォルダーをドラッグ アンド ドロップするだけで、フォルダーの順序を変更できます。
上級者向けヒント 2: 上のスクリーンショットに表示されている [クリア] ボタンをクリックして、ファイル エクスプローラーのすべての閲覧履歴をクリアし、アクセスしたファイルやフォルダーが誰にも知られないようにします。プライバシー保護に最適です。
5.フォルダー レイアウトのカスタマイズ
Windows 11 のファイル エクスプローラー フォルダーのレイアウトを変更する方法はたくさんあります。アイコンのサイズを小さいものから、目を痛めるほど大きいものに変更することもできます。
p>
日付、サイズなどの詳細を右側に表示して、ファイルとフォルダーをリストで並べ替えることもできます。
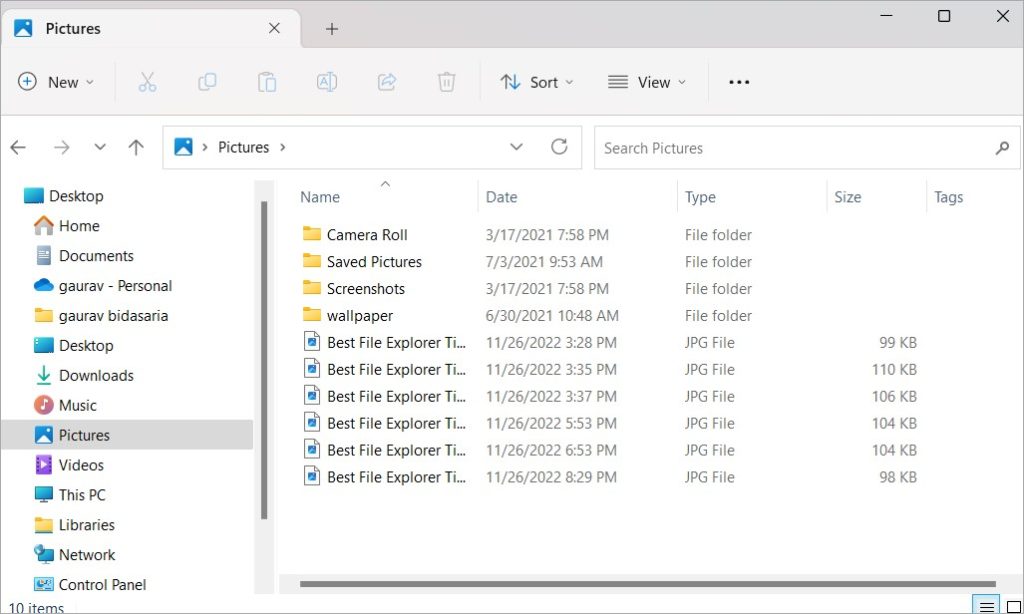
何が面白くて役に立つかというと、フォルダごとに異なるビューを設定できます。そのため、親フォルダーには大きなアイコンを、サブフォルダーには詳細を含むリストを表示できます。
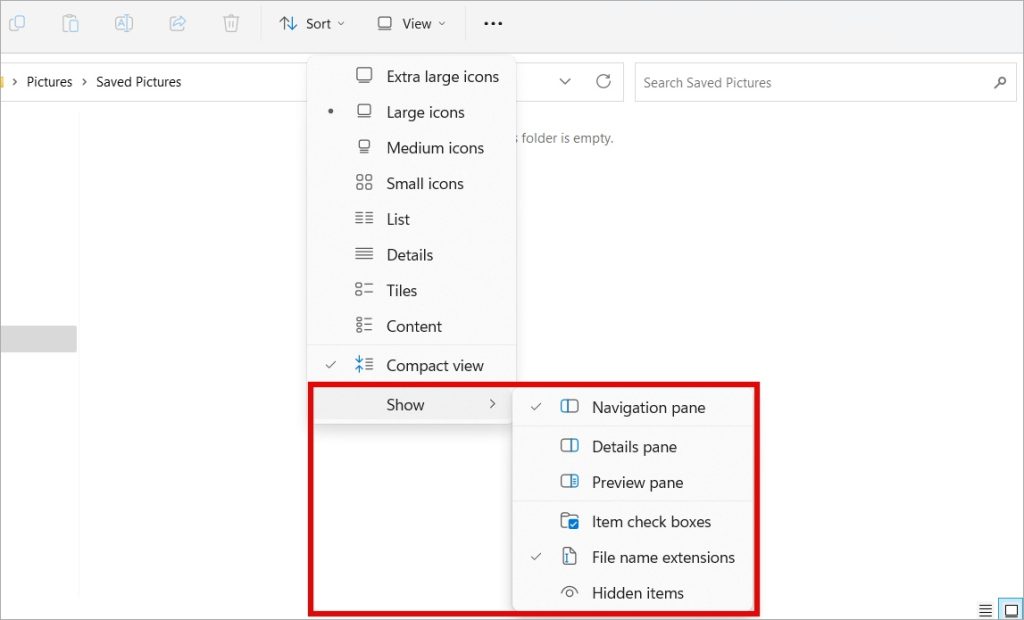
さらにドリルダウンして [表示] を選択すると、さらに多くのオプションが表示されます。ここで、ファイルのプレビュー、詳細、チェックボックスなどの詳細を含む複数のペインにフォルダを分割できます。
これらの表示オプションとレイアウトを組み合わせると、さまざまな方法でカスタマイズできます。
6.画像を直接回転
モバイルで横向きモードでスクリーンショットを撮ることが多く、その画像をコンピュータで使用する前に回転させる必要があります。通常、これにはペイントなどの画像エディタが必要です。一部の画像ビューアでは、画像を回転させることもできます。ただし、Windows 11 ファイル エクスプローラーの優れたヒントは、コンテキスト メニューを使用して、画像を開かずに画像を直接回転させることです。
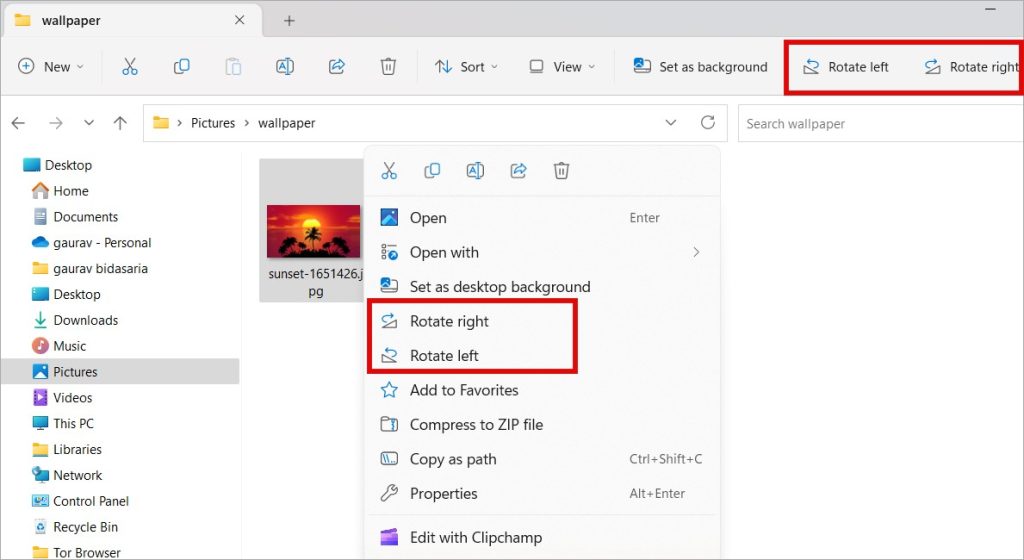
Windows 11 では、回転ボタンも表示されます画像を選択すると、上のツールバーで
7.ファイル エクスプローラーでファイルを共有する
ほとんどのユーザーは、Feem などのサードパーティ アプリを開いてファイルを共有します。その他は Bluetooth を開きます。しかし、そのすべてを行う必要はありません。ファイル エクスプローラーを開き、共有するファイルを選択して、右クリック コンテキスト メニューの [共有] をクリックするだけです。 Feem などの一部の共有アプリへの直接のショートカットが表示されるはずです。
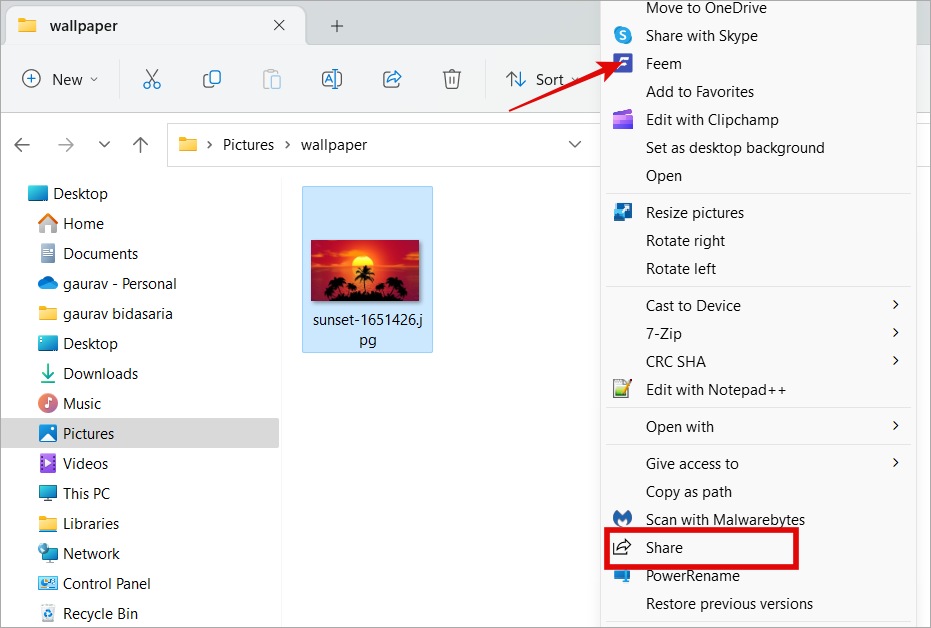
[共有] ボタンをクリックすると、[共有] メニューが開きます。このメニューには、いくつかの主要な Microsoft アプリへのショートカットと、Nearby 共有メニューが含まれています。
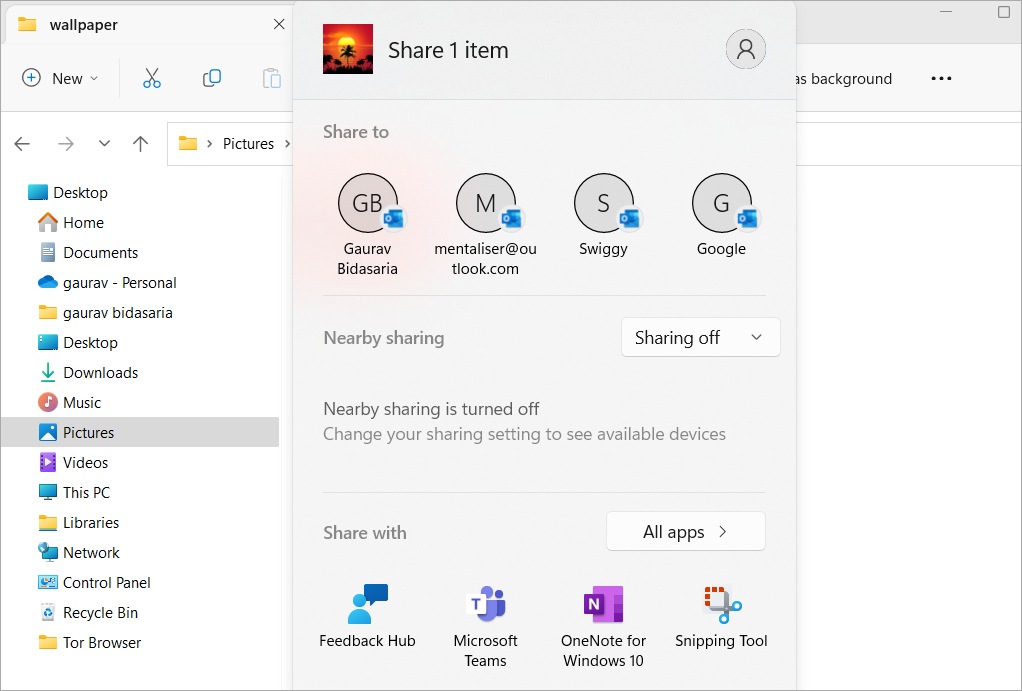
ここで、選択したファイルを他の Microsoft アプリや主要な連絡先と簡単に共有できます。
8.リボン メニューの復元
Windows 10 のファイル エクスプローラーには、ほとんどのユーザーが使い慣れたリボン メニューが付属しています。 Windows 11 は大幅に調整され、UI をよりモダンで整然としたものにするためにリボン メニューが削除されました。
しかし、幸いなことに、元に戻す方法があります。 Microsoft サポートは、Windows 11 のファイル エクスプローラーのリボン メニューを元の状態に戻します。
9.ライブラリ、ネットワーク、この PC を表示
ファイル エクスプローラーのサイドバーには、デフォルトで非表示になっている特定のフォルダーがあります。これは Windows 10 では当てはまりませんでした。ただし、それらを表示したり、追加し直したりするのは簡単です。
ケバブ メニューから ファイル エクスプローラーのオプション に戻り、[表示] タブで、リストの一番下までスクロールして、[ライブラリを表示]、[ネットワークを表示]、[この PC を表示] をチェックします。
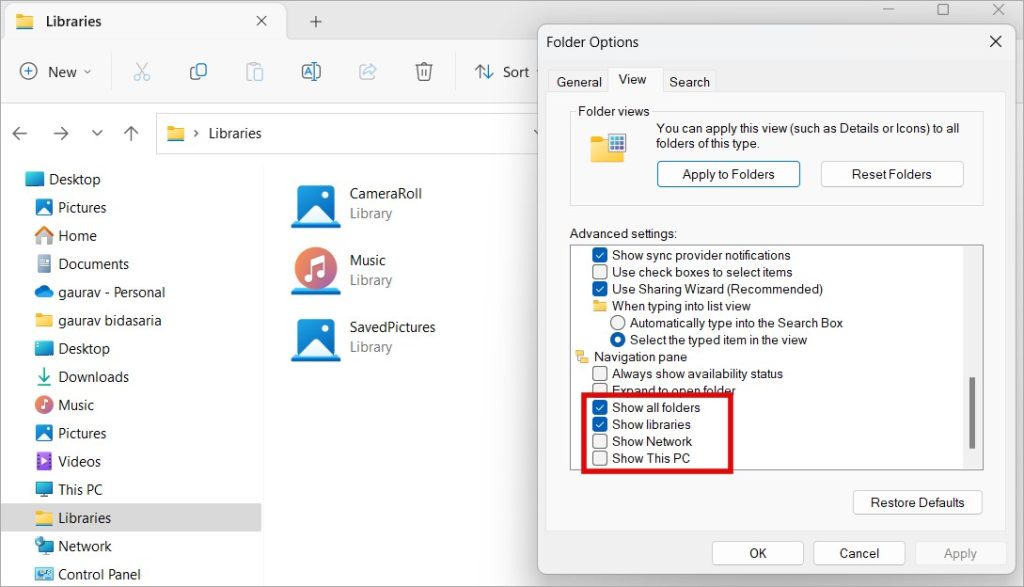
これらのフォルダーは、ファイル エクスプローラーでの作業中に必要になる可能性のある重要なファイルやフォルダーへのショートカットとして機能します。
10.コンテキスト メニューの利点
Windows のファイル エクスプローラー内で右クリックすると、コンテキスト メニューが開きます。実際、OS 全体で同じように機能しますが、使用しているアプリとマウスが指している場所に応じて、異なるオプションが表示されます。
ファイル エクスプローラー内で空の領域を右クリックすると、ビューのグループ化、並べ替え、さらには変更も簡単に行うことができます。
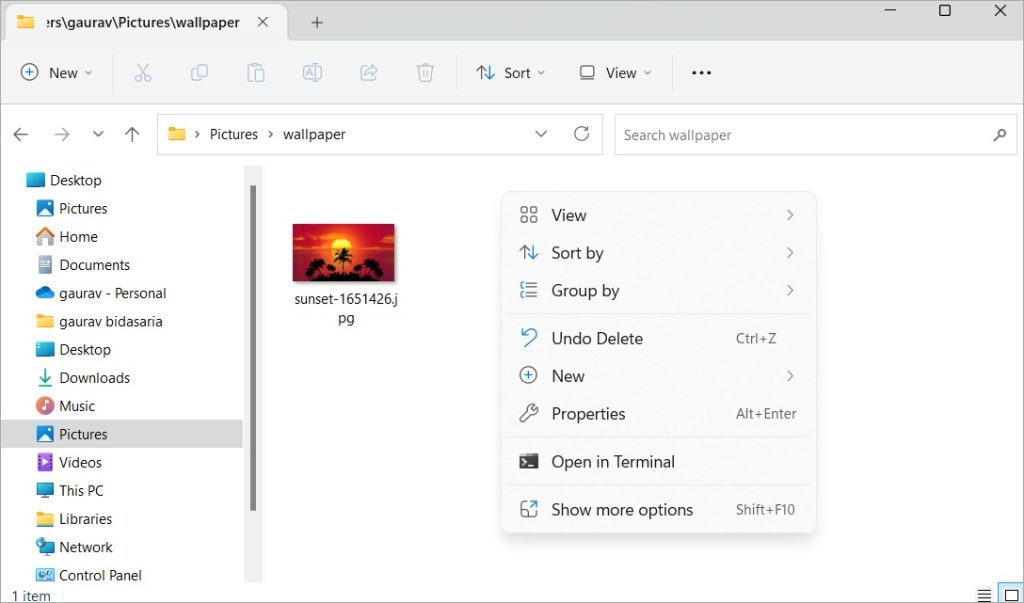
ファイルまたはフォルダーを右クリックすると、さまざまなオプションが表示されます。選択したファイルの種類にも大きく依存します。たとえば、画像を選択すると、デスクトップの背景や壁紙として表示したり、回転したり、圧縮したりできます。
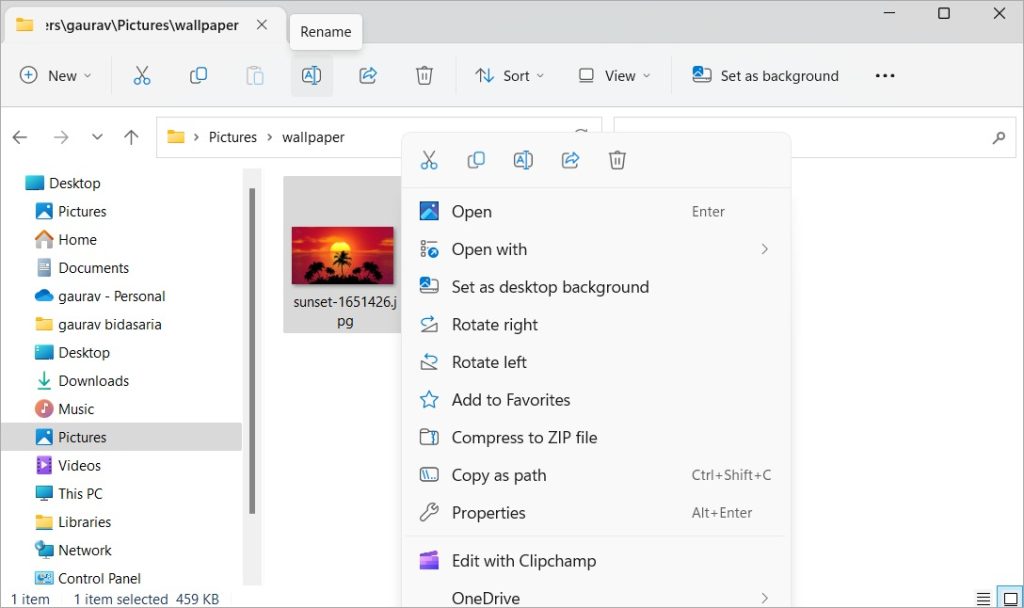
Windows Media Player が気に入らない?別のアプリを使用してビデオ ファイルを開きます。実際、[コンテキスト メニュー] > [開く] > [アプリケーションで開く] から、デフォルトのアプリの代わりにサードパーティ アプリを使用して、任意のファイル タイプを使用できます。
それとは別に、次のようなサードパーティ アプリのオプションも表示されます。画像エディター、ビデオ プレーヤー、ファイル エディターなど。コンテキスト メニューを使用すると、ファイルをすばやく簡単に操作して、必要に応じて使用できます。たとえば、フォルダーを右クリックすると、そのパスをコピーできます。
私が気に入っていてよく使っている最高の機能の 1 つは、ファイルとフォルダーを圧縮してアップロードしやすくする機能です。共有したり、メールや他のアプリに添付したりできます。 WinRAR をお持ちの場合は、アーカイブ ファイルも作成できます。同様に、フォルダを解凍し、その中のファイルを抽出できます。これによりスペースが節約されます。
11.ファイル エクスプローラーの検索を使用する
ファイル エクスプローラーの右上隅に検索バーがあり、階層の奥深くに隠れているファイルやフォルダーを検索できます。あまり知られていない Windows 11 ファイル エクスプローラーのトリックは、キーワードだけでなくワイルドカードもサポートしているため、リアルタイムの節約になります。
ファイル エクスプローラーを使用してファイルを検索する方法は次のとおりです。
キーワードを入力する.docx、.png、.avi、.mp3 などのファイル拡張子とファイルの種類で検索します。ワイルドを使用します。 「?」、「*」などのカード。オレンジ色などの色で検索 (下のスクリーンショットを確認) 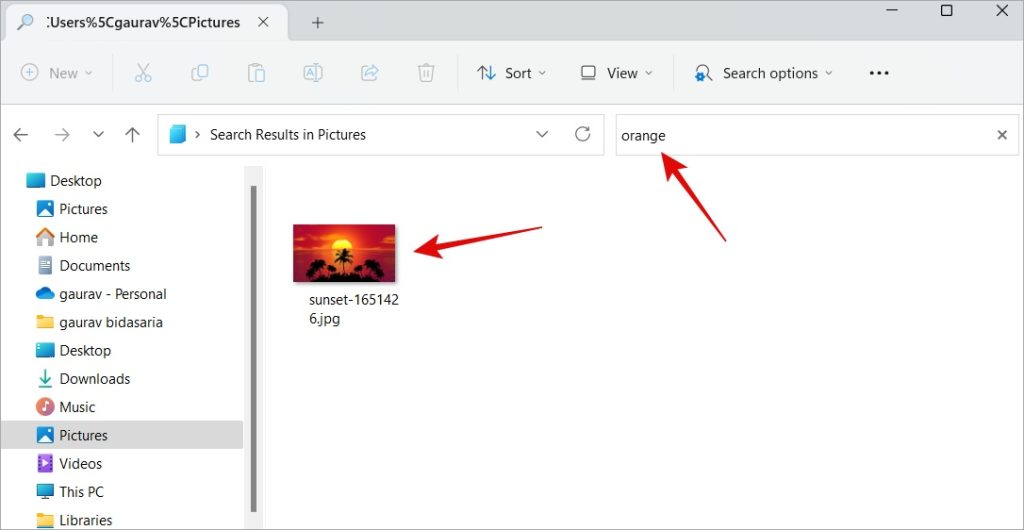
Eleven フォーラムには 興味深いチュートリアルでは、これらの関数と検索演算子をさらに詳しく調べています。検索結果が表示されたら、それらをさらに操作して探しているものを見つけることができます。
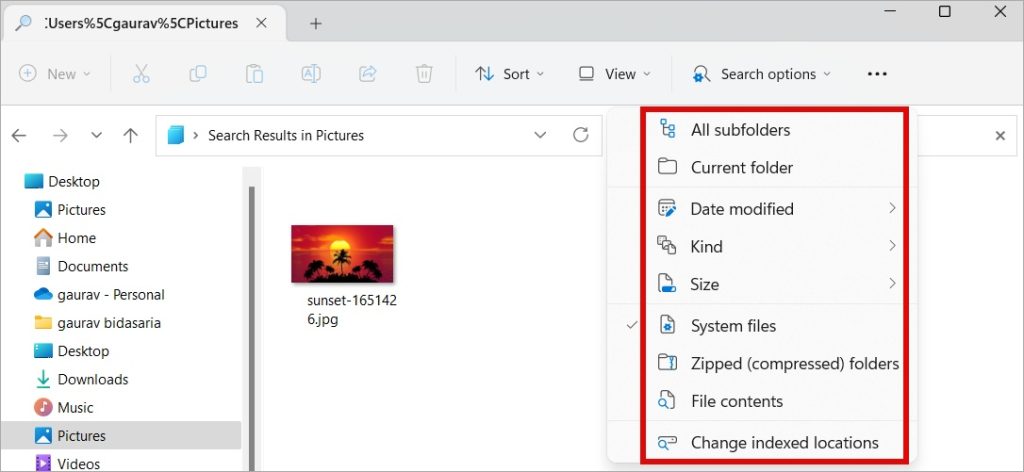
12.ファイルの名前を一括で変更
私たちは皆そこにいます。デジタル一眼レフまたはスマートフォンからの写真がたくさんあり、それらの名前を変更したいと考えています。もう 1 つのシナリオは、インターンから大量のファイルを受け取ったり、Web からダウンロードしたりして、それらの名前がすべて間違っている場合です。
Windows でファイルの名前を変更するには複数の方法があり、ファイル エクスプローラーを使用するものもあれば、open を使用するものもあります。-アプリとツールのソース。
Windows でファイルを探索する
これらは、Windows 11 ユーザー向けの最良の、また日常的なファイル エクスプローラーのヒントとコツの一部です。 Microsoft はファイル エクスプローラーにいくつかの変更を加えたため、Windows 11 と Windows 10 では外観と機能が少し異なることに注意してください。ただし、基本は同じままです。
ただし、必ずしもそうする必要はありません。 Windows 11 のファイル エクスプローラーのヒントとコツにとどめてください。新しい革新的な機能を提供するサードパーティのファイル マネージャー アプリはたくさんあります。プロユーザーになりたいですか?それらを試してみてください。このリストは Windows 10 向けに作成されていますが、Windows 11 でも問題なく動作することに注意してください。