Windows 11 (またはバージョン 22H2) へのアップグレードを計画している場合は、まずコンピューターのマザーボード (Asus、Dell、MSI、GigaByte など) の BIOS (UEFI) で TPM 2.0 とセキュア ブートを確認して有効にする必要があります。
Windows 11 での最も重要な変更の 1 つは、トラステッド プラットフォーム モジュール (TPM) バージョン 2.0 とセキュア ブートの要件です。 Microsoft によると、TPM 2.0 とセキュア ブートは、より優れたセキュリティ環境を提供し、巧妙な攻撃、一般的なマルウェア、ランサムウェア、およびその他の脅威を防止 (または少なくとも最小限に抑える) ために必要です。
TPM はハードウェアの一部であり、通常 (常にではありませんが) マザーボードに統合されており、BitLocker などの機能を使用してハード ドライブを暗号化するときに、暗号化キーを保存および保護するための安全な環境を提供します。一方、セキュア ブートは、メーカーが信頼するソフトウェアのみを使用してデバイスが起動するようにするモジュールです。

このガイドでは、Windows 11 をインストールするために TPM 2.0 とセキュア ブートを確認して有効にする手順について説明します (VMware Workstation と Hyper-V でこれら 2 つのセキュリティ機能を実行できるようにする手順も参照してください)。
Windows 10 に TPM 2.0 が存在するかどうかを確認する
Windows 10 で TPM が有効になっているかどうかを確認するには、次の手順を使用します。
Windows 10 で Start を開きます。
tpm.msc を検索し、一番上の結果をクリックして Trusted Platform Module ( TPM)管理ツール。
「ステータス」および「TPMメーカー情報」セクション次に、TPM の存在とバージョンを確認します。
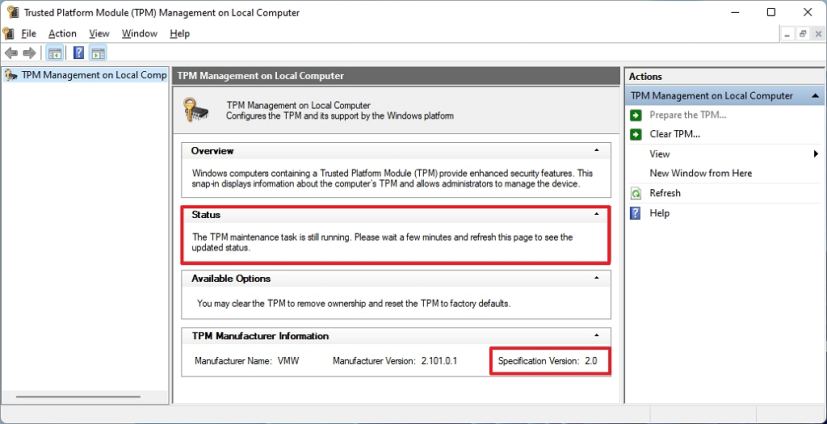
コンピューターに TPM チップが搭載されている場合、ハードウェア情報とその状態。それ以外の場合、「互換性のある TPM が見つかりません」と表示される場合は、UEFI でチップが無効になっているか、デバイスに互換性のあるトラステッド プラットフォーム モジュールがありません。
@media のみの画面と (最小幅: 0px) and (min-height: 0px) { div[id^=”bsa-zone_1659356193270-5_123456″] { min-width: 300px; min-height: 250px; } } @media のみの画面 and (min-width: 640px) and (min-height: 0px) { div[id^=”bsa-zone_1659356193270-5_123456″] { min-width: 120px; min-height: 600px; } }
Windows 11 の BIOS で TPM 2.0 を有効にする
BIOS で TPM 2.0 を有効にして Windows 11 のインストールを修正するには、次の手順に従います。
[設定] を開きます。
をクリックします。 >更新とセキュリティ。
[回復] をクリックします。
[高度なスタートアップ] セクションで、[今すぐ再起動する ボタン。
[トラブルシューティング] をクリックします。
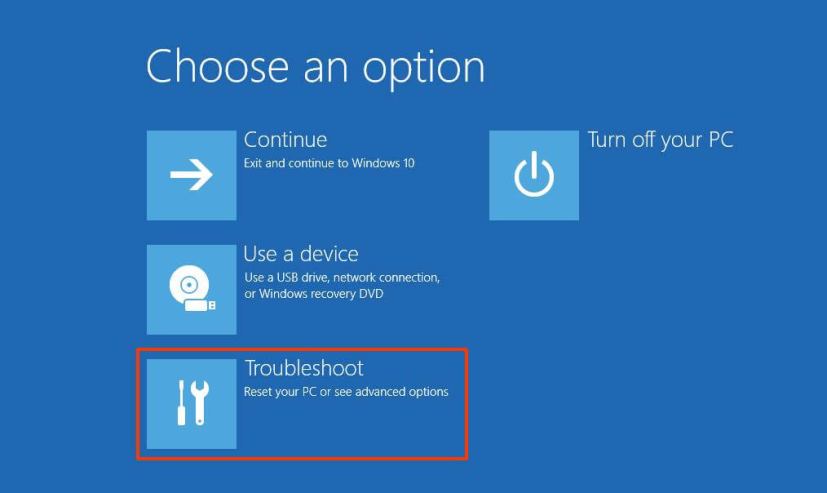
詳細オプションをクリックします.
「UEFI ファームウェア設定」 オプションをクリックします。
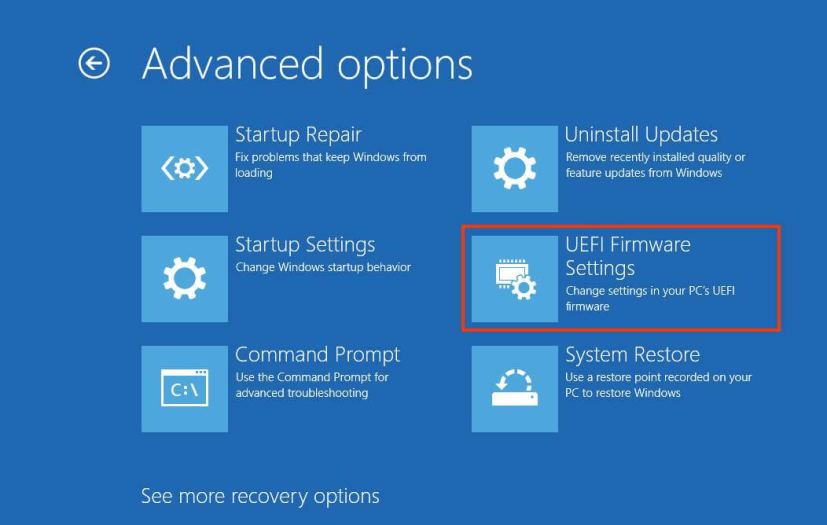
再起動 ボタン。
詳細、セキュリティ、または 起動 設定ページをクリックします。
TPM 2.0 オプションを選択し、Enabled オプションを選択します。
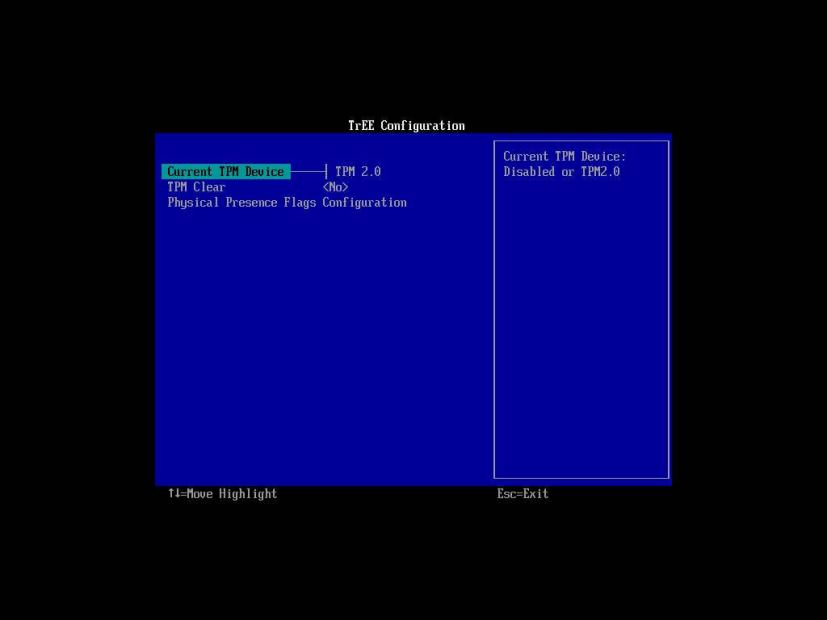
マザーボードに TPM チップがなく、AMD プロセッサを実行している場合、そのモジュールはプロセッサに組み込まれている可能性があり、オプションが表示されます。 「fTPM」(ファームウェアベースの TPM 2.0)または「AMD fTPM スイッチ」として使用できます。デバイスが Intel ベースのシステムの場合、TPM 2.0 は Platform Trust Technology(PTT)として利用できます。
コンピューターに TPM オプションがなく、これがカスタム ビルドである場合、モジュールを購入してサポートを追加できる場合があります。ただし、マザーボードの製造元の Web サイトを参照して、サポートが存在することを確認する必要があります。
手順を完了すると、Windows 11 チェックに合格し、コンピューターを新しい OS にアップグレードできるようになります。
p>
Windows 10 にセキュア ブートが存在するかどうかを確認する
コンピューターでセキュア ブートが有効になっているかどうかを確認するには、次の手順を実行します。
スタート
を開くstrong>.
System Information を検索し、一番上の結果をクリックしてアプリを開きます。
[System Summary] をクリックします。
「セキュア ブート状態」情報を確認し、機能が「オン」になっていることを確認します (そうでない場合は、オプションを手動で有効にする必要があります)。
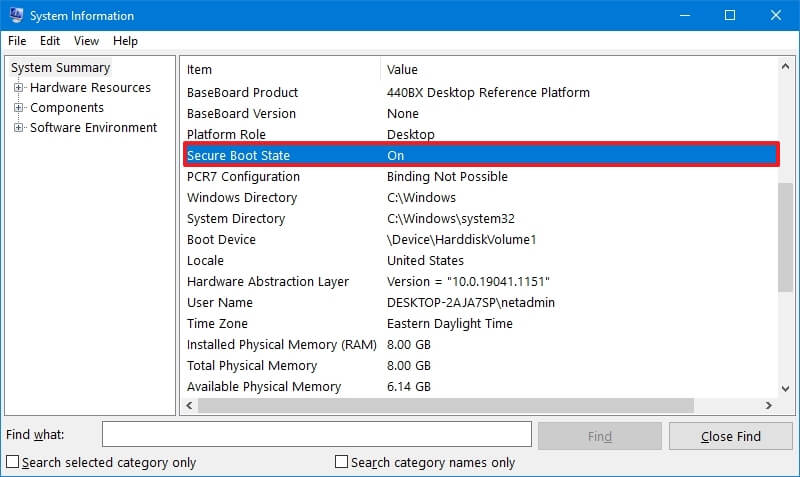
手順が完了したら、Windows 11 のインストールを続行できます。セキュリティ機能が有効な場合はオン。それ以外の場合は、手順に従って UEFI ファームウェア内で有効にする必要があります。
Windows 11 の BIOS でセキュア ブートを有効にする
お使いのコンピューターがレガシー BIOS を使用している場合は、まず、 MBR ドライブを GPT に変換し、UEFI モードに切り替えて、セキュア ブートを有効にします。そうしないと、新しいファームウェアを有効にすると、コンピューターが起動しなくなります。クリーン インストールを実行しようとしている場合は、変換をスキップできますが、Windows 10 デスクトップからアップグレードしようとしている場合は、これが必要です。
BIOS ファームウェアでセキュア ブートを有効にするには、次を使用します。これらの手順:
[設定] を開きます。
[更新とセキュリティ] をクリックします。
<をクリックします。 strong>Recovery.
[Advanced startup] セクションで、[Restart now] ボタンをクリックします。
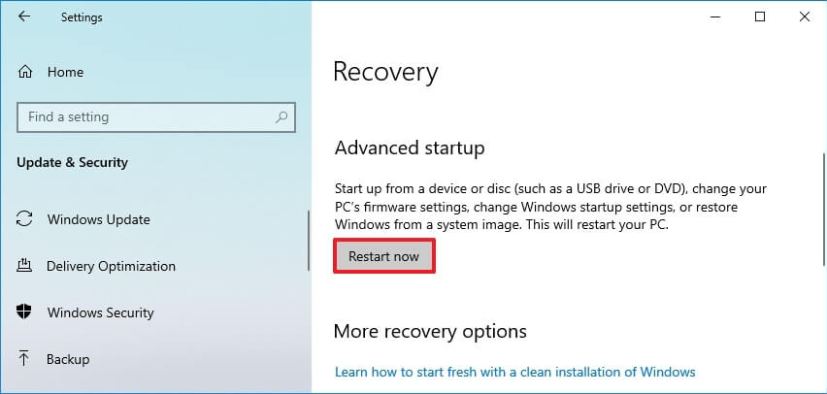
トラブルシューティングをクリックします。
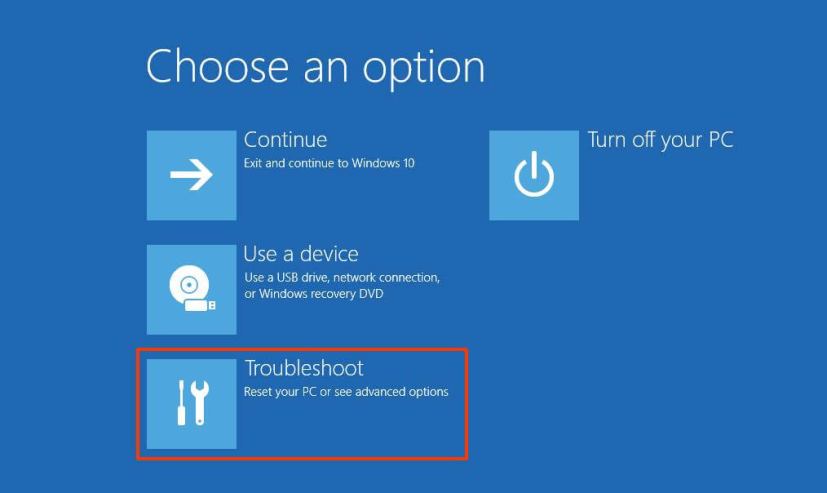
詳細オプションをクリックします。
「UEFI ファームウェア設定」 オプションをクリックします。
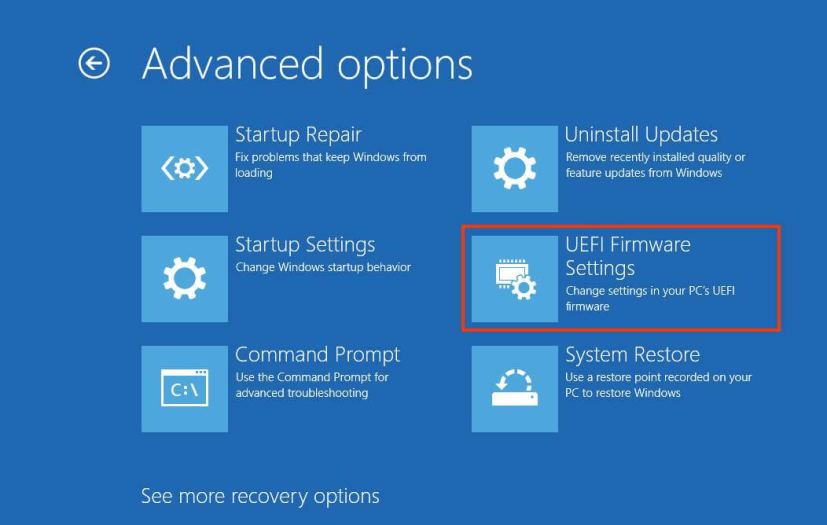
[再起動] ボタンをクリックします。
詳細 、セキュリティ、または ブート 設定ページ。
「セキュア ブート」オプションを選択し、有効 を選択します。
UEFI ファームウェアを搭載したほぼすべてのデバイスにはセキュア ブートが含まれますが、そうでない場合は、システムをアップグレードするか、Windows 11 の要件を満たす新しいコンピューターを入手することを検討する必要があります。
手順を完了すると、コンピューターはハードウェア検証プロセスに合格し、Windows 11 のインプレース アップグレードまたはクリーン インストールに進む必要があります。
@media のみの画面と (最小幅: 0px) および (最小高さ: 0px) { div[id^=”bsa-zone_1659356403005-2_123456″] {最小幅: 300px;最小高さ: 250px; @media only screen and (min-width: 640px) and (min-height: 0px) { div[id^=”bsa-zone_1659356403005-2_123456″] { min-width: 300px; } }最小高さ: 250px; } }