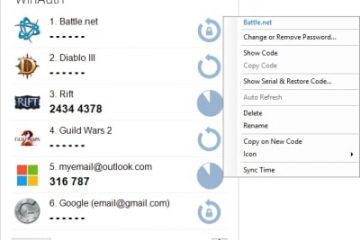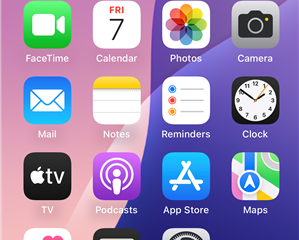Microsoft Teams では、Windows 11、10、macOS、Linux、Android、または
この機能は、オフィス、場所、またはその他の理由で混乱を隠すのに最適です。 (この機能は完全ではないため、背景をぼかしたり置き換えたりしても、機密情報が他の人に表示されるのを防ぐことはできません。)
このガイドでは、背景の外観を変更するさまざまな方法について説明します。 Microsoft Teams を使用したビデオ通話。
Microsoft Teams の背景画像を変更する
背景を変更するには
Teams を開きます。
@media のみの画面と (最小幅: 0px) および (最小高さ: 0px) ) { div[id^=”bsa-zone_1659356193270-5_123456″] {最小幅: 300px;最小高さ: 250px; @media only screen and (min-width: 640px) and (min-height: 0px) { div[id^=”bsa-zone_1659356193270-5_123456″] { min-width: 120px; } }最小高さ: 600px; } }
[Meet] ボタンをクリックします(またはプレコールを開始します)。
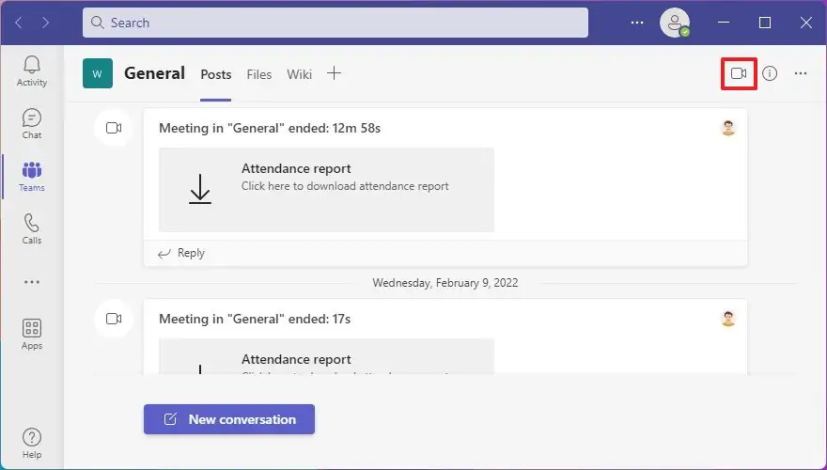
ターンカメラ トグル スイッチをオンにします。
ビデオ会議の前のプレビューで、「背景フィルター」オプションをクリックします。
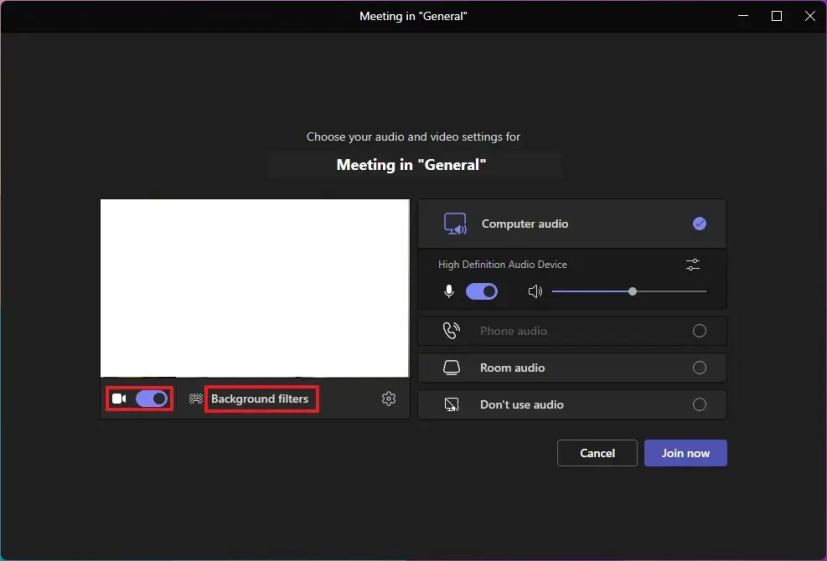 クイック ノート: 既にビデオハングアウトに参加している場合は、[その他] (3 つの点) ボタンを開いて を選択します。 [背景効果を適用] オプションを使用して外観設定にアクセスします。[tbx]
クイック ノート: 既にビデオハングアウトに参加している場合は、[その他] (3 つの点) ボタンを開いて を選択します。 [背景効果を適用] オプションを使用して外観設定にアクセスします。[tbx]
ビデオ通話の背景を選択します。
(オプション) 通話から背景を削除するには、空のオプションを選択します。
手順が完了したら、新しい背景画像で会議に進むことができます。
背景を変更するオプションは、通話に進む前にのみ使用できることに注意してください。通話以外で設定を変更することはできません。
Microsoft Teams で背景のぼかしを有効にする
Teams ミーティングで背景のぼかしを有効にするには、次の手順を使用します。
Teams を開きます。
Meet ボタンをクリックします (または事前通話を開始します)。
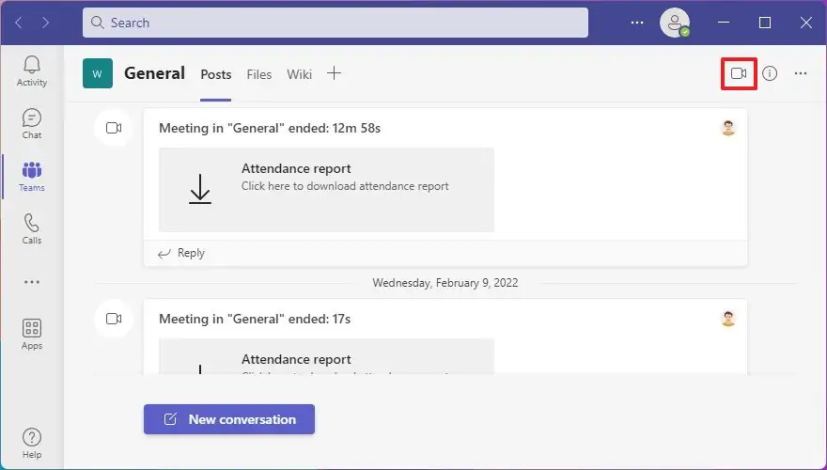
カメラ トグル スイッチをオンにします。
ビデオ会議の前のプレビューで、「背景フィルター」 オプションをクリックします。
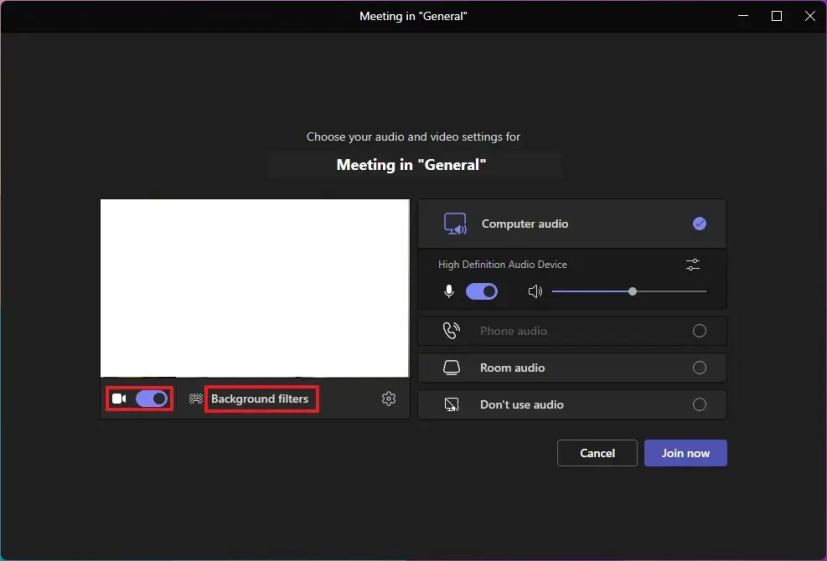
ぼかしオプションを選択します。
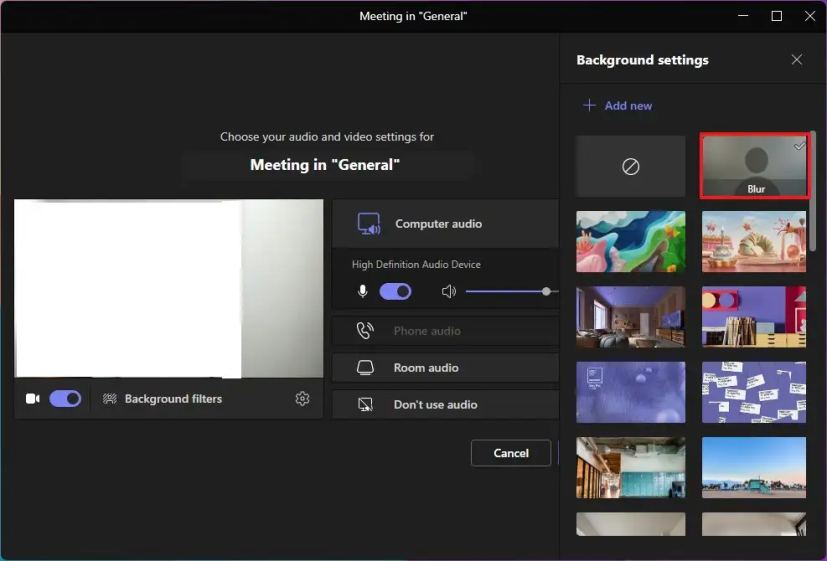
手順を完了すると、参加者はあなたを見ることができますが、会議中は背景がぼやけて表示されます。
Microsoft Teams でカスタム背景を追加する
Teams にカスタム背景画像を追加するには、次の手順を使用します:
Teams を開きます。
Meet ボタンをクリックします (または事前通話を開始します)。
カメラ トグル スイッチをオンにします。
ビデオ会議の前のプレビューで、「背景フィルター」オプションをクリックします。
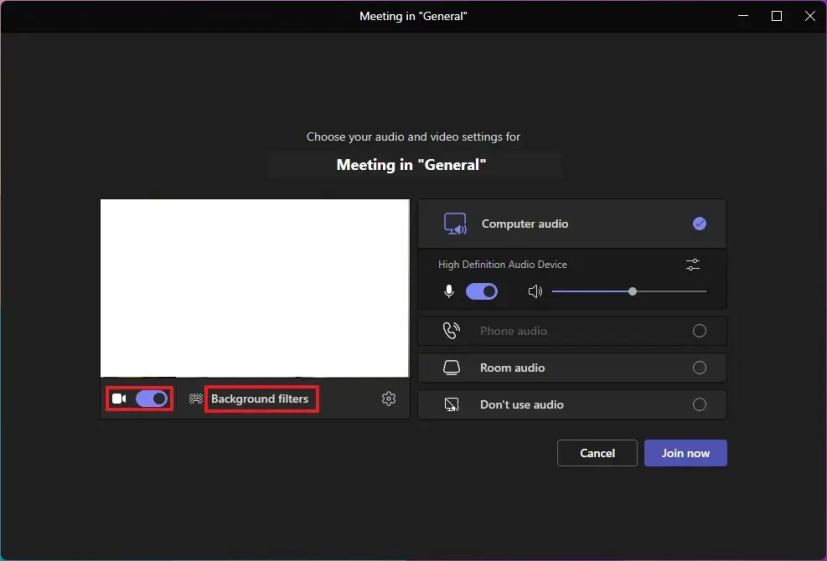
新規追加をクリックします オプション。
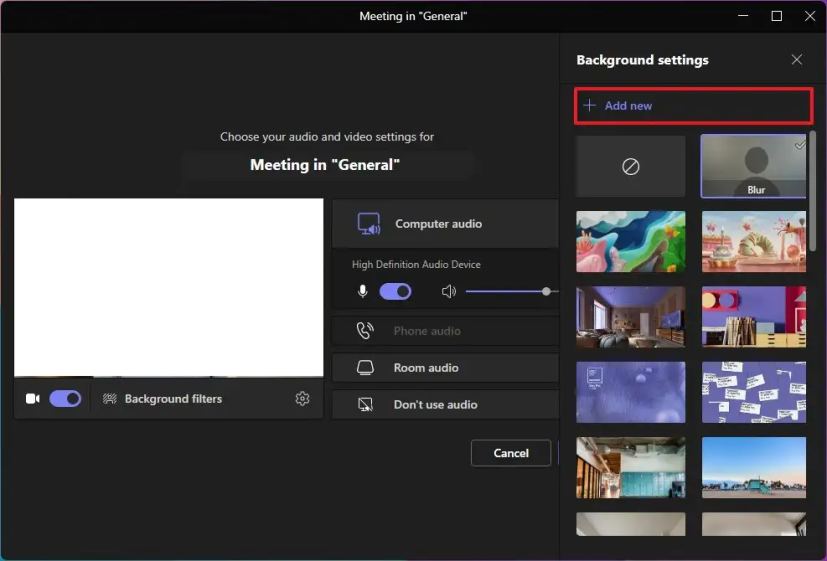
使用する画像を選択
[tbx]クイック ノート: 画像は 360 x 360 ピクセル以上、最大 2048 x 2048 である必要があり、ファイル形式は.jpg、.jpeg、.png、または.bmp。