オンライン学習の台頭に伴い、Google フォームはオンライン フォームを作成するための便利なサイトとして人気を集めています。あなたが教師、学生、または研究者であれば、クイズ、オンライン アンケート、アンケートなど、何にでも Google フォームを使用できます。
Google フォームでクイズを作成するのに 5 分もかかりません。完全無料でご利用いただけます。必要なのは Google アカウントだけです。このフォームを共有するには、リンクをコピーして各個人に配布するだけです。
Google フォームでクイズを作成する方法
Google フォームでクイズを作成するのに時間はかからず、さまざまな方法で使用できます。数百を超える質問があると、Google フォームが応答しなくなる可能性があります。大きなフォームを作成するのではなく、さまざまなフォームに分割して簡単に共有できます。開始する前に、適切にサインインしていることを確認してください。
次の手順は、Web ブラウザ上の Google フォームにのみ適用されます。携帯電話で利用できる Forms アプリケーションはまだありません。ただし、PCと同じようにWeb上でクイズを作成することができます。方法は次のとおりです。
クイズを作成する
Google フォームのすべてのフォームは、デフォルトではクイズではありません。正解、スコア、フィードバックを設定できるようにするには、[これをクイズにする] オプションを有効にする必要があります。その方法は次のとおりです。
Google フォーム。[新しいフォームを開始] で [空白] を選択します。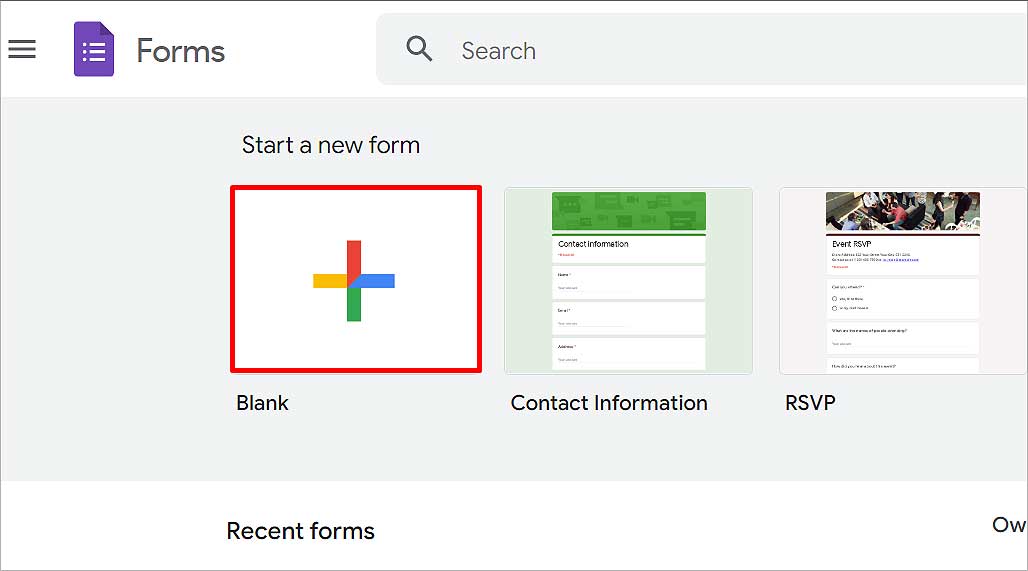
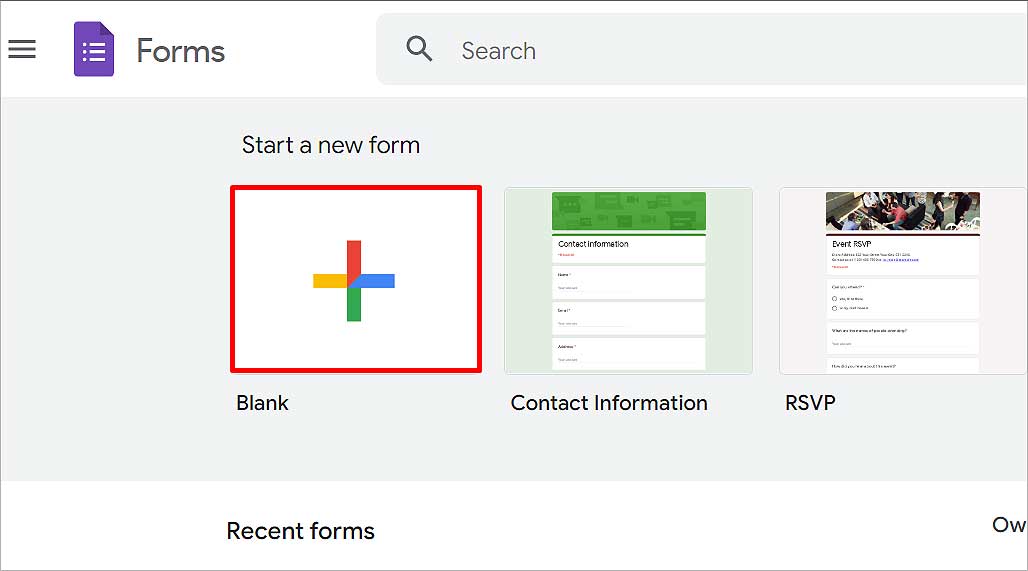 [設定] タブに移動します。[これをクイズにする] を有効にします。 > オプション。 img src=”https://www.technewstoday.com/wp-content/uploads/2022/09/make-this-a-quiz.jpg”height=”680″width=”1418″>リリース マークの下で、 「各提出後すぐに」または「後で手動レビューの後」オプションのいずれかを選択します。
[設定] タブに移動します。[これをクイズにする] を有効にします。 > オプション。 img src=”https://www.technewstoday.com/wp-content/uploads/2022/09/make-this-a-quiz.jpg”height=”680″width=”1418″>リリース マークの下で、 「各提出後すぐに」または「後で手動レビューの後」オプションのいずれかを選択します。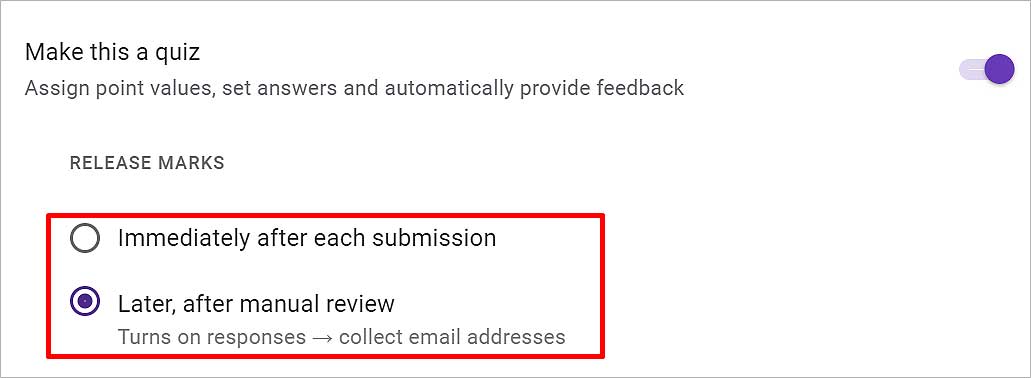
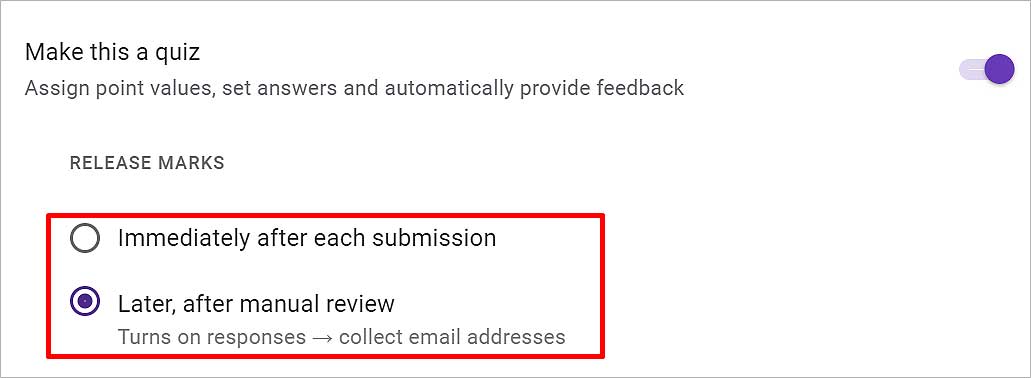 [質問] タブに戻ります。
[質問] タブに戻ります。
クイズの説明
フォーム クイズを作成する前に、適切な見出しを付けて、クイズとユーザーがどのように受けるべきかを簡単に説明します。
リボンの 無題のフォーム をクリックし、このフォームを保存する名前を入力します。タイトルに自動的に保存されます。 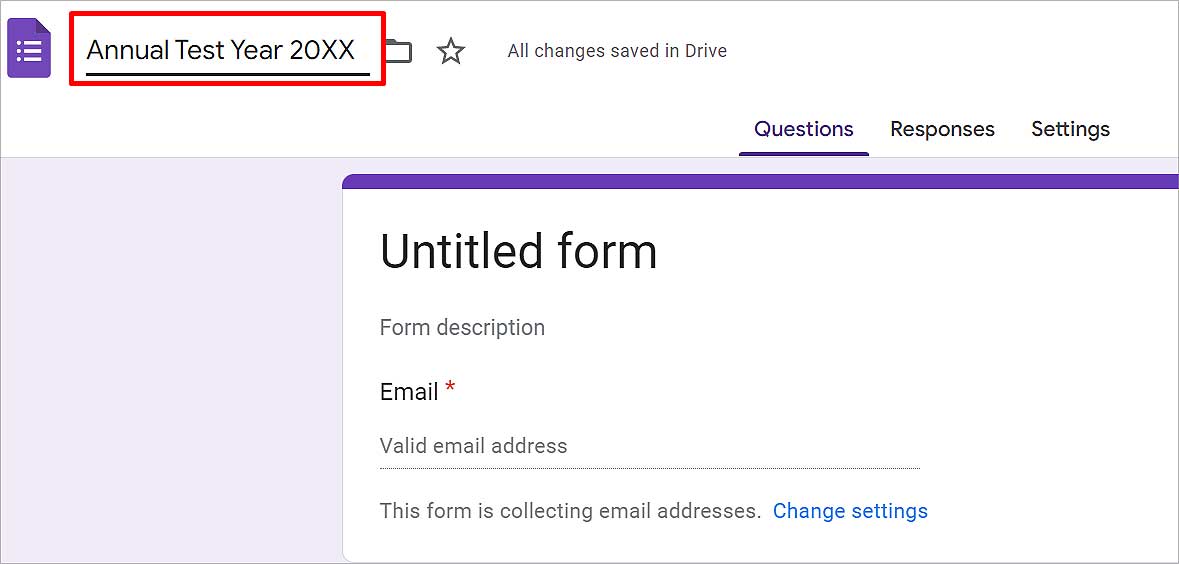
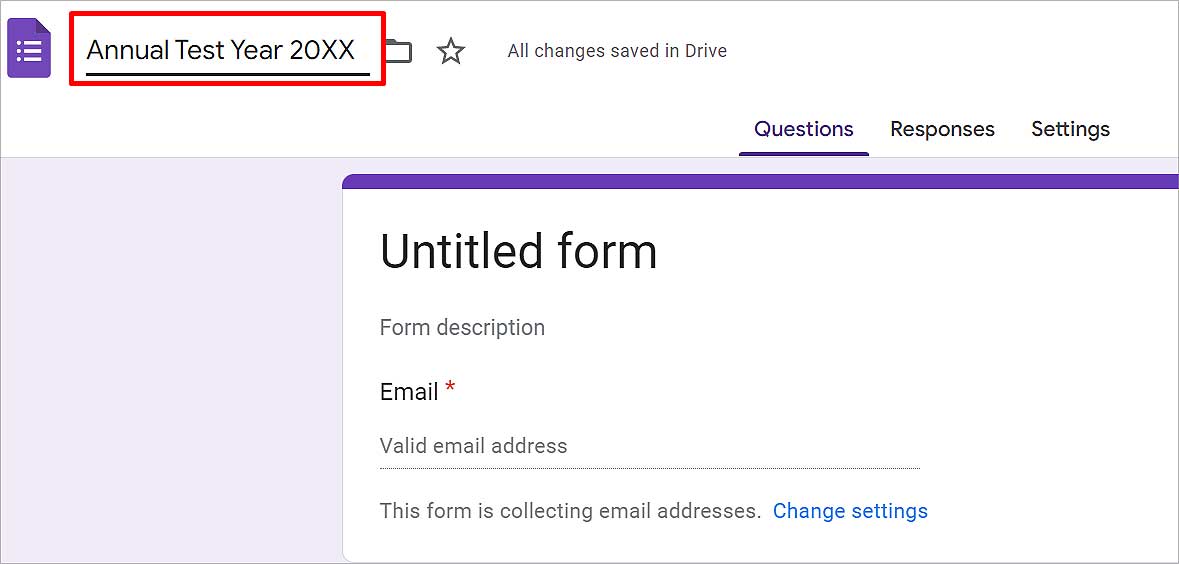 フォームの説明をクリックして、このクイズの内容と、選択肢を選択する根拠を説明してください。このステップはオプションです。
フォームの説明をクリックして、このクイズの内容と、選択肢を選択する根拠を説明してください。このステップはオプションです。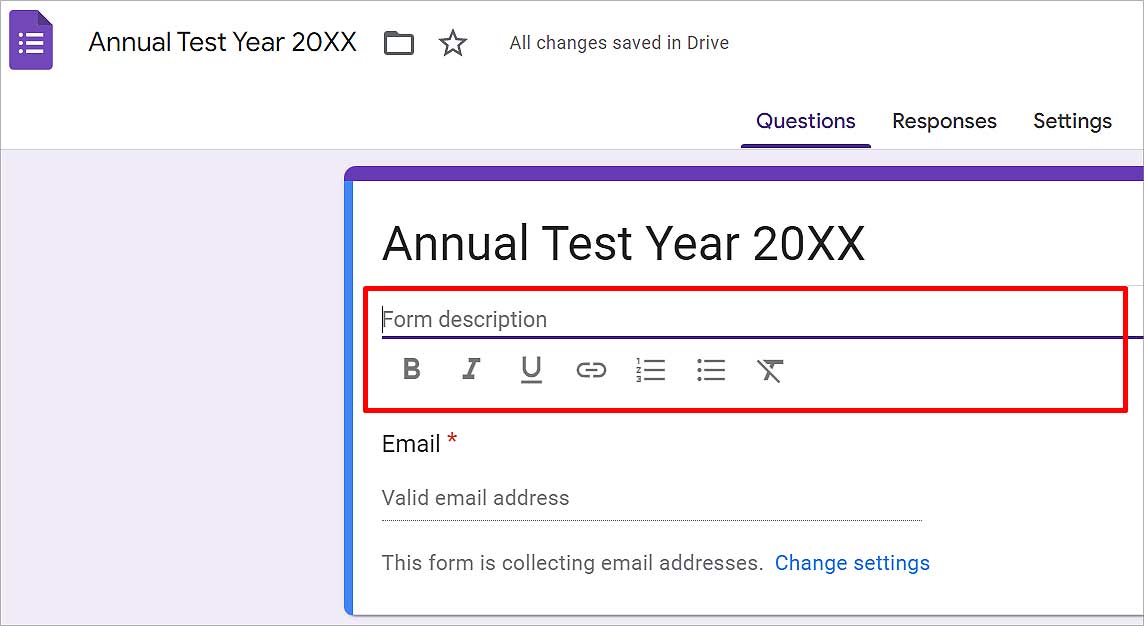
返信設定の管理
また、ユーザーのメールを収集し、編集を許可するかどうかを選択することもできます彼らの反応かどうか。方法は次のとおりです。
[設定] タブをクリックします。[回答] まで下にスクロールし、その横にある下矢印をクリックします。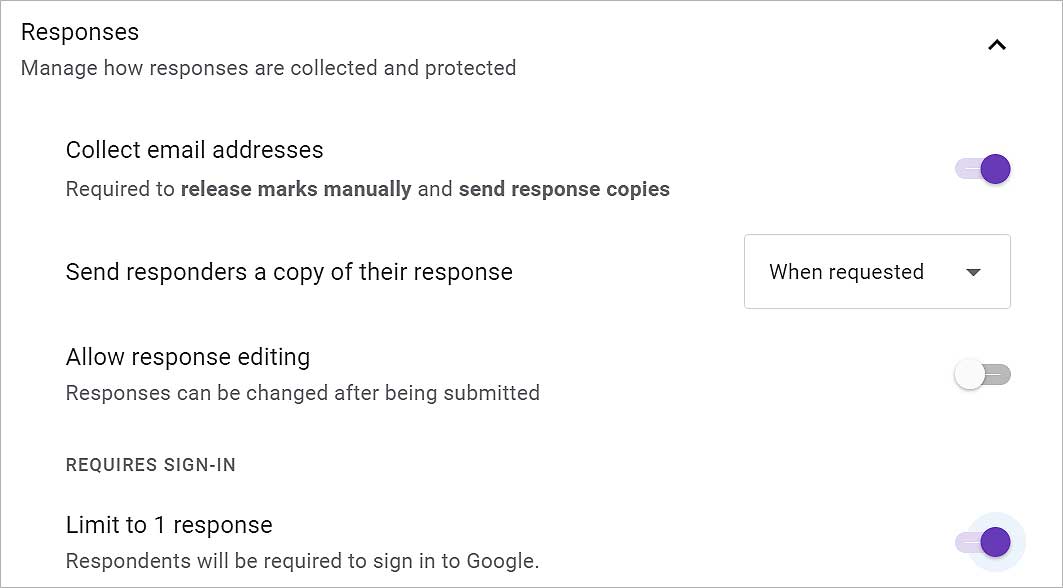
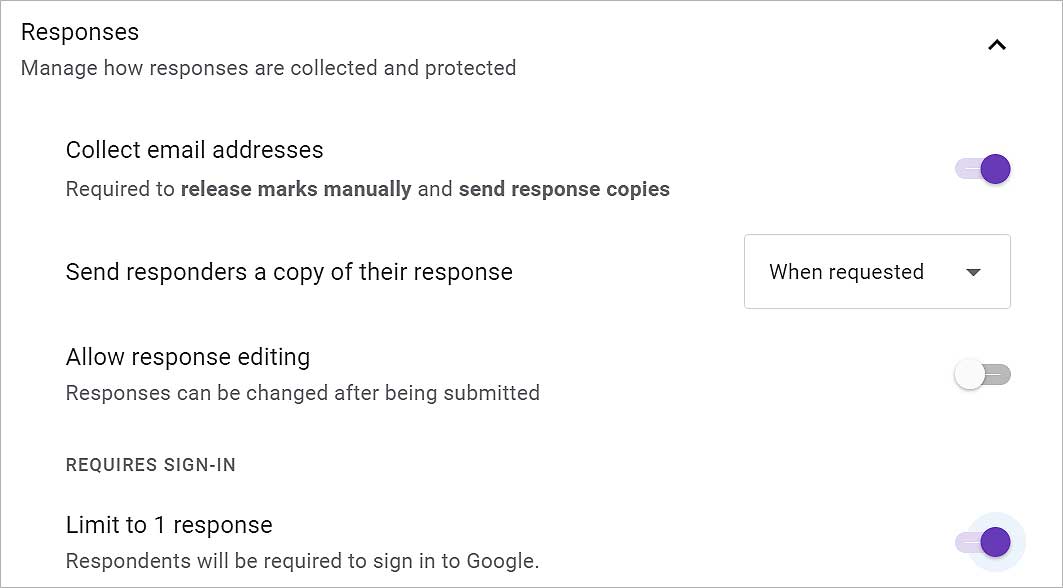 [メール アドレスの収集] オプションを有効にして、クイズ。 [応答者に応答のコピーを送信する] の横にあるボックスの下向き矢印をクリックし、[オフ]、[要求されたとき]、または [常に] のいずれかを選択します。 このオプションは、クイズを受けた人に結果を送信します。送信後にユーザーが回答を編集できるようにする場合は、[回答の編集を許可] を有効にします。メールは後で返信と一緒に表示できます。
[メール アドレスの収集] オプションを有効にして、クイズ。 [応答者に応答のコピーを送信する] の横にあるボックスの下向き矢印をクリックし、[オフ]、[要求されたとき]、または [常に] のいずれかを選択します。 このオプションは、クイズを受けた人に結果を送信します。送信後にユーザーが回答を編集できるようにする場合は、[回答の編集を許可] を有効にします。メールは後で返信と一緒に表示できます。
プレゼンテーション設定の管理
プレゼンテーション タブでは、クイズをユーザーに提示する方法を決定できます。また、ユーザーに結果を表示する方法を選択することもできます。方法は次のとおりです。
[設定] タブに移動します。さらにスクロールして、[プレゼンテーション] の横にある下向き矢印をクリックします。進行状況バーを表示する どのくらいの進捗状況かをユーザーに知らせます。 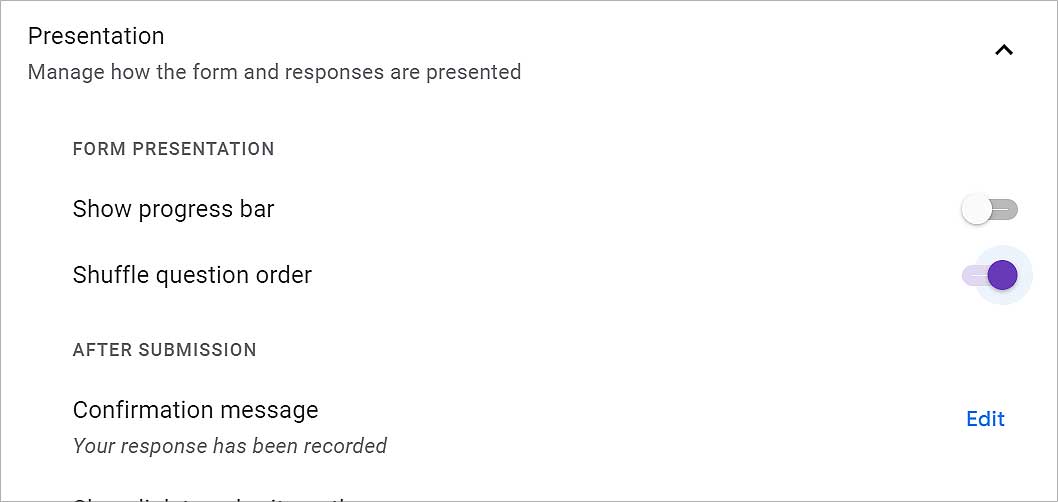
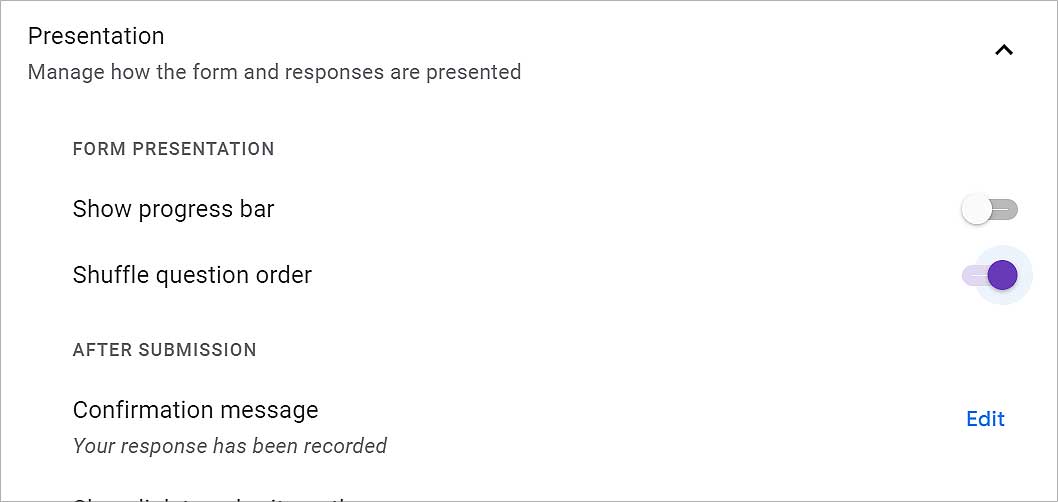 質問の順序をシャッフルして並べ替えを有効にします各ユーザーへの質問。 [送信後] で、[別の回答を送信するためのリンクを表示する] を有効にして、ユーザーが再度クイズを受けられるようにします。
質問の順序をシャッフルして並べ替えを有効にします各ユーザーへの質問。 [送信後] で、[別の回答を送信するためのリンクを表示する] を有効にして、ユーザーが再度クイズを受けられるようにします。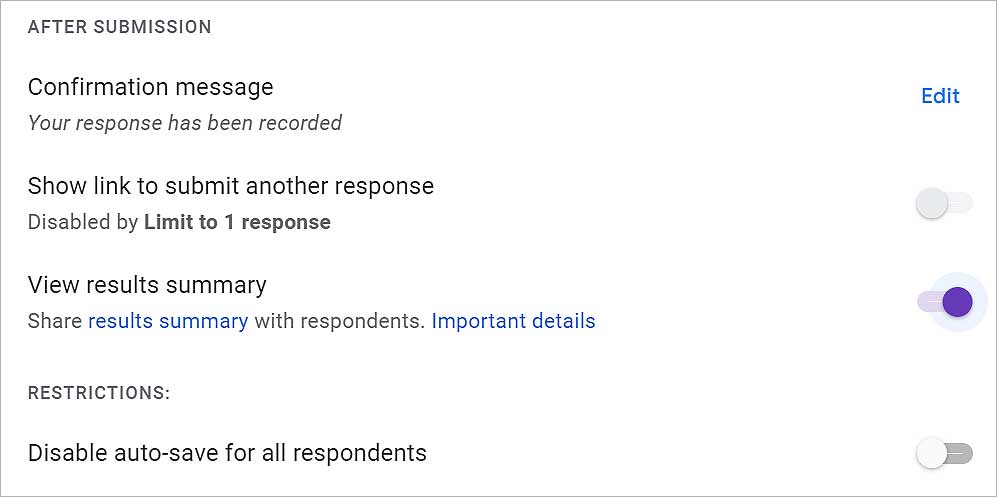
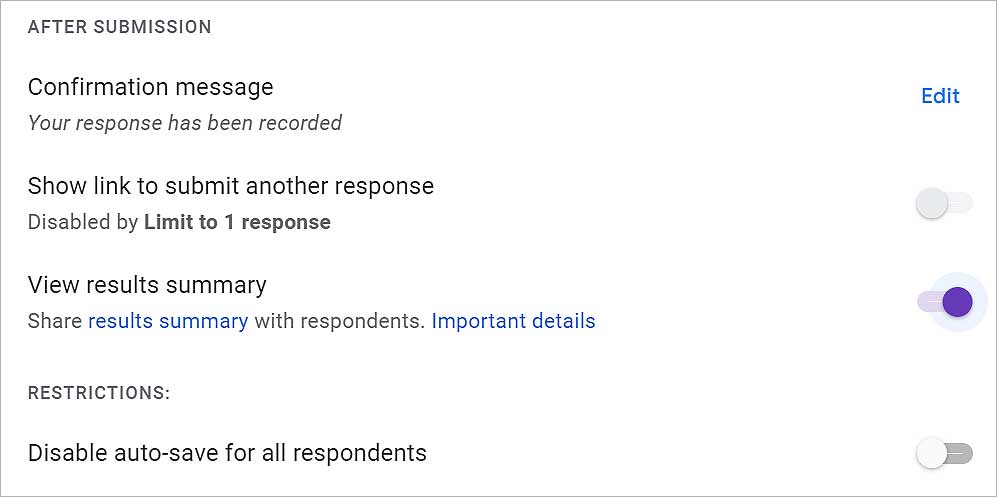 ユーザーがクイズの結果を確認できるようにするには、[結果の概要を表示する] を有効にします。ユーザーの自動保存を制限するには、[すべての回答者に対して自動保存を無効にする] オプションを有効にします。次に、上部にある [送信] ボタンをクリックします。
ユーザーがクイズの結果を確認できるようにするには、[結果の概要を表示する] を有効にします。ユーザーの自動保存を制限するには、[すべての回答者に対して自動保存を無効にする] オプションを有効にします。次に、上部にある [送信] ボタンをクリックします。
質問とオプションの追加
右隅のプラス アイコンをクリックすると、できるだけ多くの質問を追加できます。質問に加えて、正解を表示する方法について複数のオプションを利用できます。以下の手順に従って、クイズのオプションの 1 つとして質問と回答を追加します。
無題の質問をクリックして、最初の質問を入力します。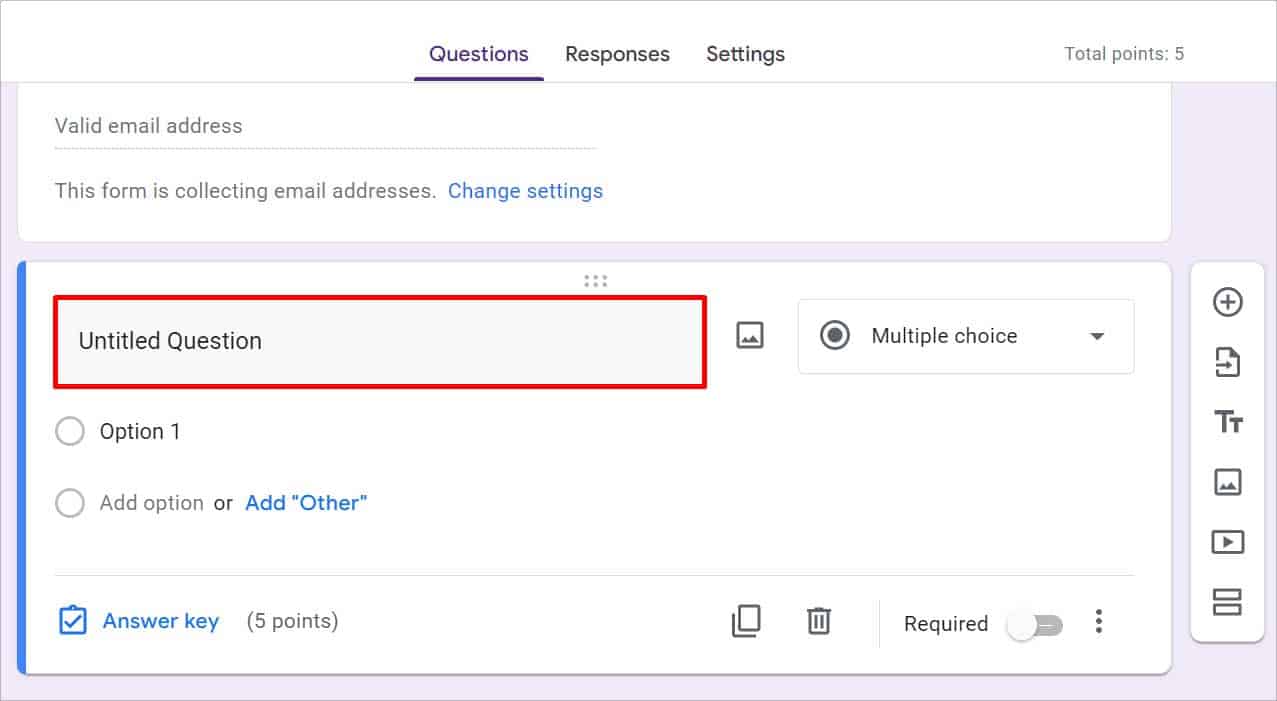
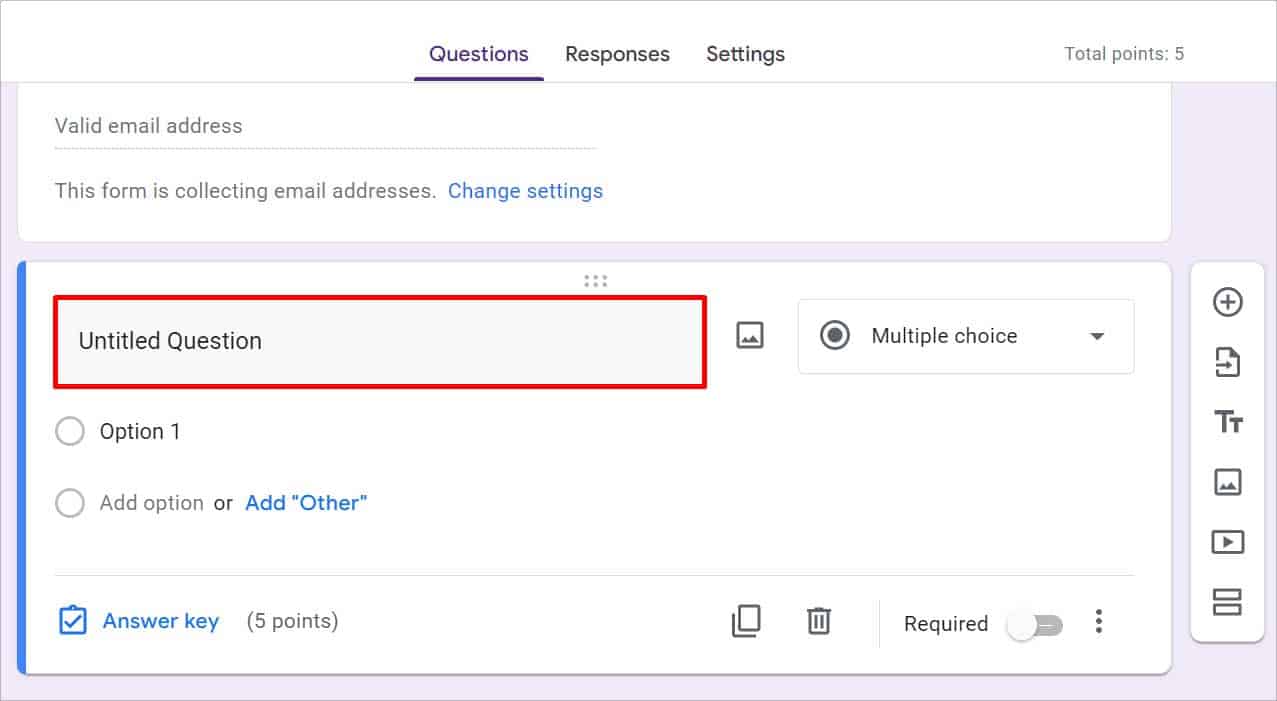 質問のすぐ下または横にあるドロップダウン ボックスを開き、記述式/段落/複数選択/チェックボックス/ドロップダウンを選択します。
質問のすぐ下または横にあるドロップダウン ボックスを開き、記述式/段落/複数選択/チェックボックス/ドロップダウンを選択します。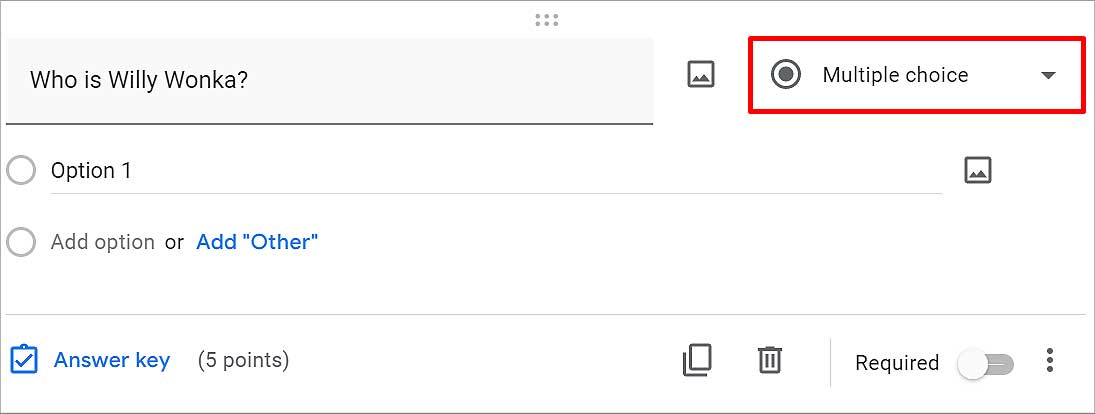
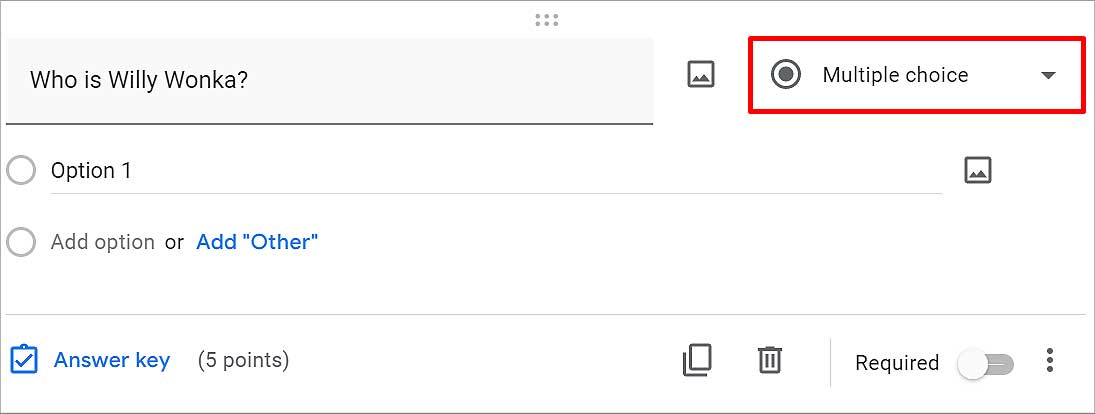 オプション 1 をクリックして、複数選択/チェックボックス/ドロップのオプションを書き込みます-下。 Enter キーを押して別のものを追加します。オプションはいくつでも追加できます。
オプション 1 をクリックして、複数選択/チェックボックス/ドロップのオプションを書き込みます-下。 Enter キーを押して別のものを追加します。オプションはいくつでも追加できます。 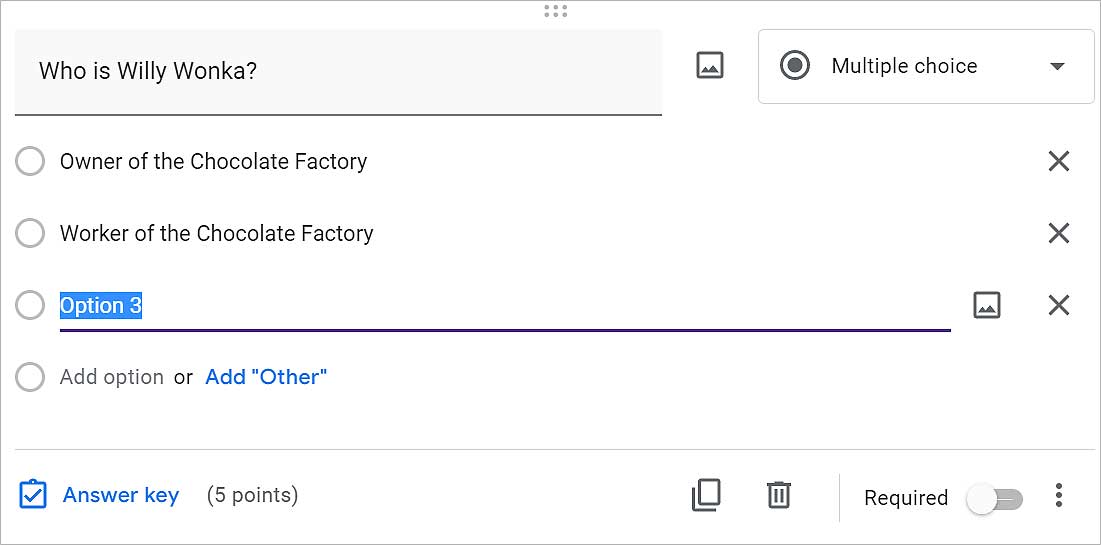
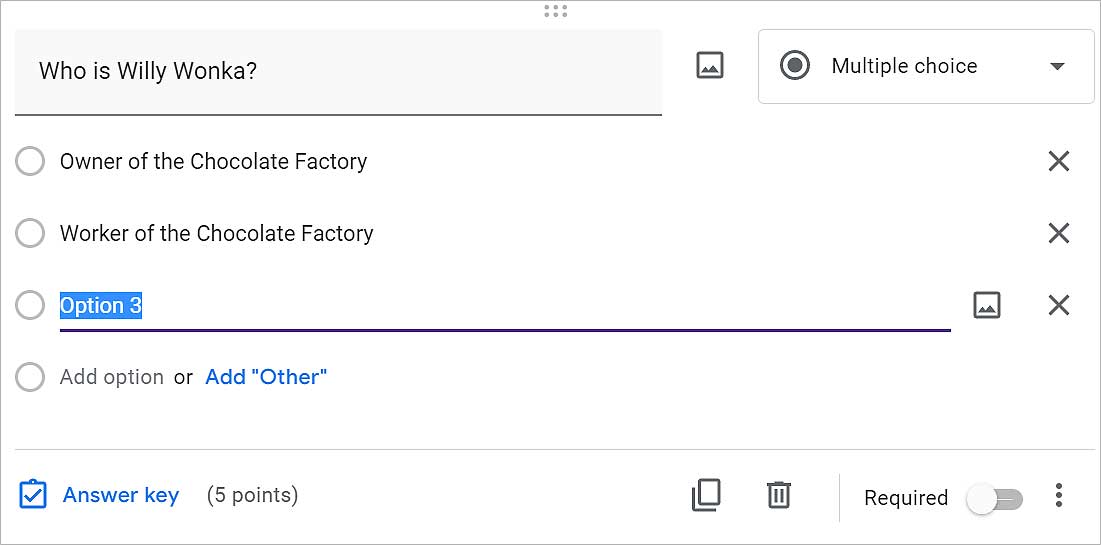 短い回答と段落については、選択するだけです。左メニューの質問の横にある 質問を追加 (+) アイコンをクリックします。このようにして、必要な数の質問を追加します。
短い回答と段落については、選択するだけです。左メニューの質問の横にある 質問を追加 (+) アイコンをクリックします。このようにして、必要な数の質問を追加します。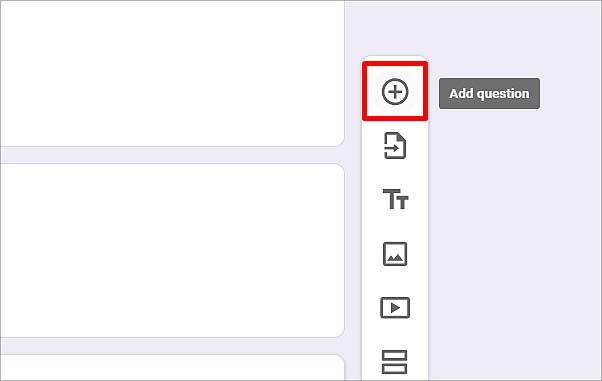
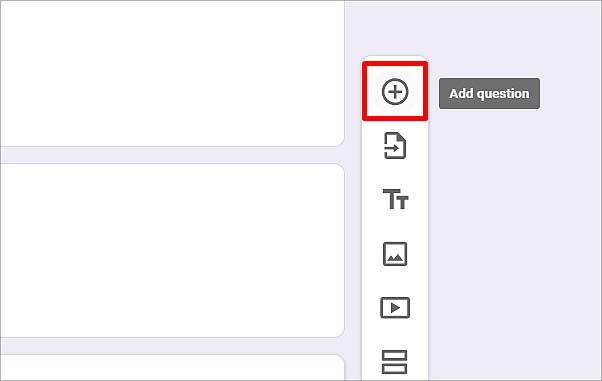
正しい答えを選択するには
これらすべてのオプションの中で、正しい答えは 1 つだけです。したがって、そのオプションを正しいものとして設定するには、次のことができます。また、フィードバックを追加して、残りの選択肢が正解ではない理由を個別に説明し、ポイントを追加することもできます。ユーザーが正解を選択した場合にポイントが付与されます。
質問の下部にある Answer Key をクリックします。答えとして [正解] オプションを選択します。[ポイント] の横にある 0 をクリックします。 >この質問に正しく答えるために付けたい点数を入力してください。 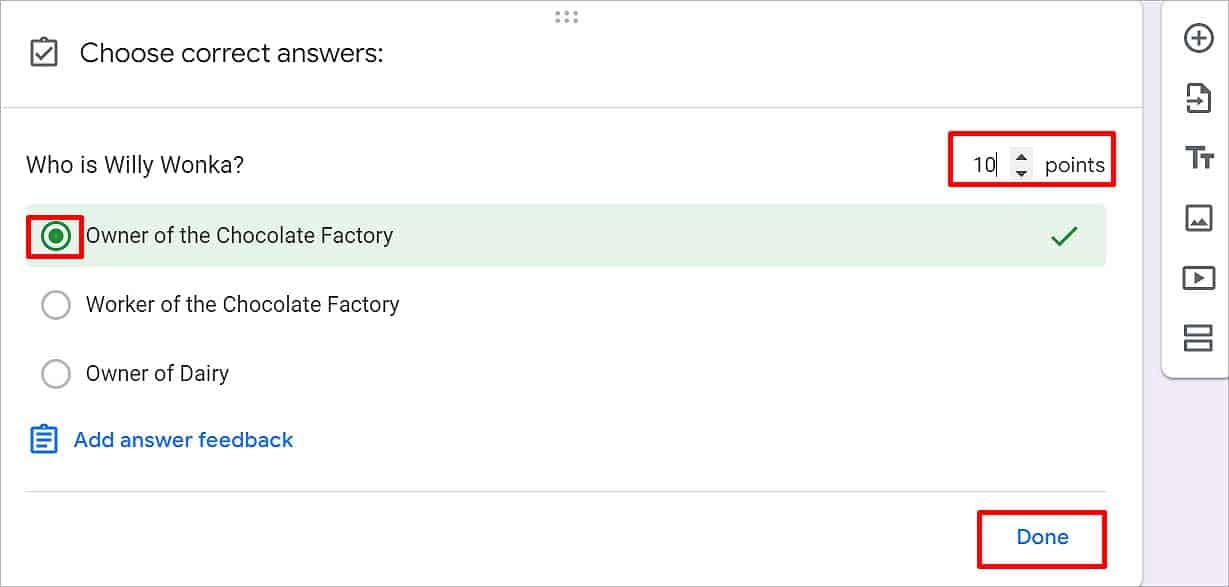
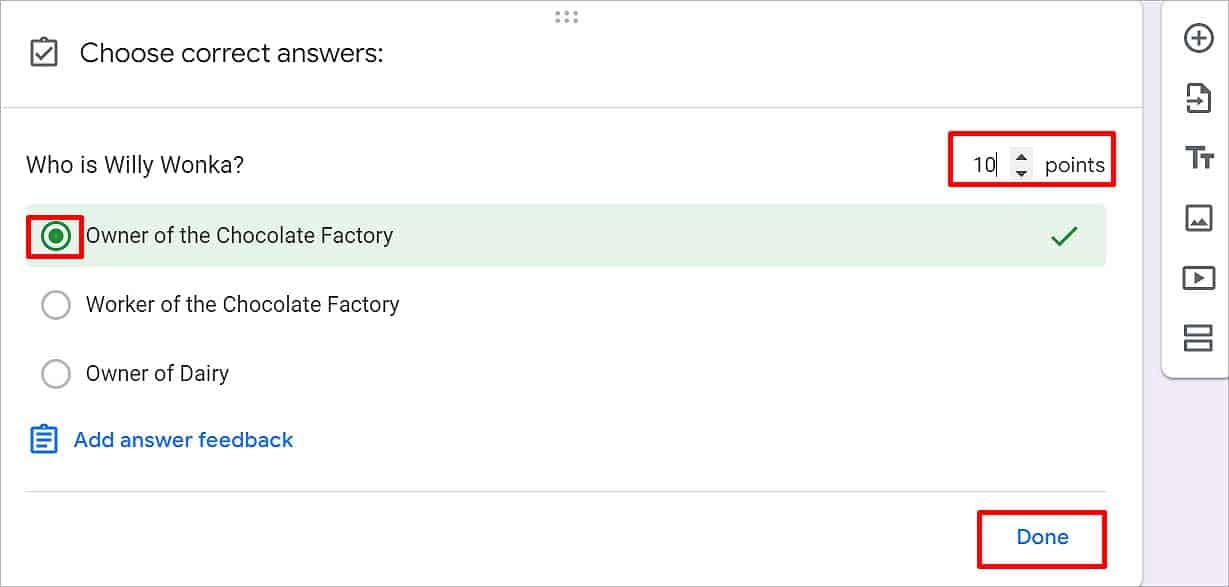 [回答フィードバックを追加] をクリックします必要に応じて、答えの理由を付けてください。下部にある [完了] ボタンをクリックします。この質問への参加を必須にする場合は、[必須] オプションを有効にします。
[回答フィードバックを追加] をクリックします必要に応じて、答えの理由を付けてください。下部にある [完了] ボタンをクリックします。この質問への参加を必須にする場合は、[必須] オプションを有効にします。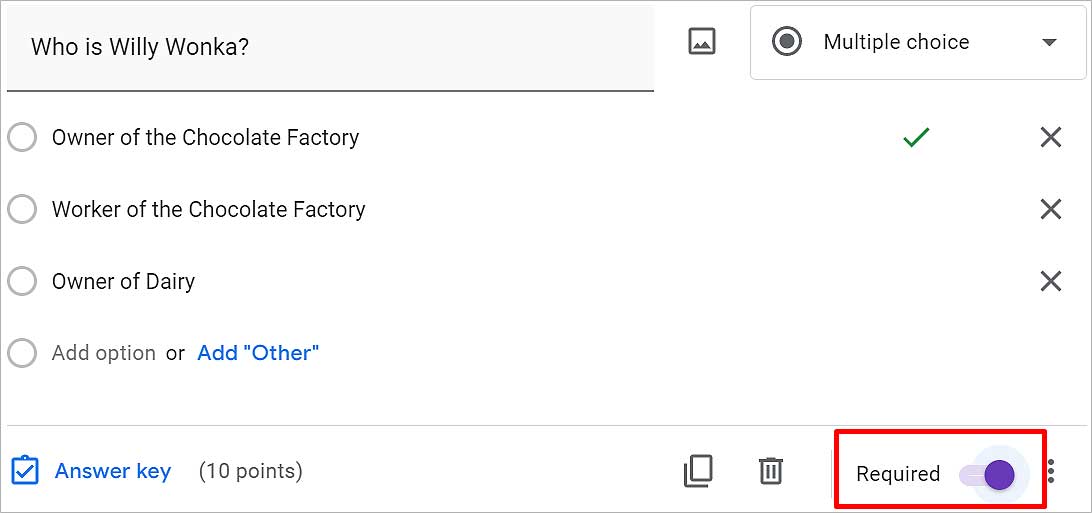
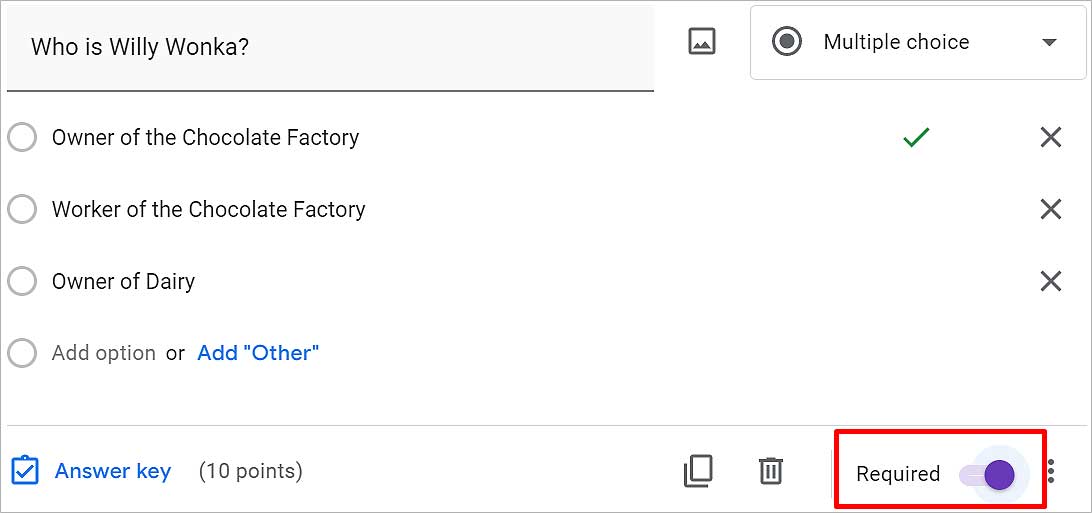
質問を削除するには
質問を削除する方法は次のとおりです質問を削除したい場合。
削除する 質問 をクリックします。下部で、回答キーの横にある ゴミ箱 アイコンをクリックします。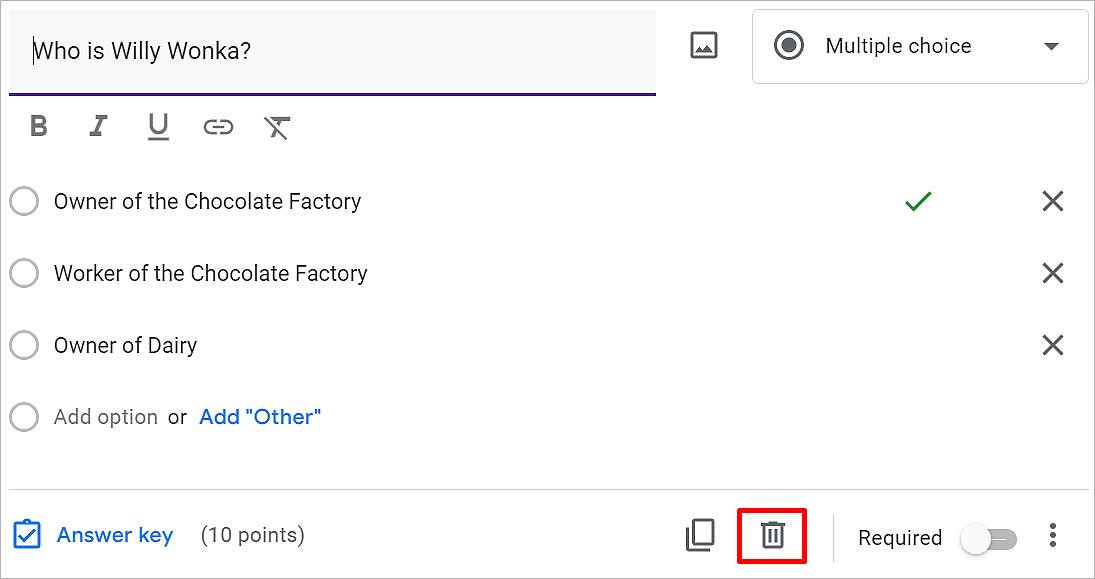
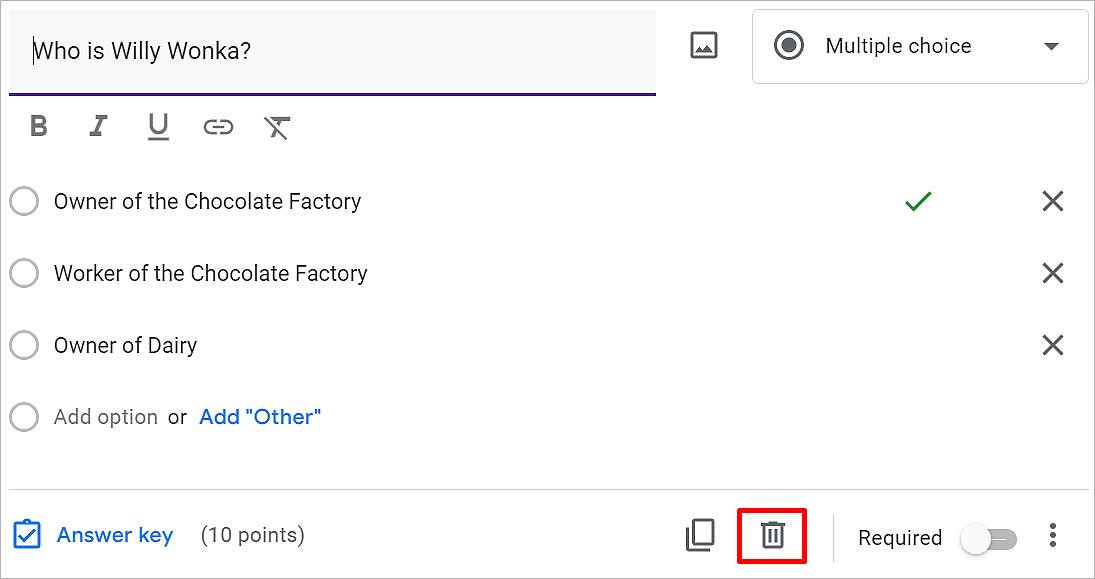
テーマのカスタマイズ
リボンにはカラー パレットがありますカスタマイズテーマと呼ばれます。このツールを使用すると、フォームのテーマ スタイルを自由に変更できます。ここで、ヘッダー、質問、テキストのテキスト スタイルを変更できます。ヘッダーに画像を追加して、背景に別の色を設定することもできます。
右上の [テーマのカスタマイズ] アイコンをクリックします。 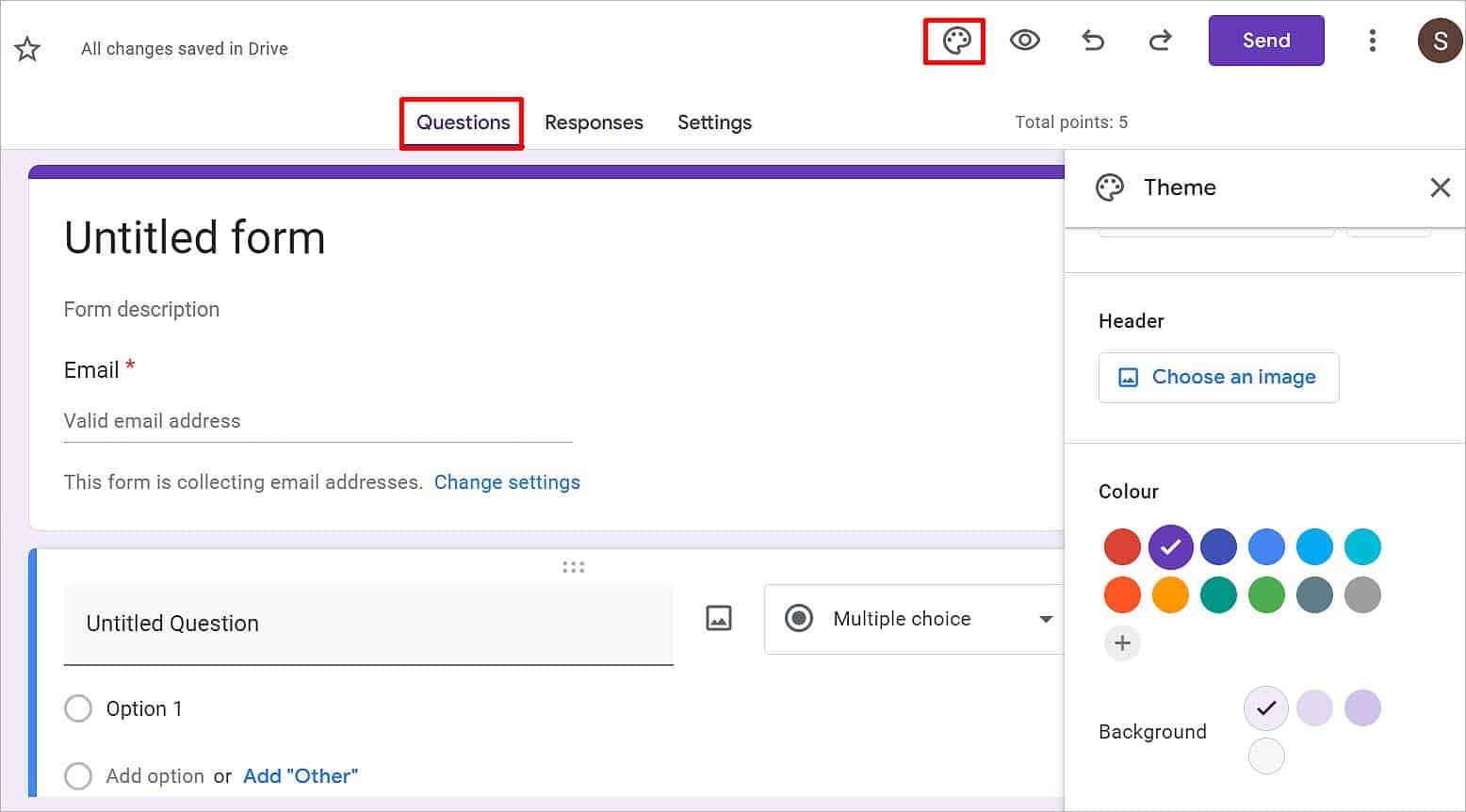
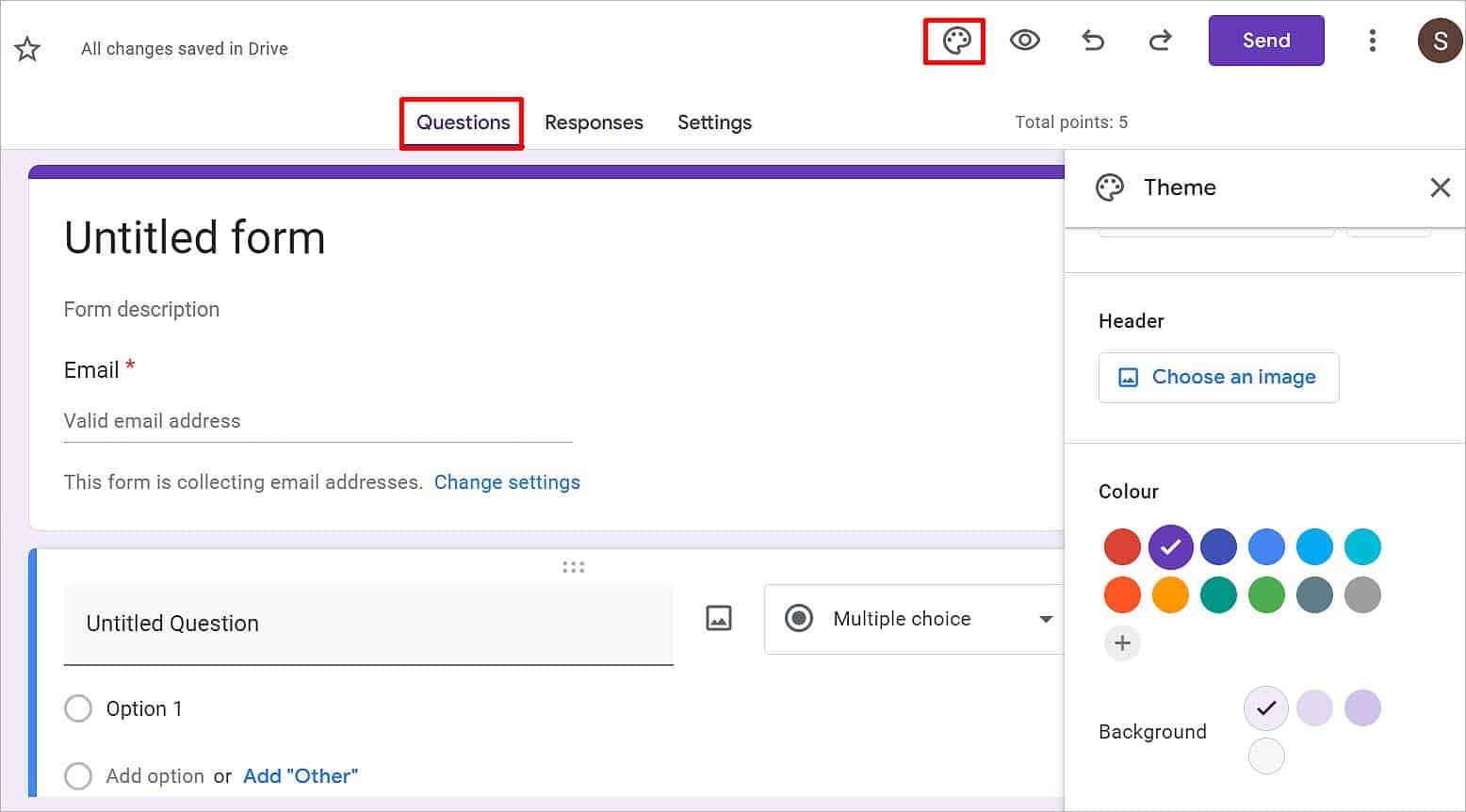 ヘッダー、質問、テキストのテキスト スタイルとサイズを設定します。 テキスト スタイル.
ヘッダー、質問、テキストのテキスト スタイルとサイズを設定します。 テキスト スタイル.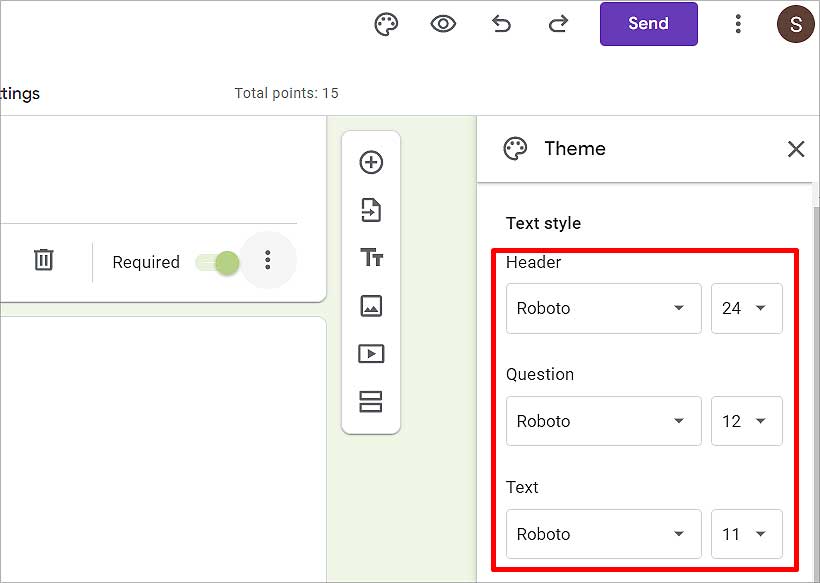
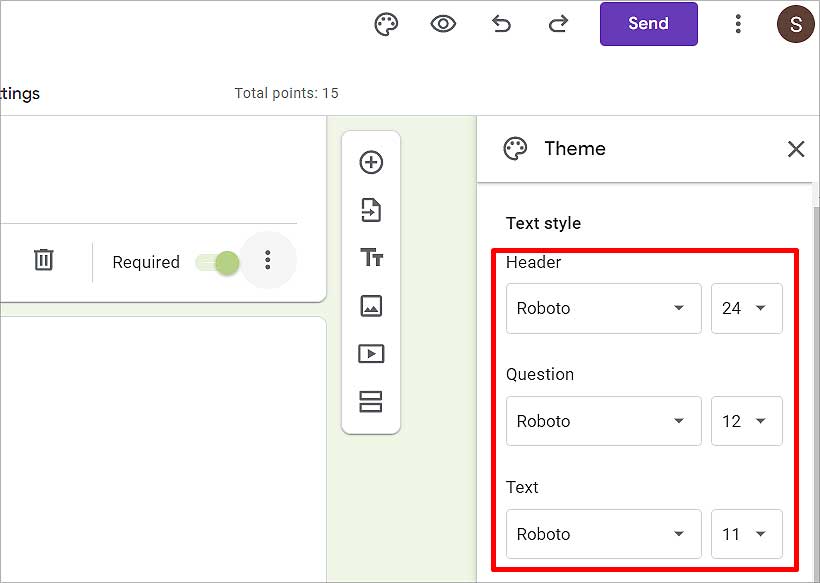 [ヘッダー] の下の [画像を選択] をクリックします。[テーマ]、[アップロード]、および [写真] タブが利用可能です。ここからさまざまな写真を選択できます。
[ヘッダー] の下の [画像を選択] をクリックします。[テーマ]、[アップロード]、および [写真] タブが利用可能です。ここからさまざまな写真を選択できます。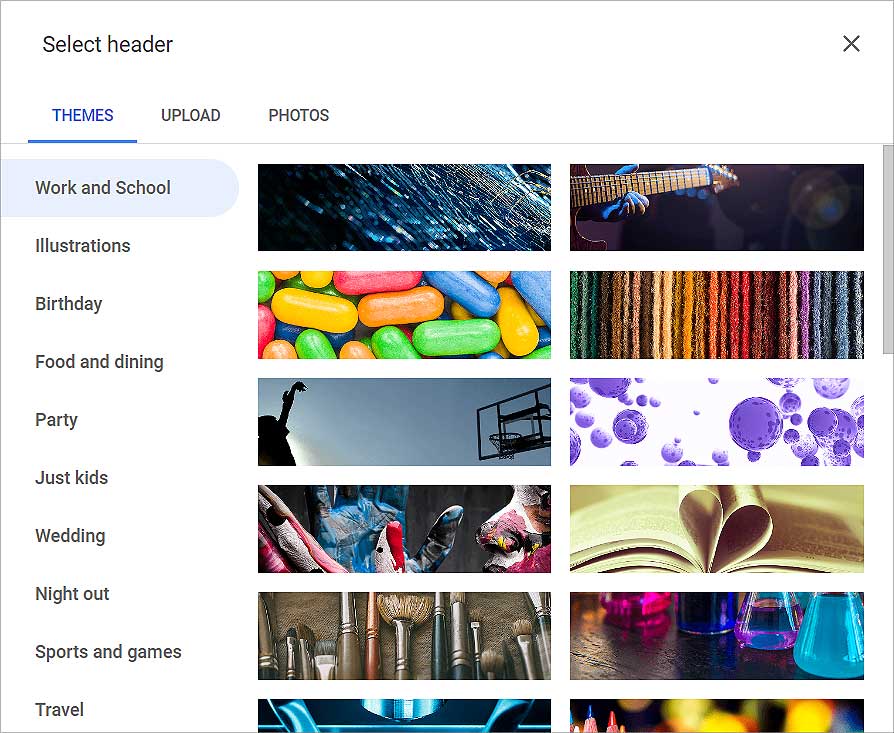
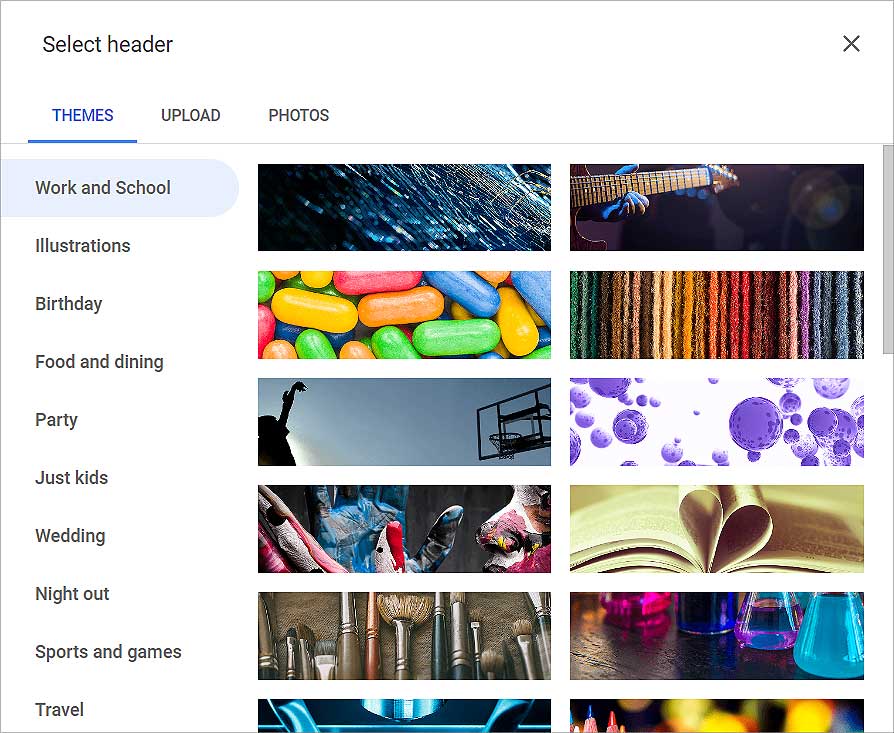 画像を選択して挿入 ボタンをクリックします。背景の 色 を選択します。
画像を選択して挿入 ボタンをクリックします。背景の 色 を選択します。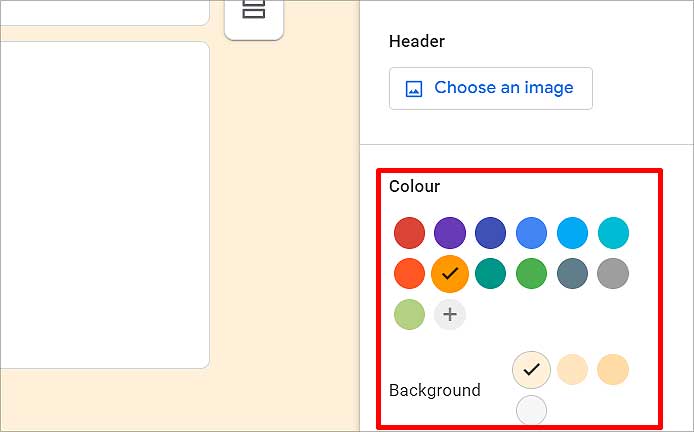
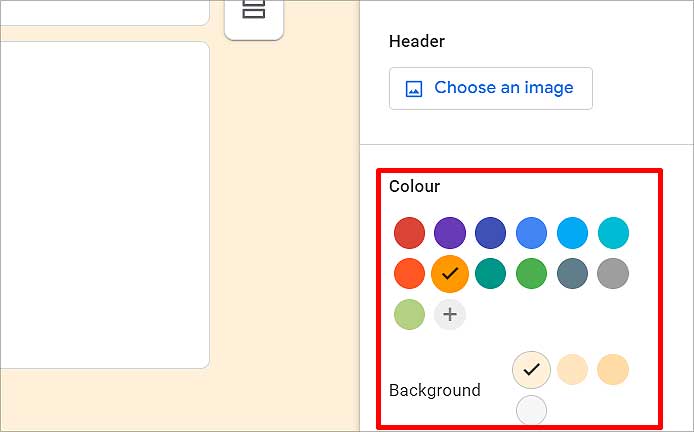 [適用] ボタンをクリックします。表示されていない場合は、 クロス アイコンをクリックします。
[適用] ボタンをクリックします。表示されていない場合は、 クロス アイコンをクリックします。
クイズ フォームを送信する
クイズ フォームを共有するには、複数のオプションを使用できます。メール、リンク、埋め込み HTML で送信できます。リンク タブのアイコンをクリックして、ソーシャル メディアで共有することもできます。方法は次のとおりです。
右上の 送信 アイコンをクリックします。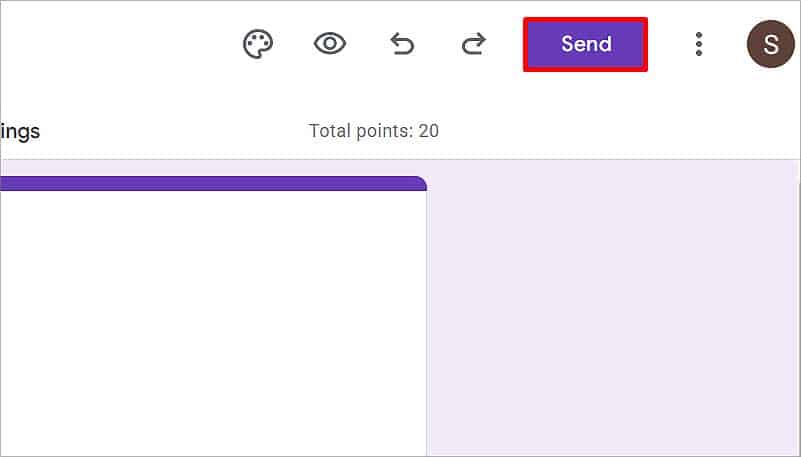
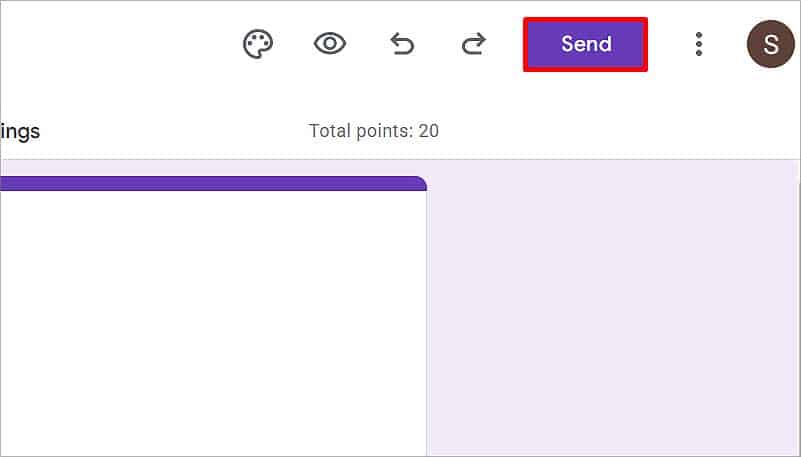 ユーザーのメールを保存する場合は、メールの収集を有効にします。
ユーザーのメールを保存する場合は、メールの収集を有効にします。 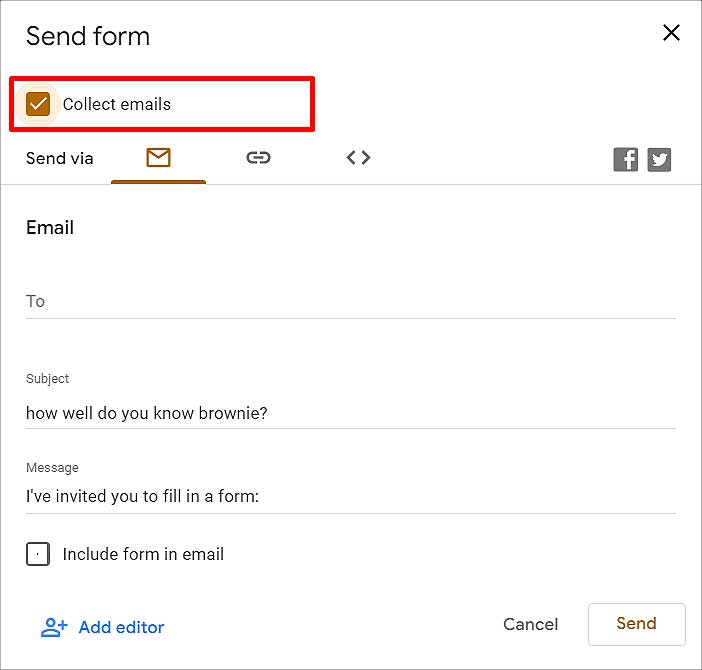
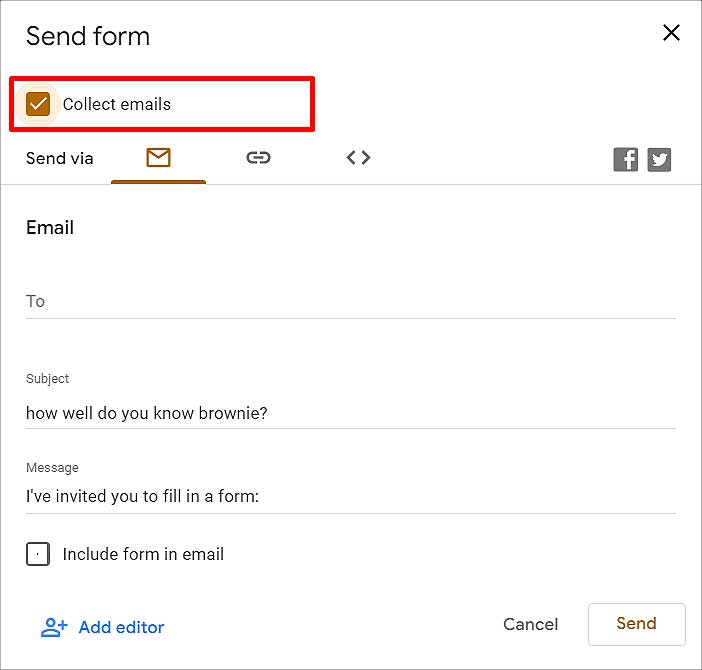 送信方法のほかに、メールをクリックします。ユーザーの電子メールを使用して共有する場合は、strong>icon を選択します。 [電子メール] で、[宛先] をクリックして、このクイズを送信するユーザーの電子メールを入力します。クイズをメールに含める場合は、件名とメッセージを入力し、[メールにフォームを含める] を有効にします。最後に 送信 ボタンをクリックします。
送信方法のほかに、メールをクリックします。ユーザーの電子メールを使用して共有する場合は、strong>icon を選択します。 [電子メール] で、[宛先] をクリックして、このクイズを送信するユーザーの電子メールを入力します。クイズをメールに含める場合は、件名とメッセージを入力し、[メールにフォームを含める] を有効にします。最後に 送信 ボタンをクリックします。 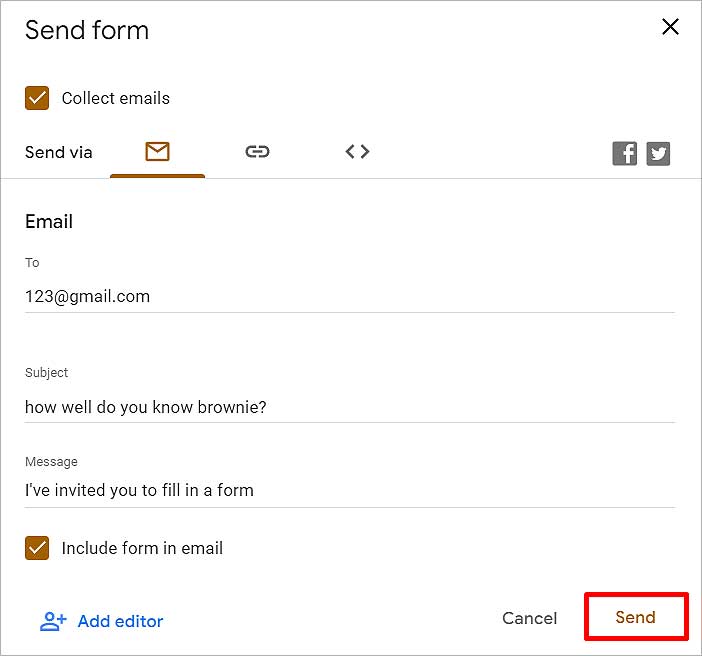
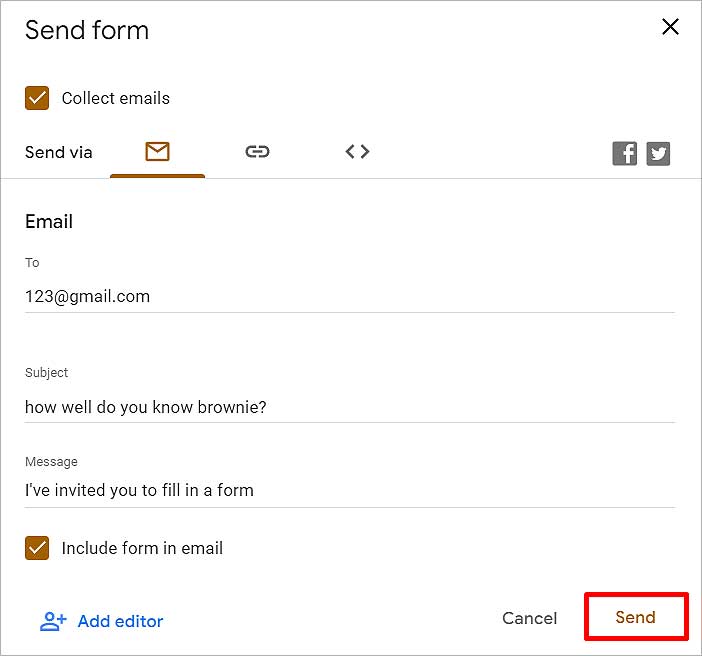 をクリックします> リンクを誰かに送信したり、リンクをプラットフォームに添付したりする場合は、[リンク] アイコン。このクイズ フォームの URL を小さくしたい場合は、[短縮 URL] オプションを有効にします。クリックします。 コピー ボタンをクリックしてリンクをクリップボードにコピーします。
をクリックします> リンクを誰かに送信したり、リンクをプラットフォームに添付したりする場合は、[リンク] アイコン。このクイズ フォームの URL を小さくしたい場合は、[短縮 URL] オプションを有効にします。クリックします。 コピー ボタンをクリックしてリンクをクリップボードにコピーします。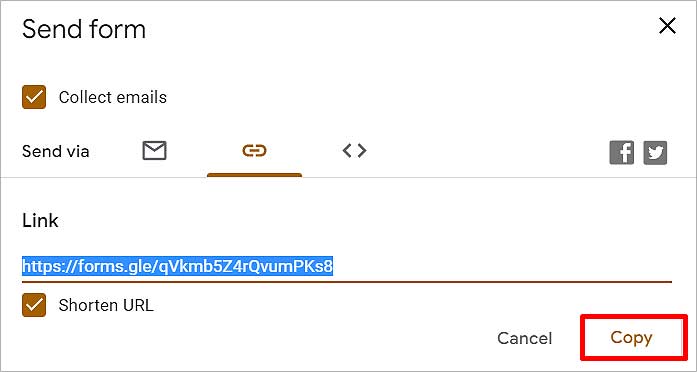 リンクを添付するチャット ログまたはプラットフォームに移動し、Ctrl + を押しますV キー。 HTML の埋め込み (<>) アイコンをクリックして、このクイズ フォームを Web ページに保持します。ここで、Google フォームの幅と高さを設定できます。 幅 の横の数値をクリックして、幅のピクセル数を入力します。同様に、 高さ の横の数値をクリックして、ピクセル数を入力します。あなたは高さをしたいです。最後に コピー ボタンをクリックします。
リンクを添付するチャット ログまたはプラットフォームに移動し、Ctrl + を押しますV キー。 HTML の埋め込み (<>) アイコンをクリックして、このクイズ フォームを Web ページに保持します。ここで、Google フォームの幅と高さを設定できます。 幅 の横の数値をクリックして、幅のピクセル数を入力します。同様に、 高さ の横の数値をクリックして、ピクセル数を入力します。あなたは高さをしたいです。最後に コピー ボタンをクリックします。 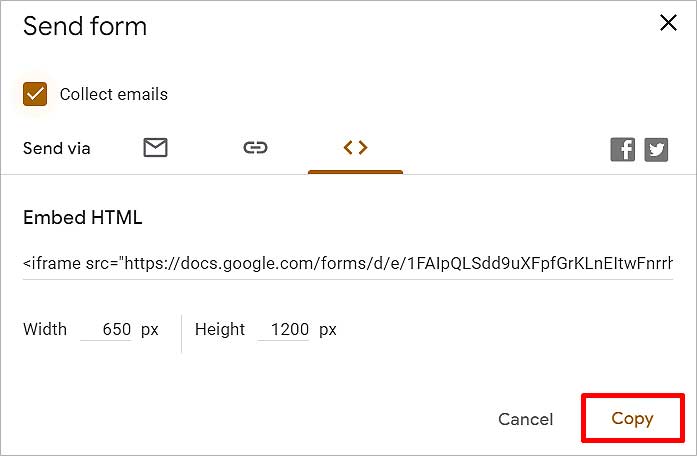
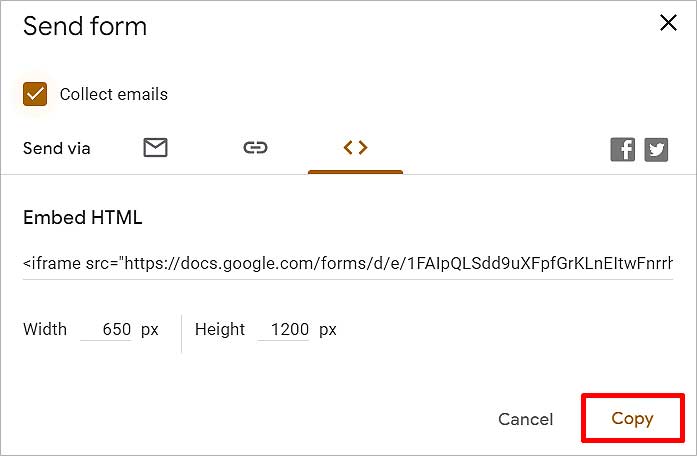 目的の Web ページに移動します添付して Ctrl+V キーを押します。
目的の Web ページに移動します添付して Ctrl+V キーを押します。
右上の 目 アイコンをクリックして、このフォームをプレビューすることもできます。表示されていない場合は、3 つの縦の点をクリックして [プレビュー] を選択します。ここでは、ユーザーがリンクを取得するとクイズがどのように表示されるかを確認できます。
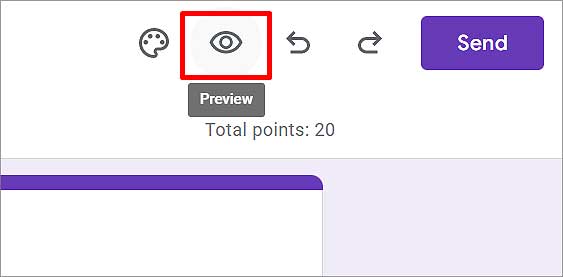
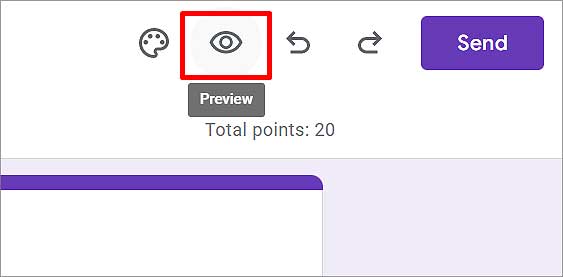
このクイズ フォームは Google ドライブに保存されます