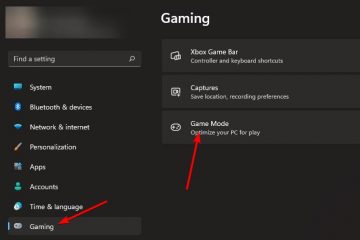RAM の少ないコンピューターを使用していますか?
2 GB の RAM で動作する古い Windows ラップトップを使用しています。 200 GB の回転ドライブは、高 rpm を使用する最新の HDD よりもはるかに低速でした。複数のアプリケーションを同時に実行するのは困難でした。ほとんどの場合、RAM の使用量がいっぱいでした。
これは、より高速な USB 3.0 フラッシュ ドライブを使用してコンピュータを高速化することを目的としています。スピード バンプが改善され、アプリケーションの実行速度が通常より速くなりました。
この記事では、Windows 7 で ReadyBoost を有効/無効にする最も簡単な方法と、いくつかの長所と短所を紹介します。
始めましょう。
Windows 11 でセーフ モードで起動する方法の詳細を読む
ReadyBoost とは?
ReadyBoost は Windows Vista でリリースされました。グラフィカルなユーザー インターフェイスが必要でした。当時、多くのコンピュータの RAM は 1GB 未満でした。ユーザーは簡単にメモリをいっぱいにしてしまいます。これを修正するには、ユーザー エクスペリエンスを向上させるために RAM をアップグレードする必要がありました。
Windows のメモリが不足すると、メモリの内容を保存するために余分な領域が使用されます。追加の RAM を使用するよりも遅くなります。システム メモリは、HDD やフラッシュ ストレージに比べて一般的に高速です。
ご存知ですか?
Superfetch は、現在 Windows 10 および 11 で使用されているサービスです。. 最も頻繁に使用されるアプリケーションを追跡し、それらをメモリにロードして高速に取得します.
ただし、より高速な SSD を使用している場合は、これは必要ありません. 4 GB 以下のメモリを使用しているときにストレージ ドライブの使用率が高い場合は、Superfetch が原因である可能性があります。
ガイドに従って、Boot Camp を使用して Mac で Windows 11 にアップグレードします
Windows 7 で ReadyBoost をオン/オフにする方法は?
USB 3.0 ドライブをお持ちの場合は、それが最も役立ちます。 USB 2.0 を使用する古いドライブは推奨されません。 Microsoft では、コンピュータのメモリ容量の少なくとも 2 倍以上の容量を持つフラッシュ ドライブを使用することを推奨しています。
ReadyBoost を有効にする方法
ドライブして、自動再生がポップアップするのを待ちます。 ReadyBoost オプションと他のリストが表示されます。 [ReadyBoost] タブをクリックします。
[マイ コンピューター] に移動し、そこに一覧表示されているドライブをクリックして、ReadyBoost を開くこともできます。
Windows で ReadyBoost を有効にする手順は次のとおりです。 7:
フラッシュ ドライブを右クリックし、[プロパティ] を開きます。[ReadyBoost ] タブをクリックします。[このデバイスを ReadyBoost 専用にする] を選択します。/strong>.
コンピュータは USB ドライブを ReadyBoost として使用します。
注: この場合、フラッシュ ドライブから他のファイルを保存したりアクセスしたりすることはできません。.
Windows 7 で ReadyBoost として使用されるキャッシュの量を変更する手順は次のとおりです:
[ReadyBoost ] タブを開きます。<をクリックします。 strong>このデバイスを使用.ReadyBoost キャッシュとして使用する容量を選択できます。パフォーマンスを向上させるには、4 GB 以上を選択してください。
必要に応じて ReadyBoost キャッシュを変更するように構成しました。
IE11 Windows 10 をアンインストールする 5 つの効果的な方法に関する別の投稿を確認してください
ReadyBoost を無効にする方法
Windows 7 で ReadyBoost を無効にするのは非常に簡単です。 ReadyBoost タブで設定を変更するだけです。
ReadyBoost を無効にする手順は次のとおりです。
ReadyBoost をクリックします。 tab.[このドライブを使用しない] オプションをクリックします。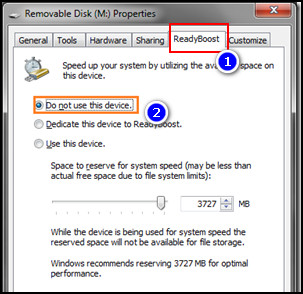
これで、フラッシュ ドライブは Ready Boost キャッシュとして使用されなくなります。
覚えておく必要があること:
フラッシュ ドライブが接続されている限り、ReadyBoost 機能は動作します。デバイスを取り外すと、Windows はキャッシュを使用できなくなります。システム パフォーマンスは以前の状態に戻ります。
また、ReadyBoost は物理メモリのメリットを代替しません。オプションがある場合は、物理メモリをアップグレードすることをお勧めします。
Hyper-V を有効にした後、Windows 11 を起動できない
ReadyBoost は理想的ですか
ReadyBoost は、RAM が 4 GB 未満の場合に最適に機能します。このキャッシュは、メモリが少なくなるとメモリからのデータを格納します。 Windows 7、Vista、またはそれ以前のバージョンを実行するコンピューターは、ReadyBoost に適しています。
私は 8 GB の USB 3.0 フラッシュ ドライブを使用しました。システムの応答性が向上し、アプリケーションを開く時間が短縮されました。メモリに保持され、以前よりも優れたパフォーマンスを発揮するアプリケーションをさらに開きました。
通常の HDD で ReadyBoost を使用しました。スピードブーストは私にとって良かったです。ただし、SSD がインストールされている場合は、ReadyBoost は必要ありません。 ReadyBoost を使用しなくてもシステムの応答性が向上します。
Windows 11 で UAC を有効または無効にする方法の詳細をお読みください。Windows 11 でコンピュータが BIOS で起動しない問題を修正する最も簡単な方法をご覧ください
>
結論
ReadyBoost は、その名前が示すように、必要に応じてラップトップ/PC に少し余分な電力を供給します。最新のコンピューターには、より多くの RAM を備えた高速な SSD が搭載されています。これらのシステムでは、このようなブーストは必要ありません。
メモリ スティックを追加することは、ReadyBoost よりも常に役立つことを忘れないでください。
このガイドが、あなたのコンピュータをもっと早く。追加のクエリについては、以下にコメントしてください。