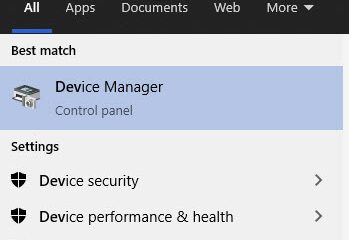iPhone または iPad の復元中にエラー 4013 エラー メッセージが表示されると、イライラします。 XYZ の理由でデバイスをバックアップすることを考えるでしょう。すべて復元する準備が整ったとき、それはあまり楽しいものではありません。
-s-
しかし、慌てる必要はありません。アプリは使えませんが、原因によっては解決できます。エラー 4013 を修正したい場合は、すべてカバーしました!
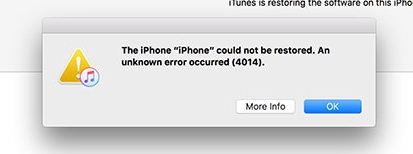
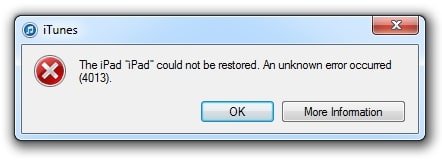
以下は、エラー 4013 が表示されたときに役立つ方法です:
Mac/Windows でエラー 4013 を修正する方法
-s-
コンピュータの設定を確認してください
デバイスの WiFi またはインターネットが最適に機能していない可能性があります。このようなシナリオでは、WiFi またはインターネット接続を確認し、その速度をテストする必要があります。
WiFi を再接続して、不適切な WiFi ネットワークを再確立して修正することができます。また、インターネットを使用している場合は、コンピューターのフライト モードを切り替えて、後でオフにしてみてください。
ネットワーク接続の問題がない場合は、PC/Mac が最新の OS バージョンで実行されているかどうかを確認する必要があります。そうでない場合は、デバイスを更新できます。
すでに更新されている場合は、iOS でエラー 4013 が発生しています。ウイルス対策/ファイアウォールを無効にして、動作するかどうかを確認してください。コンピューターの問題が原因でエラーが発生した場合は、その設定を確認することで問題が解決します。動作しない場合、原因は別のものです。
USB ケーブルを確認してください
エラー 4013 の背後にある最も一般的な原因の 1 つは、USB 接続の障害です。 USB ケーブルが正しく接続されていない可能性があります。不適切に接続されている場合は、USB ケーブルが故障している可能性があります。
-s-
このようなシナリオでは、USB ケーブルを変更して、エラー 4013 が修正されるかどうかを確認できます。 iOS に付属の USB ケーブルを使用することをお勧めします。または、Apple Lightning ケーブルを入手して、ケーブルの故障を防ぐこともできます。

iTunes を更新する
Mac または Windows の iTunes が古い場合は、最新バージョンに更新することがエラーの最終的な解決策です4013.
Mac で iTunes を更新する
Mac で iTunes を更新するには、以下の手順に従います:
iTunes に移動します左上隅の iTunes セクションに移動しますチェックを選択しますドロップダウン メニューからの更新 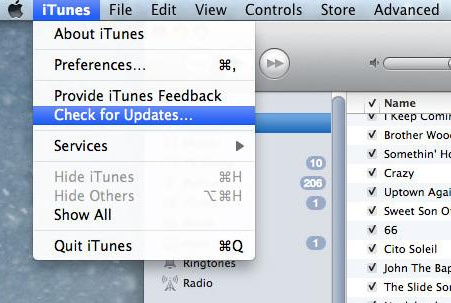
更新が利用可能であると仮定すると、画面にポップアップが表示され、青色の [iTunes をダウンロード] ボタンを押します。その後、ライセンス契約が表示されます。同意するボタンを押します。
Windows で iTunes を更新する
以下の手順に従って、Windows で iTunes を更新します。
Windows で iTunes に移動し、リボンの [ヘルプ] オプションをクリックします。ドロップダウン メニュー 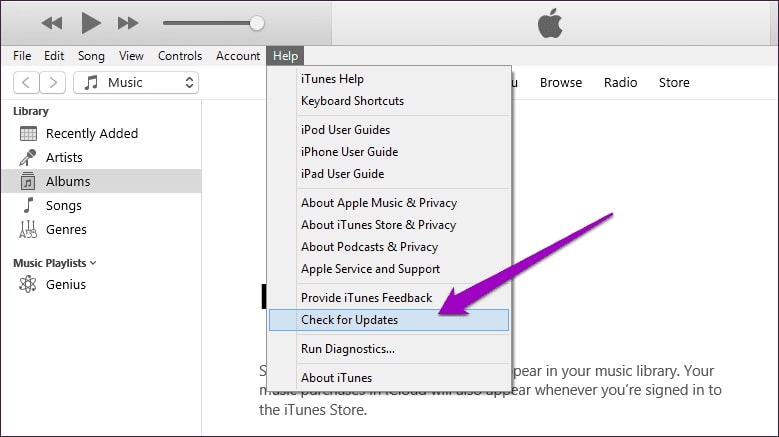
アップデートが利用可能な場合は、[iTunes をダウンロード] ボタンを押します。ただし、利用可能なアップデートがない場合は、iOS に問題があります。
iPhone または iPad の強制再起動
iPhone または iPad に大量のキャッシュがあると、4013 のようなエラーが発生することがよくあります。この場合、単純な強制再起動がうまく機能します。そうする前に、デバイスに十分な充電があることを確認してください。そうでない場合は、プロセスの前に充電器を接続します。
iPhone/iPad を強制的に再起動するには、以下の手順に従ってください:
音量を上げるボタンを 3 秒以内に押したままにし、放します。同様に、音量ボタンを押したままにして放します。 Apple ロゴが表示されるまで電源ボタンを押しますロゴが表示されたら電源ボタンを離します
強制再起動が役に立たない場合は、次の方法が役に立ちます!
iOS ストレージを解放する
iPhone/iPad のメモリが多すぎると、ストレージが不足します。これによりエラー 4013 が発生することが多く、iOS の復元に問題が発生します。このような状況では、メモリを解放すると役立ちます。ただし、そうする前に、デバイスのストレージが最大かどうかを確認する必要があります。
[設定] に移動し、[一般] に移動して [iPhone/iPad ストレージ] を選択します (iOS のタイプによって異なります)
したがって、アプリとファイルが消費していることがわかります収納が多すぎる。使用していない場合は、アンインストールできます。有用なファイルである場合は、Cloud Drive に移動することをお勧めします。
設定をデフォルトにリセットしてエラー 4013 を修正
設定が破損していると、iPhone や iPad の復元が妨げられることがよくあります。したがって、それに取り組むには、すべての設定をデフォルトにリセットする必要があります。ただし、Apple Pay の詳細が消去されます。
iPhone の設定をデフォルトにリセット
iPhone の設定をデフォルトにリセットする方法は次のとおりです:
iPhone の設定を開いて、 GeneralNavigate to Transfer or Reset iPhone Resetを選択し、Reset All Settings 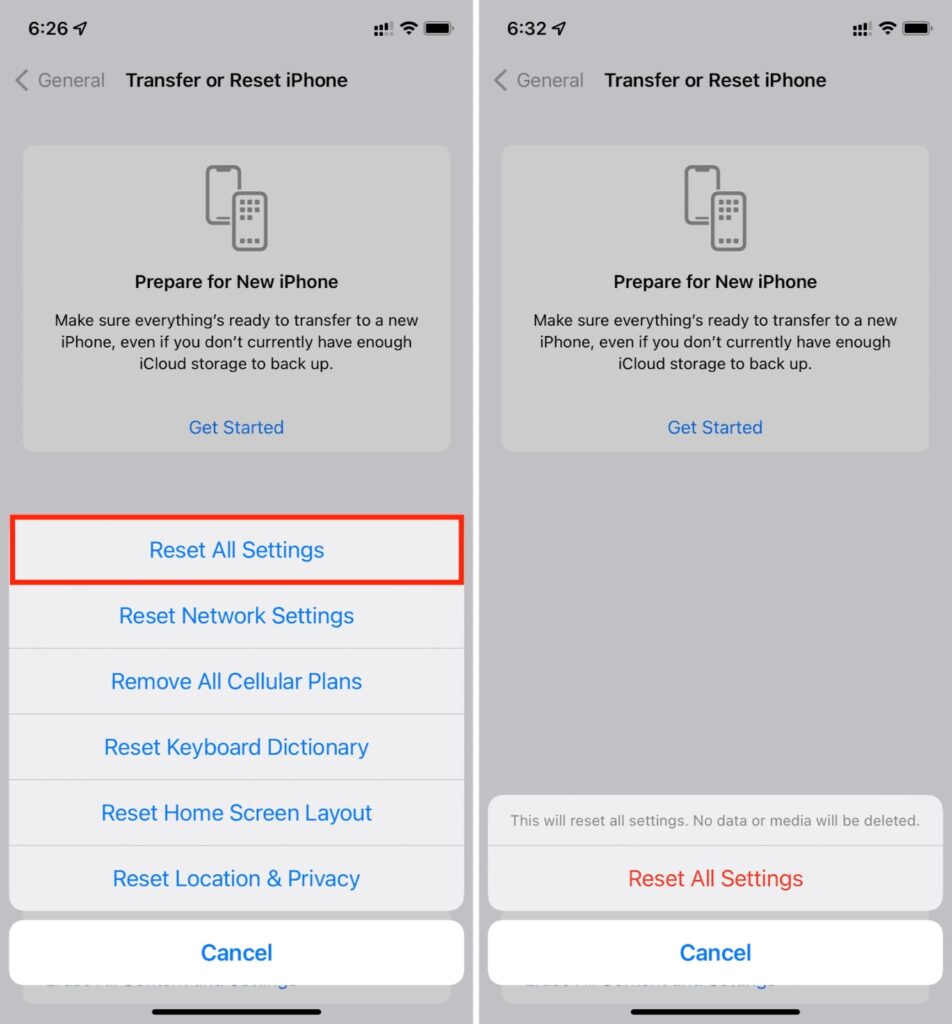
iPad の設定をデフォルトにリセットする
iPad の設定をデフォルトにリセットする方法は次のとおりです:
iPad一般を開き、転送またはリセットiPadを選択しますリセットをタップしてすべての設定をリセットを選択します 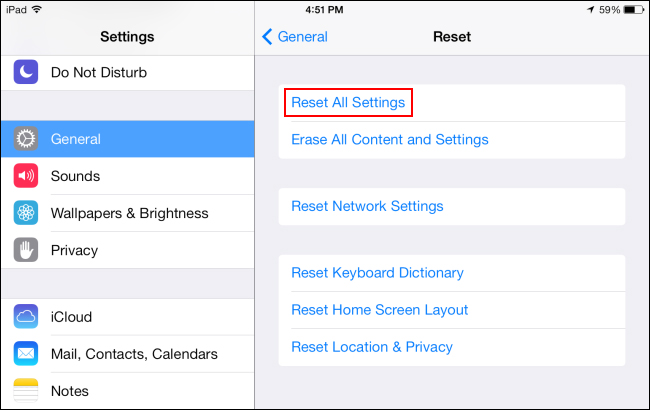
iPhone/iPad の設定をデフォルトにリセットしました。この方法が機能しない場合は、出荷時設定にリセットできます。
iOS を出荷時設定にリセットしてエラー 4013 を解決する
iOS を出荷時設定にリセットすると、エラー 4013 に対処できます。データを復元し、iPhone/iPad を購入時のように復元します。続行する前に、データをバックアップするか、データを失う必要があります。上記の方法が役に立たない場合にのみ、それを実行する必要があります。
iOS を出荷時設定にリセットしてエラー 4013 を解決する方法は次のとおりです。
デバイス設定に移動し、一般を開きます 転送または iPhone/iPad のリセットを選択します (iPhone または iPad によって異なります) タップします[すべてのコンテンツと設定を消去] オプション 
iOS から、電話のパスワードまたは PIN を入力するよう求められます。覚えていない場合は、[パスワードを忘れた場合] をクリックします。さらに、アクションを確認すると、Apple はすべてのデータを消去し、デバイスをリセットします。
リセットが機能しない場合は、DFU モードが究極の解決策です。
iPhone または iPad を DFU モードにする
どの方法も役に立たない場合、iPhoneまたはiPadをDFUモードにすると、それに取り組むことができます。ただし、技術的に健全でない場合は、それを行ってはいけません。注意すべき最も重要なことは、データが消去されることです。
iPhone または iPad を DFU モードにするには、以下の手順に従ってください:
Mac または Windows に接続します。コンピュータで iTunes を開きます。iOS の電源を切り、すぐに音量ダウン キーを押したままにして離します。同様に、音量ダウン キーについても行います。電源オフ スライダーがポップアップするまで電源ボタンを押します。右にドラッグして iOS の電源をオフにします。電源キーと音量ダウン キーを 10 秒間押し続けます。電源ボタンを放しますが、電源ボタンを押し続けます。最大 5 秒
黒い画面が表示されたら、iOS は DFU モードになっています。その後、iTunes がデバイスを検出し、復元できるようになります。したがって、エラー 4013 は解消されます。
ただし、iPhone/iPad に Apple ロゴが表示されたり、[iTunes に接続] オプションが表示されたりする場合は、手順がうまく実行されていません。したがって、このプロセスをもう一度繰り返す必要があります。
よくある質問
復元できなかった iPhone をどのように修正しますか?
iPhone をリカバリモードにして、接続を再設定します。さらに、コンピュータの iTunes が最新バージョンに更新されていることを確認してください。また、一度 iTunes を閉じて開いて、動作するかどうかを確認することもできます。
最後の言葉
エラー 4013 を修正する方法を見つけていれば、答えが得られたはずです。アクティブな WiFi があるかどうか、iTunes を更新するかどうか、問題がある場合は USB ケーブルを交換するかどうかなど、コンピューターの設定を確認できます。
うまくいかない場合は、強制的に再起動するか、設定をデフォルトにリセットする必要があります。最後に、オプションが残っていない場合は、出荷時設定へのリセットまたは DFU モードが役に立ちます。
参考資料:
—