VPN Fusionは、ASUS拡張可能なルーターとZenwifiメッシュシステムの最も人気のある機能の1つです。 VPN Fusionを使用すると、複数のVPNサーバーに接続し、特定のVPN接続(またはトンネル)に異なるネットワークデバイスを割り当てることができます。たとえば、スマートテレビは、Netflixでより多くのコンテンツにアクセスできる地域からVPNサーバーに接続できますが、ラップトップは仕事からVPNサーバーに接続されています。 VPN Fusionは、その広範なサーバーネットワーク、優れたセキュリティ機能、厳格なノーログポリシーのために際立っているNordVPNを含む多くの有名なサービスと互換性があります。あなたがNordVPNの顧客であり、拡張可能なASUSルーターに設定したい場合、すべての仕組みを次に示します。提供された手順は、古いWi-Fi 6 AsusルーターとAsus Zenwifi Meshシステムにも適用されます。 >ステップ1:nordvpnにログインしてアクセストークンを生成します
asusルーターまたはzenwifiメッシュシステムにVPN融合機能をセットアップする前に、 nordvpnアカウントにログインします。左側のサイドバーでは、サービスの下で、nordvpnを選択します。右側では、上にスクロールして[詳細設定]をスクロールして、アクセストークンをクリックまたはタップします。 nordvpn、サービスにアクセスしてアクセストークンを取得
メールアドレスを確認するように求められます。受信トレイを確認してから、受信したコードを入力します。 nordvpnから電子メールが見つからない場合は、スパム/ジャンクフォルダーを確認してください。
wid wid
ここでは、過去に生成したトークンを見て、新しいトークンを作成します。既存のトークンを表示できません。
VPN融合の新しいトークンを作成するには、新しいトークンをクリックまたはタップすることができます。 src=”https://windows.atsit.in/ja/wp-content/uploads/sites/17/2025/05/asus-wi-fi-7e383abe383bce382bfe383bce381a7vpn-fusione381a7nordvpne38292e382bbe38383e38388e382a2e38383e38397e38199e3828be696b9e6b395.png”> 
クリックまたはタップの新しいトークン
を選択するかどうかを選択するかどうかを選択するかどうかを選択します。 VPN Fusionを30日以上使用する必要がある場合は、選択しないように選択し、[トークンを生成]をクリックまたはタップします。 src=”https://windows.atsit.in/ja/wp-content/uploads/sites/17/2025/05/asus-wi-fi-7e383abe383bce382bfe383bce381a7vpn-fusione381a7nordvpne38292e382bbe38383e38388e382a2e38383e38397e38199e3828be696b9e6b395-1.png”> 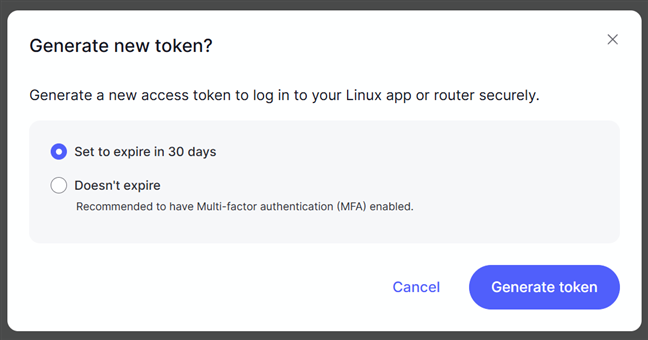
クリックまたはタップトークン
生成されたトークンが見えます。後でそれを再利用するために、それをクリップボードまたはコンピューターのテキストファイルにコピーしてください。 width=”648″height=”349″src=”https://www.digitalcitizen.life/wp-content/uploads/2025/05/05/vpn_fusion_nordvpn-4.png”>
トークンのコピー Webブラウザーを開いて、AsusルーターまたはZenwifiメッシュシステムにログインする時が来ました。 www.asusrouter.comまたはASUSルーターのIPアドレス(通常192.168.50.1または192.168.1.1)に移動し、管理者のユーザー名とパスワードを入力します。最後に、サインインをクリックまたはタップします。 asus rotuerにログインアクセスしてください。サインインしてWeb管理インターフェイスを確認したら、左サイドバーで高度な設定を探し、VPNをクリックまたはタップします。右側では、VPN Fusionをクリックまたはタップし、プロファイルを追加して[ +(プラスサイン)をクリックしてプロファイルを追加します。 585″高さ=”648″src=”https://www.digitalcitizen.life/wp-content/uploads/2025/05/vpn_fusion_nordvpn-6.png”>
vpn fusion> aspropreメッシュシステムには、プロファイルの追加プロンプトが表示されます。ここで、ネットワーク内の1つ以上のデバイスで使用できる新しいVPN接続を作成できます。デフォルトでは、SurfsharkはVPNサービスとして選択されます。ただし、nordvpnを含む他のサービスを選択できます。 height=”648″src=”https://www.digitalcitizen.life/wp-content/uploads/2025/05/vpn_fusion_nordvpn-7.png”>
vpn fusionプロファイルを追加するためのオプション
ステップ4:asusルーターまたはzenwifiメッシュのvpn融合にnordvpnを追加する
addプロファイルプロンプト、接続名フィールドにnordvpn(または他のもの)と入力します。次に、VPNタイプのドロップダウンリストをクリックまたはタップして、nordvpnを選択します。次に、地域のドロップダウンリストで、接続する国を選択し、このチュートリアルの最初のステップで作成したトークンをnordvpnアカウントに貼り付けます。デフォルトでは、ネットワークに接続されているすべてのデバイスがNordvpnに自動的に接続されます。これが必要ない場合は、デバイスの横にある鉛筆アイコン(編集)をクリックまたはタップします。
widvpnプロファイルの構成ルーターまたはZenwifiメッシュシステム。 Nordvpnに接続するものを選択します。スマートテレビからラップトップ、スマートフォン、またはゲームコンソールまで、何でもかまいません。選択を完了したら、OKを押してください。プロファイルプロンプトの追加に戻ります。 [適用]をクリックまたはタップして有効にすると、VPN Fusionがnordvpnを使用するように構成されています。 width=”591″height=”648″src=”https://www.digitalcitizen.life/wp-content/uploads/2025/05/05/vpn_fusion_nordvpn-9.png”>
システムはすべての設定を適用するために時間が必要です。この間、進行状況インジケーターが表示されます。それが完了すると、VPN Fusionセクションに戻り、ステータスが接続された状態でnordvpnがサーバーリストに追加されます。
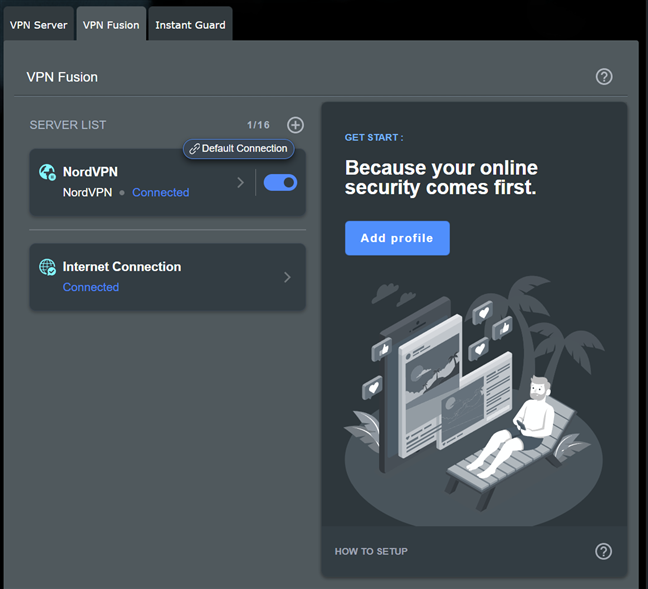
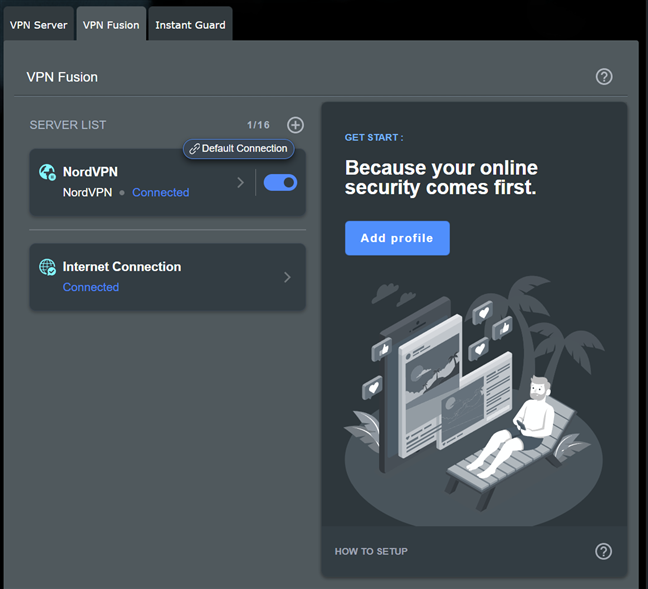
nordvpnは、vpn fusion
nordvpnに接続され、このサービスを使用しています。
nordvpnからデバイスを切断する必要がある場合は、VPN Fusionの横にあるスイッチをクリックまたはタップします。デバイスが切断されたら、このプロファイルの設定を変更したり、別の領域を選択したり、他のデバイスを選択したり、nordvpnプロファイルを削除したりできます(使用する必要がなくなった場合)。ただし、nordvpnプロファイルはアクティブでVPN融合によって接続されていますが、変更することはできません。 https://www.digitalcitizen.life/wp-content/uploads/2025/05/05/vpn_fusion_nordvpn-11.png”>
vpn融合プロファイルを変更するために、first first
<> <> <> <> <> <> <> <> <> <> <> <> <> <> <> <> <> <> <> <> <> <> <>
<>
ASUSルーターアプリからのVPN Fusionのnordvpn
必要に応じて、スマートフォンまたはタブレットのASUSルーターアプリを使用して、vpn Fusionをセットアップしてnordvpnで動作させることができます。まず、デバイスでアプリを起動し、AsusルーターまたはZenwifiメッシュシステムにログインします。設定に移動し、VPNが表示されるまで下にスクロールし、タップします。次に、VPN Fusionを選択します。
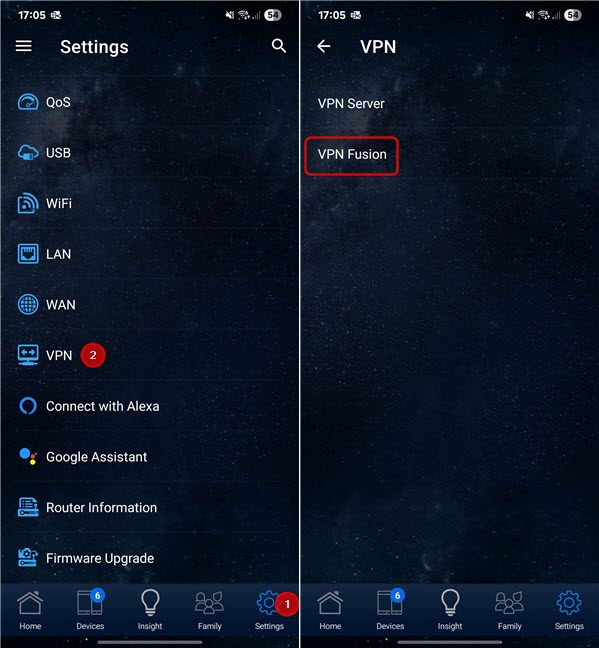
go to settings> vpn> vpn fusion
プロファイルを追加して +(プラスサイン)をタップします。
タッププロファイル
addプロファイルダイアログ、NordvpnのタイプとしてNordvpnを入力します。次に、接続する領域を選択します。
nordvpnプロフィールを設定します
1つ以上の特定のデバイスをnordvpnに接続する場合は、デバイスの横にあるペンシルアイコン(編集)をタップし、リストから必要なものを選択し、[OK]を押します。
特定のデバイスを選択したくない場合は、NordVPNに接続するネットワーク全体を優先する場合は、オプションをオプションのデバイスをタップしないでください。プロファイルを保存およびアクティブにするには、適用と有効化をタップします。 height=”648″src=”https://www.digitalcitizen.life/wp-content/uploads/2025/05/vpn_fusion_nordvpn-15.png”> p完了すると、VPN Fusion Serverリストを読み込み、NordVPNとその接続ステータスを表示します。構成が正しい場合は、接続されているとラベル付けされている必要があります。これから、デバイスは自動的にnordvpnに接続します。設定を変更する場合は、nordvpnの横にあるスイッチをタップして、この接続を停止します。その後、別の領域を設定し、トークンやその他の設定を変更できます。必要に応じてnordvpnプロファイルを削除することもできます。
<99 height="648"src="https://www.digitalcitizen.life/wp-content/uploads/2025/05/vpn_fusion_nordvpn-16.png">
メッシュシステム?
ASUSが、最も人気のある機能の1つであるVPN Fusionの構成プロセスの簡素化に取り組んだことを嬉しく思いました。このチュートリアルでわかるように、ASUSルーターまたはZenwifiメッシュシステムでNordVPNをセットアップするのはこれまで以上に簡単です。数分かかったのは、私が選択した国のサーバーを使用して、すべてのデバイスがNordvpnを介してルーティングされました。接続が迅速に実行されただけでなく、その速度はかなり高速でした。しかし、これは私の経験であり、あなたのことについてもっと知りたいと思っています。 VPN Fusionを構成するのは簡単だと思いましたか? nordvpnでうまく機能しましたか?以下のオプションを使用してコメントしてください。