a パスワードリセットディスク忘れられたパスワードをリセットし、 Windows 11でユーザーアカウントを回復するのに役立ちます。作成方法は次のとおりです。
パスワードの最大の欠点の1つは、忘れやすいことです。これは、長い間使用していない場合、または覚えておくのは簡単ではない場合に特に当てはまります。良いことは、Windowsが組み込みの機能を備えているため、パスワードリセットディスク(またはUSBドライブ)を数回クリックして作成できることです。作成したら、Windowsパスワードをリセットしてアカウントへのアクセスを復元します。
このすばやく簡単なチュートリアルでは、Windows 11でパスワードリセットディスクを作成し、パスワードをリセットする方法を示します。
 すべてのデータを消去します。オンラインアカウント(つまり、Microsoftアカウント)を使用してWindowsにログインする場合、Microsoftアカウントのパスワードをオンラインでリセットする必要があります代わりに、特定のユーザーアカウントにログインする必要がありますパスワードリセットディスク?
すべてのデータを消去します。オンラインアカウント(つまり、Microsoftアカウント)を使用してWindowsにログインする場合、Microsoftアカウントのパスワードをオンラインでリセットする必要があります代わりに、特定のユーザーアカウントにログインする必要がありますパスワードリセットディスク?
名前が示すように、パスワードリセットディスクを使用すると、Windows 11、10、8、および7オペレーティングシステムのローカルユーザーアカウントのパスワードをリセットできます。マシンでのみ機能し、特定のユーザーアカウントで作成されました。別のマシンまたは別のユーザーアカウントでパスワードリセットディスクを使用することはできません。
手順Windows 11にパスワードリセットディスクを作成する手順
空の usbドライブをプラグインする usbキー。 「 next 」ボタン。ドロップダウンメニューから「 usb drive 」を選択します。「 next 」ボタンをクリックします。ユーザーアカウントのパスワードをクリックし、「次の」をクリックします。 「 finish 」ボタン。それによって、Windows 11でパスワードリセットディスクを作成しました。 重要: Windowsは、プロセス中にこのドライブをフォーマットし、現在すべてのデータを消去します。重要なファイルをバックアップするか、空のドライブを使用していることを確認してください。
USBドライブに接続した後、タスクバーの「Windowsアイコン」をクリックして[スタート]メニューを開きます。次に、[の作成]メニューで「パスワードリセットディスク」を検索し、[ open ]オプションをクリックします。
ツールを開いたら、[ next ]ボタンをクリックして続行します。ドロップダウンメニューから「 usb drive 」を選択し、「 next 」ボタンを押します。
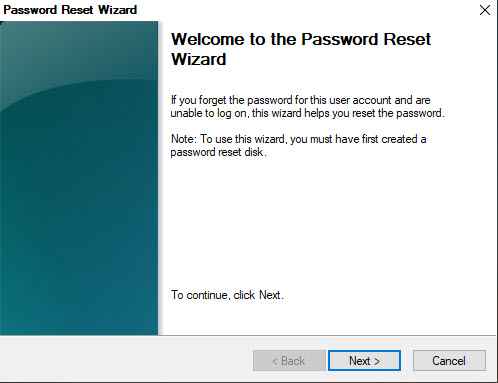
これにより、Windows 11はパスワードリセットディスク作成プロセスを開始します。完了したら、「 next 」をクリックしてから、「 finish 」ボタンをクリックします。
それだけです。それで、Windows 11パスワードリセットディスクを正常に作成しました。これからは、このディスクを使用して、ユーザーアカウントパスワードを忘れた場合にローカルアカウントのパスワードをリセットすることができます。
パスワードリセットディスクを使用してパスワードをリセットする手順は
ログインクリーンが表示されたら、パスワードリセットディスク strong> strong> strong> strong> strong> strong> strong linst> strong> strong> strong> strong> strong> strong> strong opsion 「 next 」ボタンのパスワードリセットウィザード。ドロップダウンメニューから「 usb drive 」を選択し、「 next 」をクリックします。最初の2つのフィールドでユーザーアカウントにを入力します。ボタンは、パスワードリセットディスクを使用して、ユーザーアカウントのパスワードをリセットしました
–
それだけです。 Windows 11でパスワードリセットディスクを作成し、パスワードを忘れている場合にパスワードをリセットするために使用するのは簡単です。ご質問がある場合、またはヘルプが必要な場合は、以下にコメントしてください。喜んでお手伝いします。