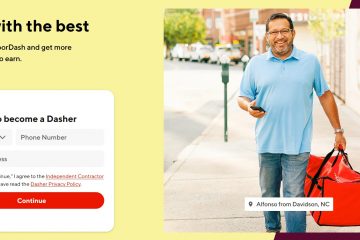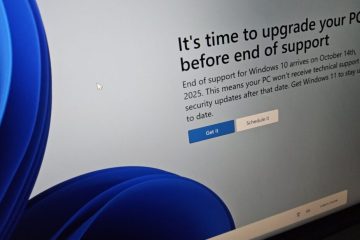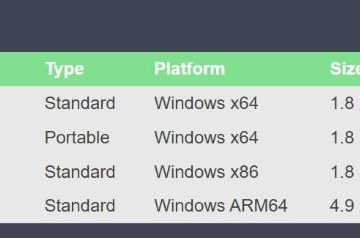Windows 11 2022 Update (バージョン 22H2) をインストールしますか? Windows Update または Windows 11 インストール アシスタントを使用して Windows 10 からアップグレードする場合を除き、セットアップ ファイルを含む ISO ファイルをダウンロードし、それを Windows 11 DVD に書き込むか、USB フラッシュ ドライブを作成する必要があります。これにより、「Windows 11 メディア作成ツールはありますか?」という疑問が生じます。答えは「はい」です。このガイドでは、それを入手する場所と、それを使用して Windows 11 インストール メディアを作成する方法を示します。 begin:
Windows 11 メディア作成ツールの要件
Windows 11 メディア作成ツールを使用して、インストール メディアを含む USB メモリ スティックまたは Windows 11 ISO ファイルを作成する前に、ここをクリックしてください。
インターネット接続が機能している必要があります。そうでない場合、Windows 11 メディア作成ツールと Windows 11 インストール ファイルをダウンロードできません。コンピュータのシステムに十分な空き容量が必要です。インストール ファイル用のドライブ. Windows 11 ISO は約 4.22 GB の大きさであり、Windows 11 メディア作成ツールで作成した USB メモリ スティックには、完了時に 4.24 GB のファイルがあったため、少なくとも 5 GB が必要であると考えています。今後の Windows 11 の更新プログラムによって、この量が増える可能性があることに注意してください。 Windows 11 の USB メモリ スティックまたは DVD を作成する場合は、少なくとも 8 GB の使用可能な記憶域を確保することをお勧めします。ですから、多ければ多いほど楽しいです。 Windows 11 USB フラッシュ ドライブを作成する場合は、重要なデータが残っていないことを確認してください。フラッシュ ドライブは作成プロセス中にフォーマットされ、その上のすべてのデータが消去されます。 Windows 11 メディア作成ツールを使用するには、実行するコンピューターの管理者権限が必要です。 Windows 11 だけでなく、Windows 10 コンピューターでも実行できます。Windows 11 メディア作成ツールは任意のコンピューターで使用できますが、Windows 11 をインストールする PC は一連の要件をすべて満たしている必要があります。システム要件: 私のコンピューターは Windows 11 を実行できますか?ただし、サポートされていない場合でも、サポートされていないモードで Windows 11 をインストールする場合は、それらをバイパスできます: Windows 11 を任意の (サポートされていない) PC または仮想マシンにインストールする方法。
Windows 11 メディア作成ツールのダウンロード方法
Windows 11 メディア作成ツールは、Microsoft が提供する小さなツールであり、Windows 11 を ISO ファイルとしてダウンロードしたり、Windows 11 にインストール メディアを作成したりできるように設計されています。 USB メモリースティック。では、Windows 11 Media Creation Tool はどこでどのように入手できるのでしょうか?
最初のステップは、PC で Web ブラウザーを開くことです。次に、それを使用して Windows 11 のダウンロード Web ページを読み込みます。その上で、下にスクロールして、[Windows 11 インストール メディアの作成] セクションを探します。次に、[今すぐダウンロード] ボタンをクリックまたはタップすると、ブラウザが mediacreationtool.exe ファイルをダウンロードします。
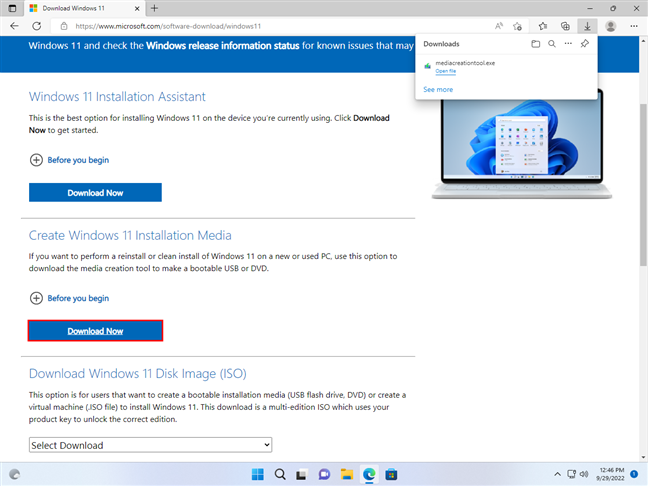
Windows 11 メディア作成ツールをダウンロード
この記事を書いている時点で、mediacreationtool.exe のサイズは 9.61 MB でした。最新の Windows 11 2022 Update のインストール メディアをダウンロードするように更新されました。また、一部のセットアップ ファイルのローカリゼーションの問題に対処し、一部のユーザーが英語以外の言語のインストール メディアを作成できないようにしました。このファイル (通常はダウンロード フォルダーにあります) を見つけ、ダブルクリックまたはダブルタップして実行します。
mediacreationtool.exe ファイルを実行する
mediacreationtool.exe を実行するには、昇格した管理者権限が必要です。そのため、PC で UAC プロンプトが読み込まれたら、[はい] を選択して Windows 11 メディア作成ツールを実行します。
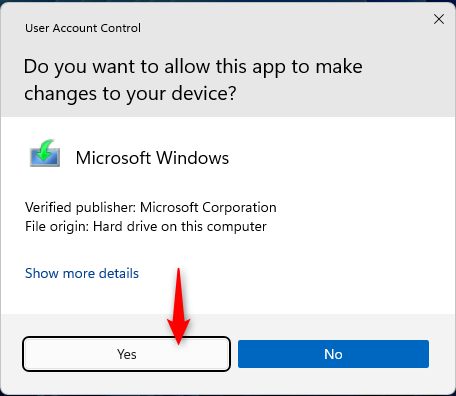
ユーザー アカウント制御プロンプトが表示されたら、[はい] をクリックまたはタップします
次に、 USB メモリ スティックを使用するか、Windows 11 インストール メディアを ISO ファイルとしてダウンロードします。次のセクションを読むか、次のセクションに進んでください。
Windows 11 インストール メディアで USB フラッシュ ドライブを作成する方法
メディア作成ツールは、Windows 11 インストール ファイルをダウンロードし、それらを使用して起動可能な USB メモリ スティックを作成できます。次に、その USB スティックを PC に接続し、そこから起動して、Windows 11 をインストールします。このような USB ドライブを作成する方法を見てみましょう:
Windows 11 メディア作成ツールを起動したら、適用される通知およびライセンス条項。それらをすべて読み、完了したら、同意するボタンを押してください。
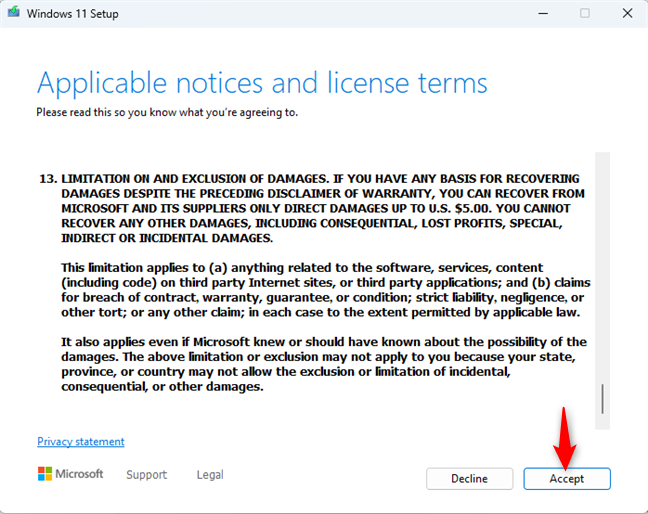
Windows 11 メディア作成ツールのライセンス条項に同意します
Windows 11 メディア作成ツールの準備には数秒かかります。次に、Windows 11 インストール メディアに使用する言語とエディションを選択するよう求められます。ただし、お使いの PC に推奨されるオプションは、既定で既に選択されています。それらに問題があり、スペイン語または別の言語で Windows 11 インストール メディアを作成したい場合は、[この PC に推奨されるオプションを使用する] の横のチェックマークを外し、好みの設定を選択してください。 [次へ] をクリックします。

必要に応じて、Windows 11 の言語とエディションを選択してください
Windows 11 メディア作成ツールは、使用するインストール メディアを確認します。Windows 11 USB メモリ スティックを作成する場合は、 USB フラッシュ ドライブ オプション。次に、USB ドライブを PC に接続し、[次へ] をクリックします。
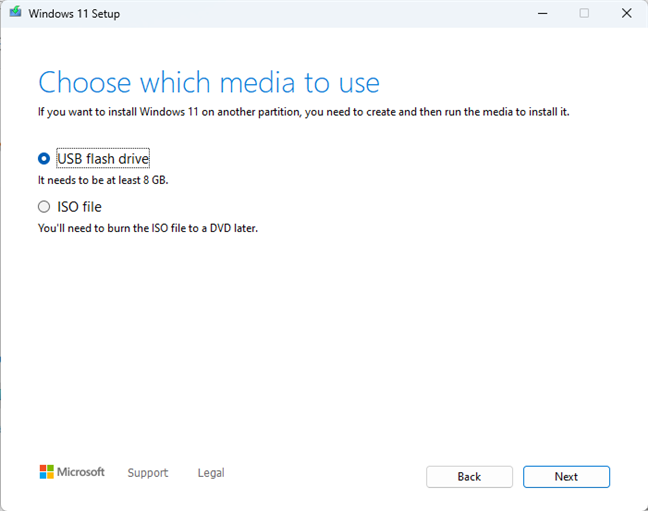
Windows 11 USB フラッシュ ドライブの作成を選択します
接続されている USB ドライブ (フラッシュ ドライブと外付けハード ドライブ) のリストが表示されます。あなたのWindows PC.あなたがしたいものをクリックしてくださいし、[次へ] を押します。次のステップに進むと、選択した USB ドライブがフォーマットされます (ドライブ上のすべてのデータが消去されます) ことを忘れないでください。
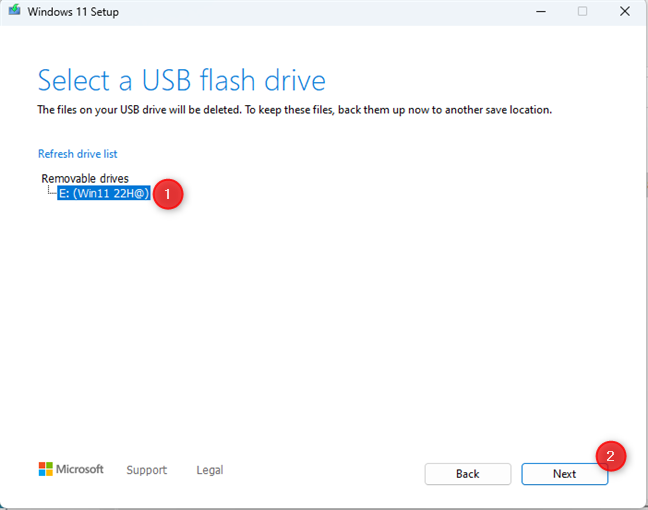
Windows 11 インストール メディアを作成するための USB ドライブを選択
Windows 11 メディア作成ツールオペレーティング システムのインストール ファイルのダウンロードが開始されます。 Windows 11 バージョン 22H2 のものと一致するように最近更新された進行状況のアニメーションと、ダウンロードされた量のパーセンテージが表示されます。インターネット接続の速度によっては、この手順に時間がかかる場合があるため、忍耐強く準備してください。利点は、Media Creation Tool ウィンドウを最小化して、次のステップに進んだかどうかを時々確認しながら業務に取りかかることができることです。
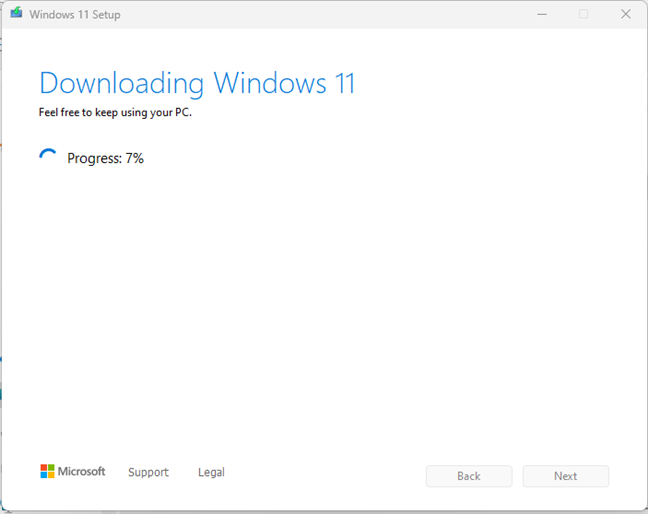
Windows 11 セットアップ ファイルのダウンロード
すべての Windows 11 個のセットアップ ファイルがダウンロードされました。Media Creation Tool はそれらの整合性をチェックします。次に、それらを USB メモリスティックに移動し、起動可能にします。 USB フラッシュ ドライブの速度によっては、この手順にも時間がかかる場合があります。

USB フラッシュ ドライブに Windows 11 インストール メディアを作成する
最後に、USB フラッシュ ドライブの準備ができたら、メディア作成ツールを使用して、それについて知っています。 [完了] をクリックまたはタップします。ちょっと気になるのは、ウィンドウがすぐに閉じず、消えるまで数秒かかることです。

Windows 11 USB フラッシュ ドライブを使用する準備ができました
PC から USB フラッシュ ドライブを取り外します、そして、それを使用して任意のコンピューターを起動し、最新バージョンの Windows 11 をインストールすることができます。 ISO。
メディア作成ツールを使用して Windows 11 ISO をダウンロードする方法
メディア作成ツールを使用して Windows 11 ISO ファイルを作成することもできます。 mediacreationtool.exe を実行すると、Microsoft のライセンス条項に同意するよう求められます。それらを読み、[同意する] をクリックまたはタップして続行します。
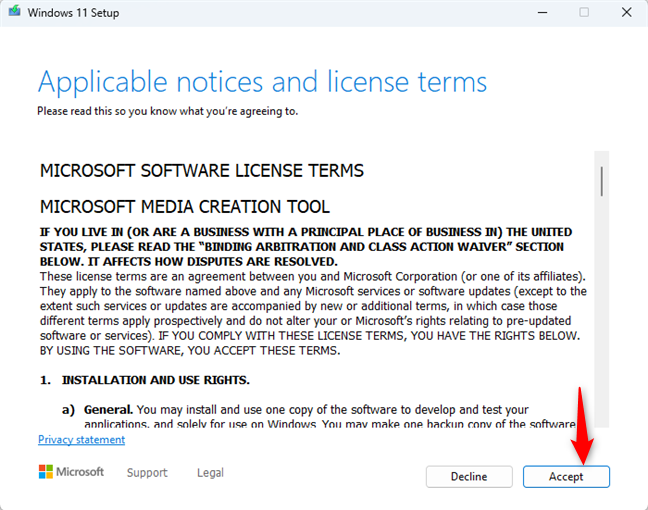
ライセンス条項に同意します
Windows 11 ISO に使用する言語とエディションを選択できます。 Windows 11 Media Creation Toolを実行しているPCの設定に合わせて、推奨される言語とエディションがデフォルトで選択されています。これらのオプションをカスタマイズして別の言語を選択する場合は、[この PC に推奨される設定を使用する] ボックスのチェックを外して選択します。完了したら、[次へ] をクリックします。
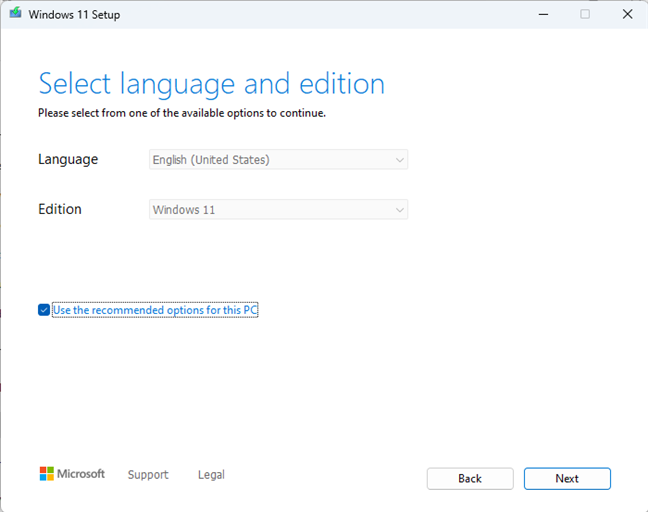
Windows 11 ISO の言語とエディションを選択
使用する Windows 11 インストール メディアを尋ねられたら、ISO ファイルを選択して [次へ] をクリックします。
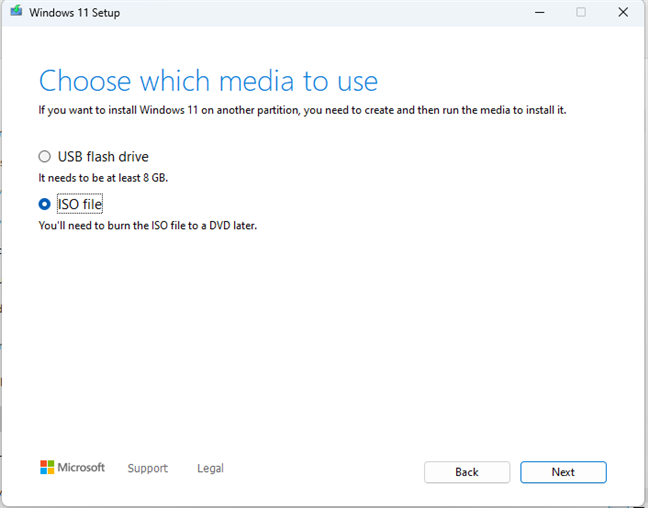
Windows 11 ISO ファイルの作成を選択
次に、Windows 11 ISO ファイルを保存する場所とその方法を選択しますデフォルトでは、Media Creation Tool は Windows.iso ファイルを Documents フォルダにダウンロードすることを提案します. これは賢明な選択ではないと思います. 代わりに、PC をブラウズして別の場所 (おそらくダウンロード) を選択し、 ISO のファイル名 (デフォルトでは、Media Creation T ool は Windows.iso という名前を使用します)、[保存] ボタンをクリックまたはタップします。

Windows 11 ISO ファイルを PC に保存する場所を選択してください
Media Creation Tool が Windows 11 のインストール ファイルのダウンロードを開始します。プロセスのこのステップは、インターネット接続の速度によって異なる場合があります。接続が遅い場合は、数分かかることがあります。したがって、ツールのウィンドウを最小化して、ビジネスに取り掛かることをためらわないでください。
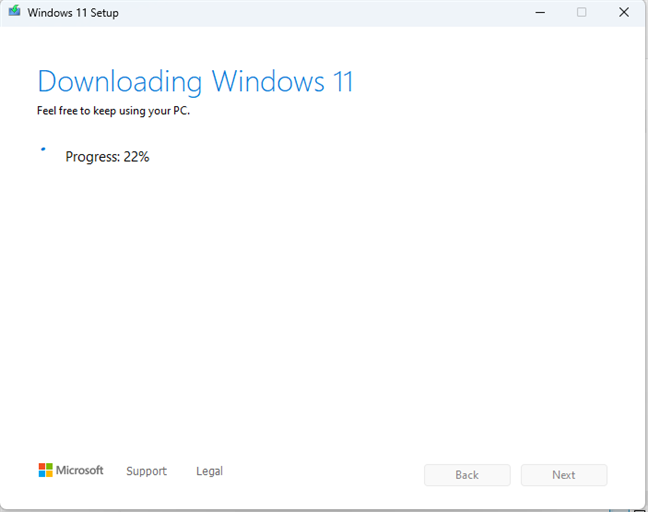
Windows 11 インストール ファイルのダウンロード
すべてのファイルがダウンロードされると、それらの整合性がチェックされ、Windows 11 ISO ファイルが作成されます.幸いなことに、このプロセスはダウンロードよりもはるかに高速です。
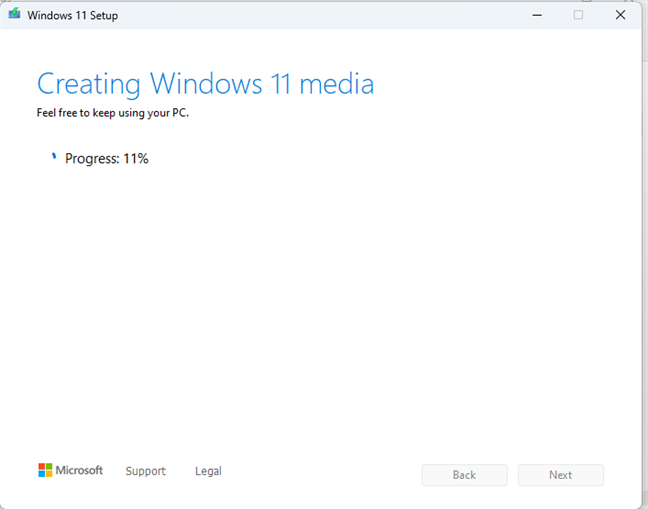
Windows 11 ISO ファイルを作成しています
完了すると、Windows 11 ISO ファイルが保存された場所が表示されます。その場所をクリックしてエクスプローラーで表示するか、[DVD バーナーを開く] リンクをクリックして ISO ファイルを DVD に書き込むことができます。
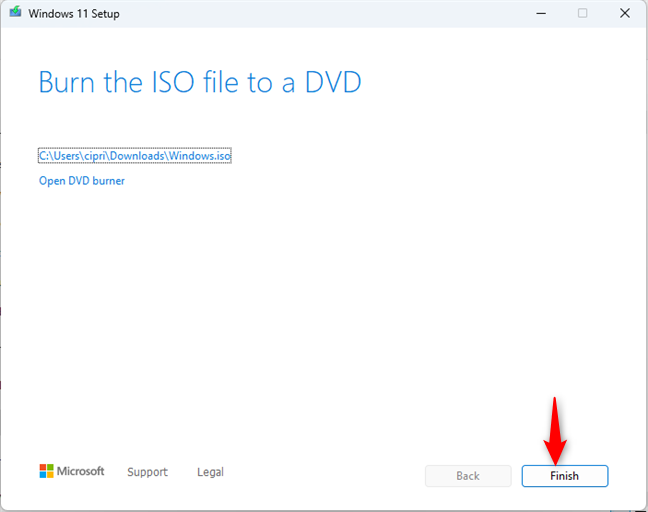
Windows 11 ISO ファイルが作成されました
[完了] をクリックまたはタップして、メディア作成ツールを閉じて、Windows 11 ISO を好きなように使い始めてください。
Windows 11 メディア作成ツールは使いやすいですか?
ご覧のとおり、 Windows 11 Media Creation Tool は、直感的なユーザー インターフェイスを提供し、非常にうまく機能します。このチュートリアルを終了する前に、作成する Windows 11 インストール メディアのタイプを教えてください: Windows 11 ISO ファイルまたは USB フラッシュ ドライブ?以下のコメント セクションを使用してお知らせください。