サウンドシステムがWindows 10または11のPCで適切に動作することを拒否した場合、通常、「応答しないオーディオサービス」エラーが発生していることを意味します。
これは、さまざまなドライバーや古いドライバー、故障した設定、またはシステムのグリッチによって引き起こされる可能性があります。ただし、その間に、そのオーディオ機能を取り戻すためにいくつかのソリューションを詳細に検討しましょう。 src=”https://media.tech-latest.com/wp-content/uploads/2025/03/24180327/audio-services-not-responding.png”>
オーディオサービスの問題を引き起こす原因は何ですか?オーディオサービスは適切に動作していません。これによると、
腐敗または時代遅れのオーディオドライバーが原因である可能性があります。 Windowsの更新は、サウンド設定に影響します。 矛盾するサードパーティアプリケーション。 オーディオサービスが実行されていないか、手動開始に設定されていません。 システムファイルの破損。
Windows 10/11で「応答しないオーディオサービス」を修正する方法
Windows PCでオーディオサービスの問題を解決するのに役立ついくつかの修正を示します。しかし、ブート中に問題がある場合は使用できない場合があります。
多くの状況では、Windowsオーディオサービスの再起動を再起動して一時的なグリッチを修正するため、これをトラブルシューティングへの旅の最初のステップにします。 Windowsオーディオサービスを再起動するには:
最初は、 Win + S を押して検索メニューを開きます。 テキストボックスでは、サービスを入力し、、を押してください。 [サービス]ウィンドウを開き、下にスクロールして、リストにWindowsオーディオサービスを見つけます。次に、右クリックコンテキストメニューから start> start を選択します。 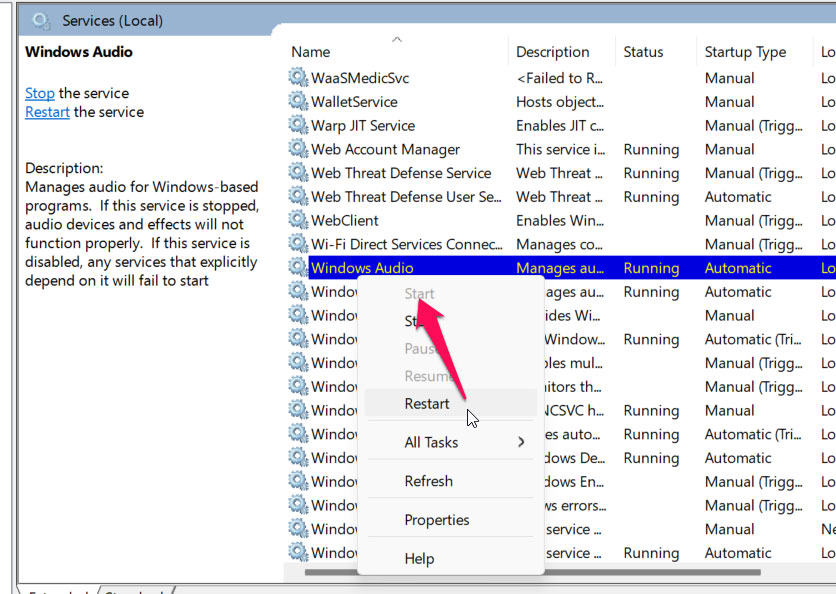
固定
オーディオドライバーの更新方法:
win + x を押し、 [ +] サイン、ビデオコントローラー、ゲームコントローラーをクリックします。 これを行うには、右クリック (たとえば、RealTek High Desionis Audio)と更新ドライバーをクリックします。
オーディオドライバーの再インストール:
最初はデバイスマネージャーを開き、サウンド、ビデオ、ゲームコントローラーを展開します。 アンインストール。 修正3:オーディオトラブルシューターを実行する
問題のある問題ではない一般的なオーディオサービスに直面している場合、Windowsオペレーティングシステムに含まれる組み込みのトラブルシューティングツールを使用することは非常に有益です。 これらのツールは、コンピューターのスイープを実行して、関連するすべての設定が正しく構成されていることを確認し、特定のトラブルシューティング手順を実行します。 オーディオトラブルシューターを使用することは、以下を行うのと同じくらい簡単です。 Troubshooters設定を開きます Windows Search バーを使用します この問題をさらにトラブルシューティングするには、コマンドプロンプトを使用してWindows PCにローカルサービスとネットワークサービスを登録することもできます。これらは同じ手順です。 strong> start> start>アイコンの右クリックまたは win + x キーボードショートカットから start> のメニューを開きます。 そのリストから、ターミナル(admin)を選択します。 ユーザーアカウントコントロール(UAC)によってプロンプトされたら、はいを選択します。 ネットワークサービスを登録するには、コンソールで以下を実行してEnterを押します。ネットローカルグループ管理者/ネットワークサービスを追加してから、次のコマンドを実行してローカルサービスを登録します。ネットローカルグループ管理者/localservice 最後に、窓を閉じてPCを再開します。 誤って構成されたレジストリエントリは、Windowsオーディオサービスの障害になる可能性があります。 実行ダイアログボックスを開きます。 テキストボックスに regedit を入力します。 その後、 ok ボタンを押してレジストリエディターを起動します。次のレジストリパスを1つずつ展開します hkey_local_machine \ currentControlset \ services \ audioendpointbuilder select select データ修正5:レジストリ設定の変更
この問題は、Windowsのレガシーオーディオデバイスによって引き起こされる可能性が最も高く、その依存サービスの1つ以上は間違った状態にあります。
ステータスを修正することで問題を解決できます。したがって、オーディオ関連のサービス設定を更新する手順を次に示します。
最初は、 Windowsロゴキーと r を同時に押して、 run ボックスを表示します。 次に、サービスを入力し、を押してを入力してサービスウィンドウを開きます。 Windows Audio Service を選択し、再起動をクリックします。 起動を automatic に設定します。次に、 apply> ok をクリックします。 これらの2つのサービスを再起動して自動に設定します: Windowsオーディオエンドポイントビルダー マルチメディアクラススケジューラ。 彼らが音楽やビデオを演奏して機能するかどうかを確認してください。
修正8:デフォルトのサウンドドライバーに切り替えます
オーディオドライバーを更新して問題が解決されない場合、Windowsには代替として使用できるデフォルトのサウンドドライバーがあります。これらのデフォルトのドライバーに変更すると、コンピューターが再びサウンドを再生する能力が回復する可能性があります。それを達成するには、次の手順に従ってください。
最初は、タスクバーの検索アイコンを使用するか、 win + s を押して検索メニューを表示します。 テキストボックスで、コントロールパネルを入力し、最初の結果を選択します。 次に、 System> Advanced System Settings に移動します。 システムプロパティでは、ハードウェアタブに移動し、デバイスインストール設定をクリックします。 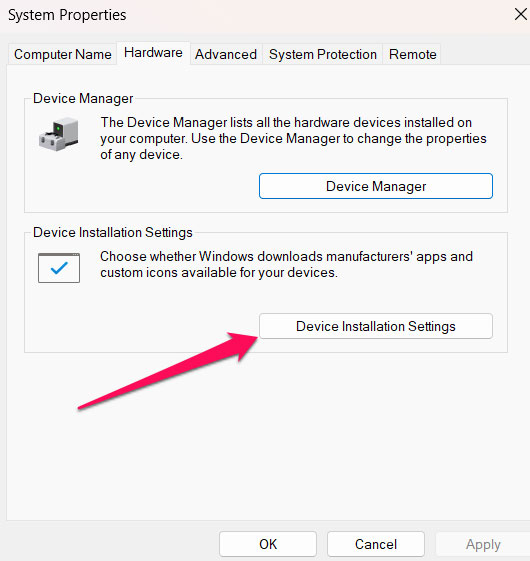 jpg>アカウントコントロール(UAC)プロンプトが表示され、 yes を選択します。
jpg>アカウントコントロール(UAC)プロンプトが表示され、 yes を選択します。 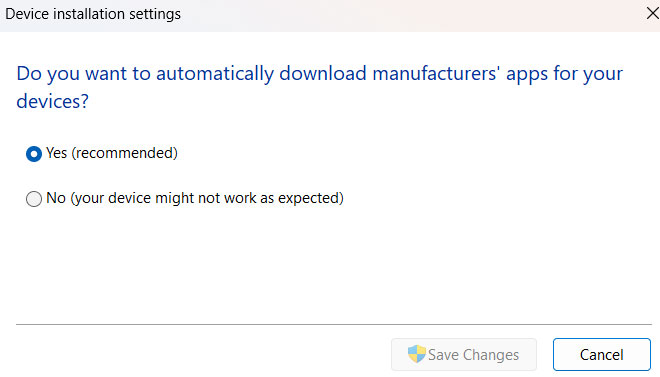 サウンド、ビデオ、ゲームコントローラーを展開します。 その後、右クリックサウンドドライバーを選択し、アンインストールデバイスを選択します。 最後に、デバイスマネージャーウィンドウで、アクションメニューを選択します。 次に、ハードウェアの変更についてはスキャン を選択します。
サウンド、ビデオ、ゲームコントローラーを展開します。 その後、右クリックサウンドドライバーを選択し、アンインストールデバイスを選択します。 最後に、デバイスマネージャーウィンドウで、アクションメニューを選択します。 次に、ハードウェアの変更についてはスキャン を選択します。
修正9:サポートするオーディオコンポーネントを確認します
Windowsオーディオサービスは、特定のPCで動作する多くのシステムコンポーネントに依存します。これらのコンポーネントのいずれかが動作していない場合、オーディオサービスは機能を停止する可能性があります。
必要なサービスが実行されているかどうかを確認します。
最初は、 run ダイアログボックスを win + r を開きます。 タイプ services.msc オープンフィールドと enter を押します。 リストで rpcエンドポイントマッパーサービスを見つけてください。 次に、起動タイプの横にあるドロップダウンメニューから自動を選択します。 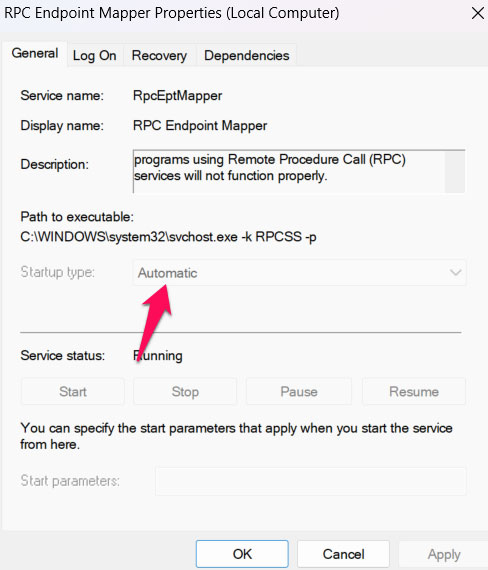 同様に、同じように、<強い>スタートアップランチャーサービス。
同様に、同じように、<強い>スタートアップランチャーサービス。
修正10:システムの復元を実行
Windowsで、システムの復元は重要な機能であり、システムを最後に既知の状態に戻すのに役立ちます。
個人ファイルに影響を与えることなく、最近のシステムの変更を取り戻すことで多くの問題を修正できます。問題が発生する前に、システムを実用的な注文に復元するのに役立ちます。したがって、ここに実行する必要がある手順があります:
win + r を押して run を開きます。 sysdm.cpl と入力し、 Enter を押します。 システムプロパティウィンドウのシステム保護タブに切り替えます。 システムの復元をクリックします。 クリック<。 問題が表示される前に restoreポイントを選択し、 nextをクリックします。 仕上げ。
さあ、ウィンドウを再起動して、指定された復元ポイントに戻ります。そして、オーディオサービスは正常に機能します。
また、読んでください:
結論
。ただし、上記のすべての修正を実行した後でも同じエラーに直面している場合は、Windowsヘルプセンターに接続して助けを求める必要があります。