.single.post-author、著者:konstantinos tsoukalas、最後の更新:2025年2月12日
テスト、トラブルシューティング、またはその他の理由で、 USBからWindows 10/11を実行することがよくあります。多くの場合、「Go」と呼ばれます。
USBドライブからWindowsを実行することは、ポータブル環境を必要とする人にとって特に役立ちます。彼らのアクティビティのトレース、またはメインシステムの安定性を危険にさらすことなく新しいアプリケーションを試すこと。インストール後にWindowsパフォーマンスを最適化する方法。 *
*注:同じ指示を使用することもできます11 USBから。 strong>少なくとも 32GB または 64GB ディスク>ディスクスペース。
ステップ1。 1。 [windows 10インストールメディアの作成]セクションの下の今すぐダウンロードボタンをクリックして、「Windows 10メディア作成ツール」をダウンロードします。
*注:Windows11をインストールして実行するにはUSB、 Windows 11ダウンロードサイトから「Windows 11メディア作成ツール」をダウンロードしてください。/p>
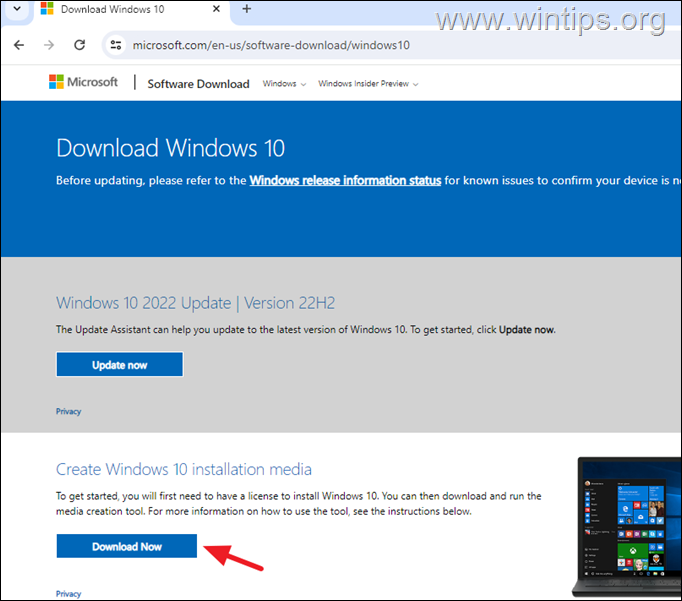
2。 メディア作成ツールダウンロードし、ライセンス条件を受け入れてから、の作成メディアの作成を選択します&press next 。
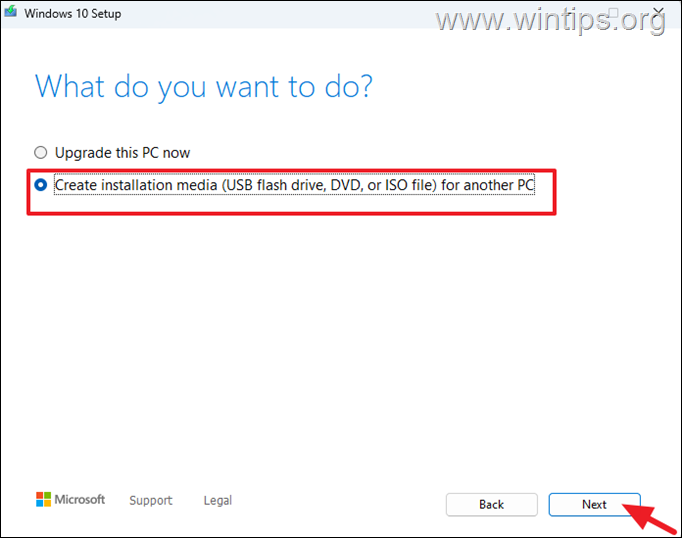
3。推奨言語とエディションのオプション*を残して、 next 。
*をクリックします。 uncheck 「このPCの推奨オプションを使用」チェックボックスを選択するためにチェックボックスを選択できます。 image_thumb-2.png”width=”682″height=”536″>
4。次の画面で、<を選択<を選択しますstrong> isoファイル ISOファイルにWindowsをダウンロードして nextをクリックします。/2024/05/image_thumb-3.png”width=”682″height=”541″>
5。 save。
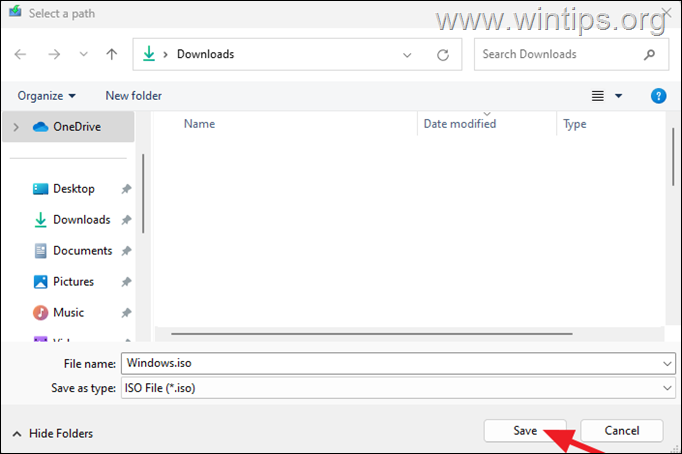
6。これが完了したら、完了をクリックし、次のステップを続けます。
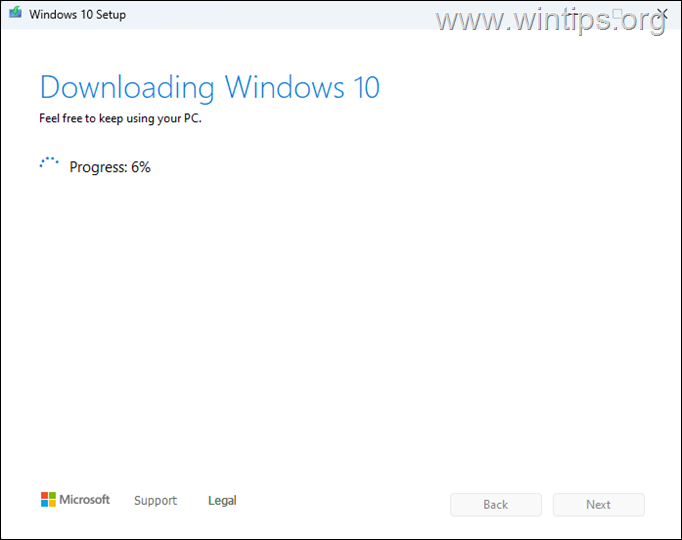
ステップ2。rufusを使用してUSBにウィンドウをインストールします。空の usbドライブWindowsをインストールする
2。://rufus.ie/en/”ターゲット=”_ blank”> rufus usb creatorutility 。 2024/05/image_thumb-6.png”width=”682″height=”497″>
3。 rufusユーティリティで、次のアクションを実行します。 >デバイス、ウィンドウにインストールするUSBドライブを選択します。 boot selection select ボタンをクリックしてから select windows.iso 前にダウンロードしたファイルステップ。 image option 、 Windowsを選択してパーティションスキームの下で gpt> gpt uefiをサポートする新しいシステムを所有している場合、またはパーティションスキームを MBR に変更します。(レガシーBIOSを使用して)UEFIをサポートしない古いコンピューターを所有している場合は、 start> start ボタンをクリックします。 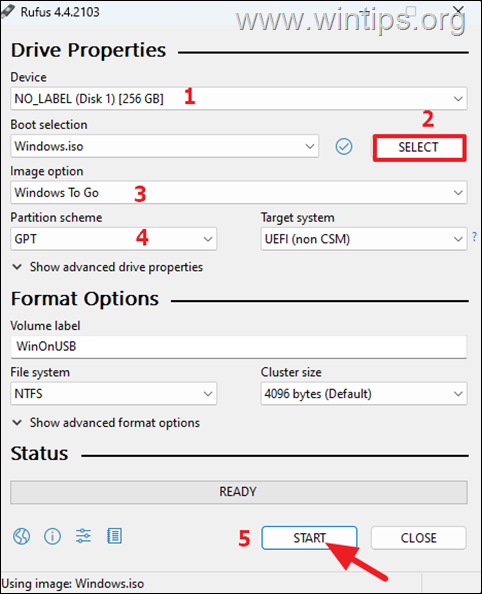
4。 「バージョン選択」ウィンドウで、USBドライブにインストールするウィンドウのバージョンを選択し、 ok 。
5。‘Windowsユーザーエクスペリエンス>’ウィンドウ、カスタマイズ-必要に応じて-ウィッシュに応じてウィンドウのインストールをクリックし、完了したら ok をクリックします。 *
*注:この例では、「John」という名前のローカルユーザーのみを作成することを選択しました
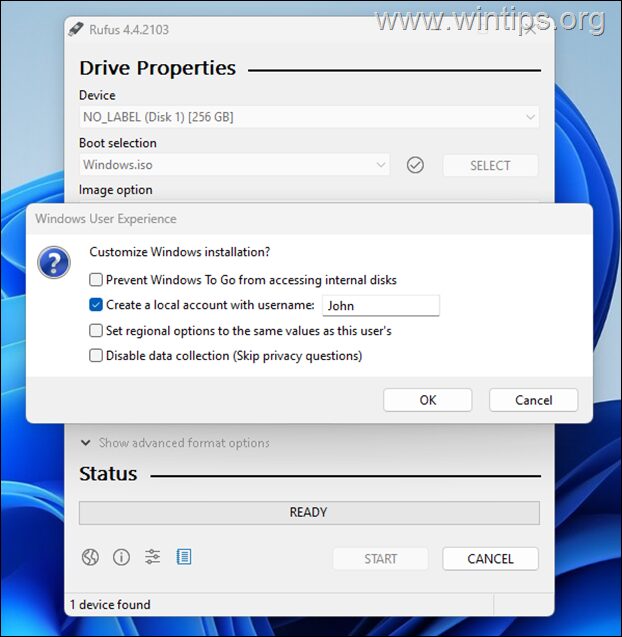
6。 ok 続行する。
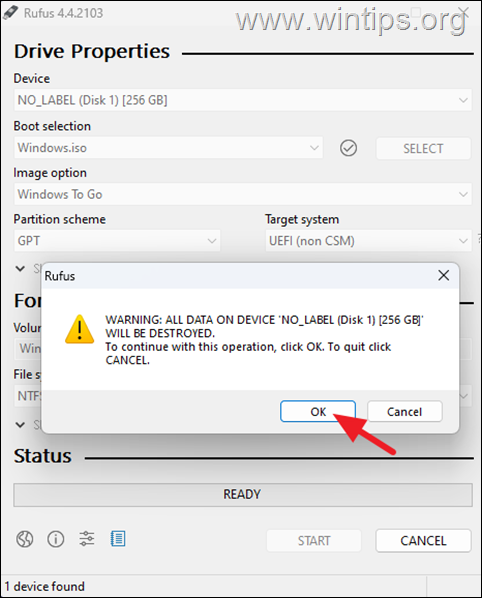
7。 (ステータスセクションのプロセスの進捗を追跡できます。)
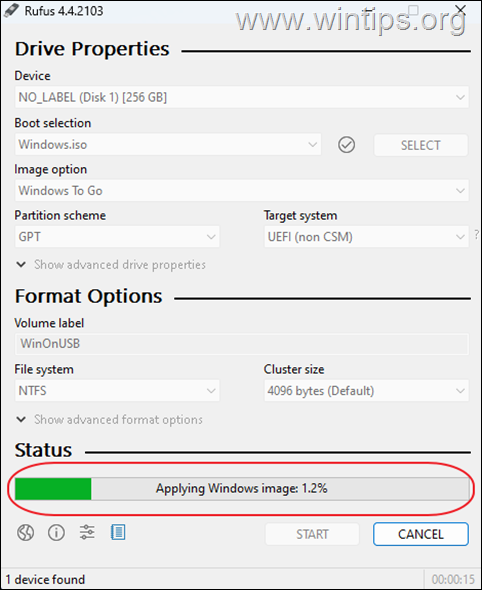
8。プロセスが完了したら、rufusユーティリティを閉じます。
ステップ3。/h3>
USBからWindowsを実行するPCで、以下を実行します。
1。空のUSBポート。 (できれば USB 3.0 ポートはUSB 2.0ポートよりも高速です)。
2。対応するキーを押して、ブートオプションメニューを起動します。次に、 Windows USB Drive を選択し、を押してを入力してWindowsで起動します。 *
*注:あるいは、コンピューターをオンにした後、対応するキーを押してBIOS/UEFI設定を入力します。 最初のブートデバイス、次に「とexit 」。
3。 USBから、バックグラウンドでコンピューターに必要なデバイスドライバーをインストールします。 (これには、コンピューターとUSBドライブの速度に応じて約10〜20分かかります。)
4。必要なドライバーをインストールした後、コンピューターは再起動してから再起動します言語とプライバシーの設定を調整するように求められます。これを行うと、Windowsは新しいユーザープロファイルを作成してデスクトップに入ります。
5。通常、ここで完了し、他に何もする必要はありません。ただし、必要に応じて、Windowsを適切かつより速く動作させる場合は、以下の手順を適用することをお勧めします。
ステップ4。 p> Start > 設定に移動> update&security をクリックし、更新の確認をクリックします。次に、利用可能なすべての更新をインストールします。
ステップ5。背景アプリを無効にします(Windows 10のみ):
1。/strong >> 設定> プライバシー。
2。バックグラウンドで実行スイッチ。 height=”464″>
ステップ6。「sysmain」サービスを無効にします。
1。押す Windows + r 「実行」コマンドボックスを開くためのキー。 >”and hit Enter”422″height=”214″>
3。 Windows Services、ダブルクリック“ sysmain “service。
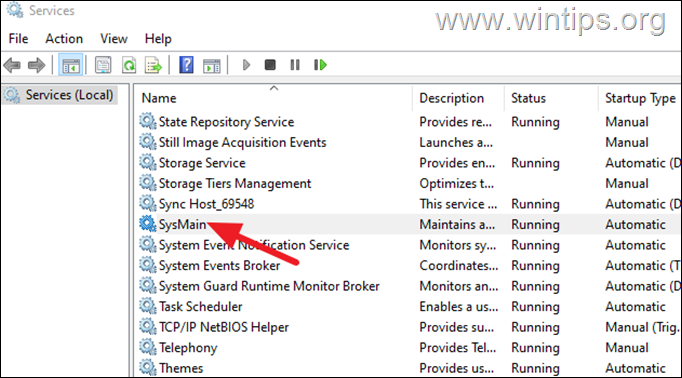
4。次に、再起動 PCが変更を適用します。
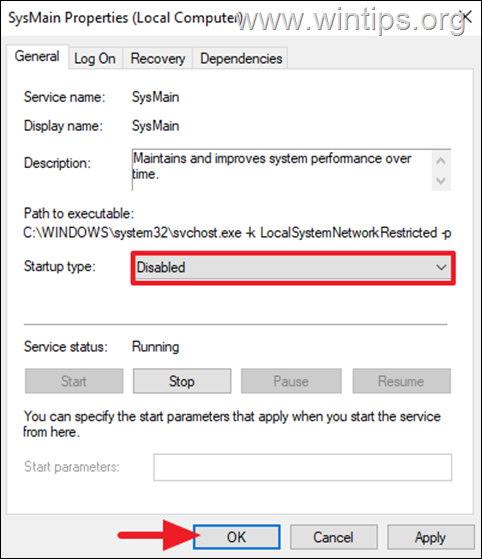
ステップ7。ディスクデフラグを無効にします。
1。検索とクリックして defragmentを開き、ドライブを最適化します.png”width=”682″height=”431″>
2。 > 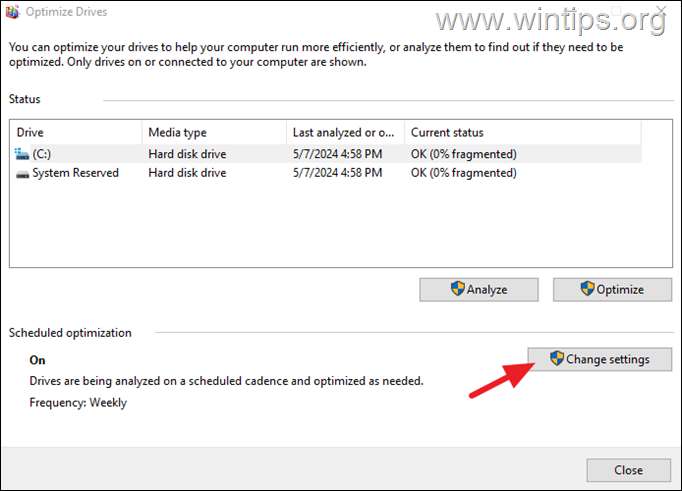
3 。 uncheck オプションスケジュール(推奨)を実行し、 ok をクリックします。次に、 closeをクリックします。
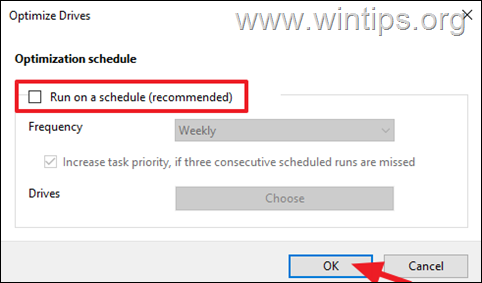
ステップ8。速い起動を無効にします。
1。 windows + r 「run」コマンドボックスを開くキー/p> 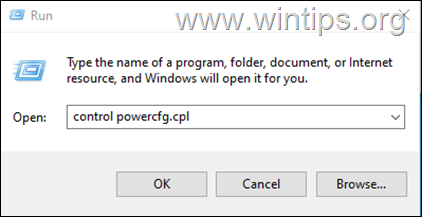
3。.wintips.org/wp-content/uploads/2024/05/image_thumb-18.png”width=”682″height=”331″>
4。、をクリックします現在利用できない設定を変更“height=”381″>
5。 strong>
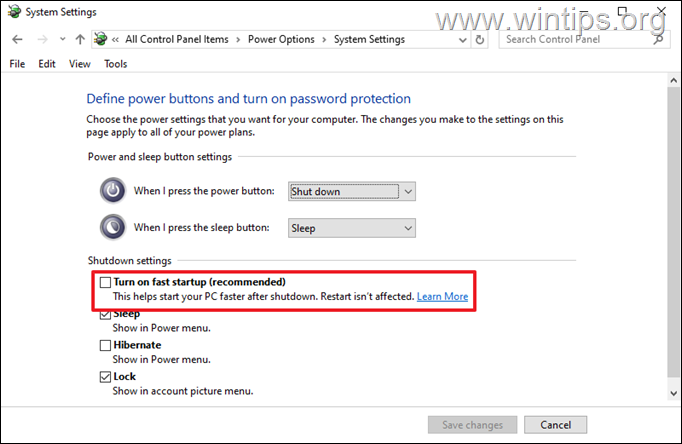
それだけです!このガイドがあなたの経験についてあなたのコメントを残してあなたを助けたかどうかを教えてください。他の人を支援するためにこのガイドを好み、共有してください。
この記事があなたに役立つなら、寄付をすることで私たちをサポートすることを検討してください。 1ドルでさえ、このサイトを無料に保ちながら他の人を助け続けるために私たちにとって大きな違いをもたらすことができます: konstantinosはwintips.orgの創設者兼管理者です。 1995年以来、彼は働いており、個人や大企業にコンピューターおよびネットワークの専門家としてITサポートを提供しています。彼は、Windowsまたはその他のMicrosoft製品(Windows Server、Office、Microsoft 365など)に関連する問題の解決に特化しています。 Konstantinos Tsoukalasによる最新の投稿(すべてを参照)