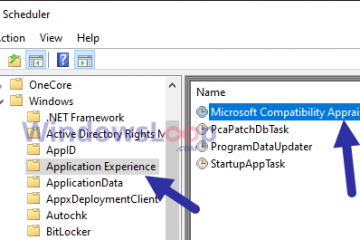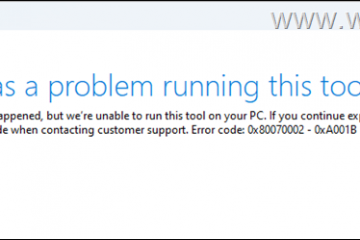Windows 11をアップグレードまたはインストールすると、多くのエラーや問題が発生する可能性があります。カスタム構成またはソフトウェア、またはハードウェアの互換性の問題により、既知の問題が予想される既知の問題です。対照的に、他のものは、機能、ドライバー、アプリ、ハードウェアに関するバグやその他の問題など、新しいバージョンのオペレーティングシステムで既知または未知の問題によって引き起こされる可能性があります。
アップグレード時にエラーが発生する可能性がありますWindows 11から新しいリリースまで、古いバージョン(Windows 10、8.1、または7など)からアップグレードするときにインストールが障害の可能性が増加する可能性があります。また、クリーンなインストールでインプレースアップグレードを選択すると、デバイスがさらに多くの問題にさらされます。
Windows 11のインストールプロセス中にコンピューターが問題を抱えている場合、あなたが試すことができる多くのトラブルシューティングの推奨事項がありますそれらを解決してください。
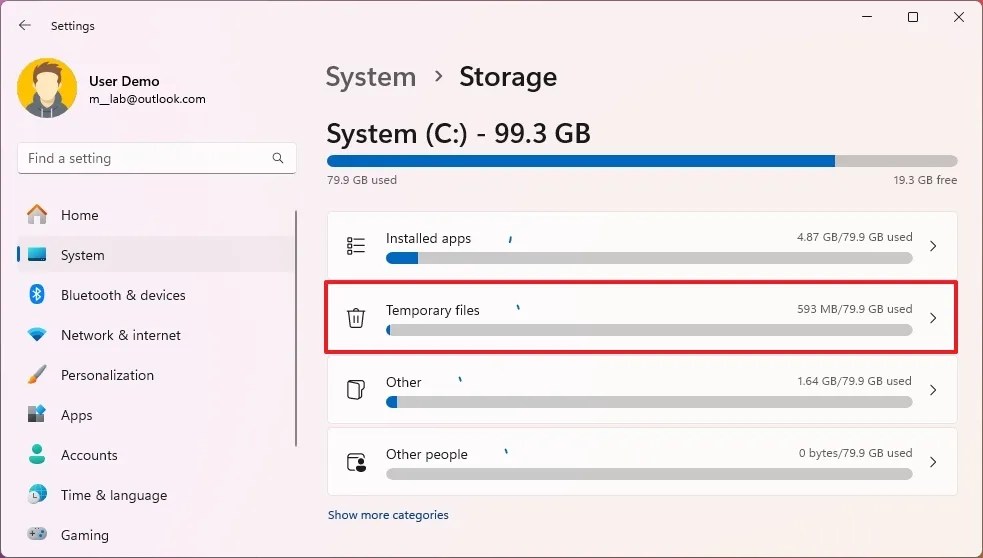
このガイドでは、さまざまなトラブルシューティングのヒントを概説して、Windows 11で最も一般的なインストール問題を修正します。
Windows 11の失敗したインストールの解決
Windows 11のインストールエラーはイライラする可能性があります。技術レベルに関係なく、いつでも誰にでも発生する可能性があります。それに対処するには、エラーに応じて、これらの包括的なトラブルシューティング手順に従ってください。
1。デバイスドライバーエラーの修正
ウィンドウ11インストール中のデバイスドライバーエラーは、10、8.1、または7などの別のバージョンまたは古いバージョンからであれ、いくつかの問題から発生する可能性があります。
1.1エラー0xc1900101
ドライバーの問題の前にいる場合、 0xc1900101を含む“ 0xc1900101″エラーコードに出くわす可能性があります。- 0x2000c 、および – 0x30018、- 0x3000d、- 0x4000d、- 0x40017、0x20017、または 0x30017。
この場合は、ハードドライブに少なくとも20GBの利用可能なストレージがあることを確認するなど、複数のトラブルシューティング手順を使用できます。
1.1.1フリーアップドライブスペース
1つの効果的な方法現在のWindows 11のセットアップでスペースを解放することです。これがこれらの手順を使用できます。
open settings ゾーン_1659356505923-0_123456″] {min-width:336px; Min-Height:280px; }} @mediaのみの画面と(min-width:640px)および(min-height:0px){div [id^=”bsa-zone_1659356505923-0_123456″] {min-width:728px; Min-Height:280px; }}
system >一時ファイル「ローカルディスク」セクションの下で設定。 strong>ファイルの削除ボタン。
手順を完了すると、一時的な必要なファイルがコンピューターから削除され、ストレージ関連のインストール問題を解決するためにスペースを解放します。
1.1.2システムの更新
また、システムにはソフトウェアとハードウェアの更新が欠落している可能性があります。
Windows 11を手動で更新するには、これらの手順を使用します。
設定を開く。
Windows Update 。/p>
(オプション)「利用可能になったらすぐに最新の更新を取得します」切り替えは、すべての人に自動的に展開する前に更新をダウンロードします。
の更新のチェックをクリックしますボタン。
「ダウンロードとインストール」オプションをクリックして、今後のWindows 11アップデートのプレビューを適用します(該当する場合)。
[今すぐ再起動]ボタンをクリックしますボタン。
手順を完了すると、コンピューターは不足しているシステムとドライバーの更新をダウンロードしてインストールしますアップグレードプロセスを続行します。
コンピューターがまだWindows 10にある場合は、これらの手順を使用してシステムを手動で更新できます。ドライバーは「Windows Update」設定では利用できません。手動でダウンロードしてインストールする必要があります。どのデバイスに問題があるかがわからない場合は、「デバイスマネージャー」を確認し、コンポーネントには黄色のマークがあることを確認してください。
に進む前に、コンピューターまたはハードウェアメーカーからドライバーパッケージをダウンロードしてから、次にダウンロードする必要があります。次の手順に従ってください:
open start> start /p>
ドライバーが欠落しているデバイスを右クリックして updateドライバーオプションを選択します。
クイック注:問題のデバイスは黄色のマークと不明としてラベル付けされます
「ドライバーのコンピューターを閲覧する」をクリックします。不足しているドライバーのファイルを含むフォルダー
ok ボタンをクリックします。 p>
next ボタンをクリックします。
画面上の方向を続行します(該当する場合)。
手順を完了したら、デバイスドライバーの更新がコンピューターに適用されます。必要ではないかもしれませんが、Windowsのセットアップを再試行する前にデバイスを再起動することをお勧めします。
この包括的なガイドに従って、Windows 11に不足しているドライバーをインストールする方法の詳細を学ぶこともできます。 > 1.1.4競合するセキュリティアプリ
アンチウイルス(Microsoft Defender Antivirus以外)などのサードパーティのセキュリティソフトウェアをアンインストールすると、インストール中に問題が発生する可能性があります。サードパーティのアンチウイルスまたは別のタイプのセキュリティソフトウェアがある場合は、それをアンインストールしてもう一度アップグレードしてみてください。
Windows 11で競合するアプリをアンインストールするには、次の手順を使用します。 設定を開く p>
削除するアプリを選択します。
アプリメニュー(3つのドット)ボタンをクリックし、「アンインストール」ボタンを選択します。
uninstall ボタンをもう一度クリックして確認します。
画面上の方向(該当する場合)を続行します。ステップ、問題のあるアプリケーションがアンインストールされ、Windows 11のインストールを続行できます。エラーコードでは、システムにはファイルが欠落または破損している可能性があります。システムファイルを含むローカル画像から、システムファイルチェッカー(SFC)ツールを使用して、Dism Toolで修理したローカル画像を使用してセットアップを修復します。 Windows 10。 p> コマンドプロンプトを検索、トップの結果を右クリックし、実行を管理者として選択しますオプションを選択します。
次のコマンドを入力し、<を押します Enter :
dism/online/cleanup-image/restorehealth
次のコマンドを入力してインストールを修復し、 enter :
sfc/scannowを押します
(オプション)次のコマンドを入力し、を押します:
chkdsk/f c:
type “ y”を押し、を押しますスキャンをスケジュールする。
コンピューターを再起動します。
手順を完了すると、Dismコマンドはシステムのローカル画像内のファイルを修復し、SFCコマンドはローカル画像を使用して、Windows 11(または10)のセットアップのファイルを修復します。ログは、“ cbs.log。”
の内側のc:\ windows \ logs \ cbsフォルダーに配置されます。CHKDSKコマンドは、論理的および物理的エラーを解決します。ストレージ。
“ 0xc1900101 0x20017″ and “0xc190017”この場合、ドライバーの問題を説明することをお勧めします。パーティーアンチウイルスソフトウェアとセキュリティプログラムは一時的に削除されます。このデバイスは、「0x800F0923」を表示します Windows 11のインストール中に、ドライバーまたはアプリケーションとの互換性の問題を示す可能性があります。
この場合、オプションはです。アップグレードを進める前に、ドライバーまたはアプリケーションをアンインストールします。インストール後に再度再インストールできる場合があります。 >。
アプリをクリックします削除するには
アプリをクリックしますメニュー(3つのドット)ボタンを選択し、「アンインストール」ボタンを選択します。
アンインストールもう一度確認してください。
画面上の方向を続行します(該当する場合)。エラーはコンピューターから削除されます。
1.2.2互換性のないドライバー
をアンインストールするには、デバイスマネージャーから互換性のないドライバーをアンインストールするには、これらの手順を使用します。 。
デバイスマネージャーを検索し、最上位の結果をクリックしてアプリを開きます。
デバイスドライバーを使用してカテゴリを展開して削除します。
デバイスを右クリックして、 Uninstallデバイスオプションを選択します。
(オプション)「このデバイスのドライバーソフトウェアを削除する」オプション(該当する場合)。
クイック注:このオプションを確認しない場合、システムはデバイスをアンインストールしますが、再インストールする必要がある場合はドライバーファイルを保持します。ただし、ドライバーに問題がある場合は、削除して再度ダウンロードすることが最適です。
uninstall ボタンをクリックします。
手順を完了すると、互換性のないドライバーがシステムからアンインストールされます。
設定アプリとコントロールパネルを介して問題を引き起こすドライバー。
2。フィーチャーアップデートのダウンロードの問題
「Windows Update」設定を使用してシステムをアップグレードしようとしている場合、デバイスは「0xc1900223、”“ 0x80073712、 「または」0x800f0922。” などの2つのメッセージを受信することもできます。「エラー:更新を完了できませんでした。変更を元に戻します。コンピューターをオフにしないでくださいおよび「エラー:Windowsの更新の構成の障害。変更の戻り。”
2.1修正0xc1900223
“ 0xc1900223″エラーコードは常に特定の更新のダウンロードとインストールの問題を常に示します。このコードは、システムがWindowsの更新設定から受信する更新と品質の更新を機能させることに適用されます。エラーコードには特定の指示がありません。
2.2「0xc1900101」エラーに似た0x80073712
システムファイルの欠落または破損したファイルを示しますが、この場合、問題はWindowsの更新で必要なファイルにあります。
DismおよびSFCコマンドラインツールを使用してこの問題を解決できます。これらの手順:
open start strong>管理者として実行オプション。
次のコマンドを入力し、 enter :
dism/online/cleanup-image/restorehealth
typeを押しますインストールを修復し、入力を押すための次のコマンド:
sfc/scannow
(オプション)次のコマンドを入力し、 Enter :
を押しますchkdsk/f c:
type “ y”を押して を入力してスキャンをスケジュールします。
コンピューターを再起動します。
手順を完了すると、Dismコマンドはローカル画像ファイルを修復し、SFCコマンドはローカル画像を使用してWindows 11(または10)のセットアップの破損または欠落ファイルを修正します。
2.3修正0x800f0922
“ 0x800f0922″エラーは、コンピューターがMicrosoftサーバーに接続して「Windows Update」設定を使用して更新パッケージをダウンロードできないことを意味します。
通常、この問題は、デバイスが仮想プライベートネットワーク(VPN)に接続されているときにシステムを更新しようとするときに発生します。
VPNから切断して更新しようとすることでこの問題を解決できます繰り返します。
Windows 11および10では、VPN設定を開き、アクティブ接続から[切断]オプションをクリックできます。
2.4エラーメッセージの修正
「エラー:更新を完了できませんでした。変更を元に戻します。コンピューターをオフにしないでください”および「エラー:Windowsの更新の設定の失敗。変更の戻り」エラーメッセージは、更新プロセス中の問題のみに警告します。実際の問題に関する詳細は提供していません。
この場合、エラーメッセージを決定するにはWindows更新履歴設定を確認する必要があります。その後、エラーコードを使用してオンラインで検索してソリューションを見つけることができます。最近では、Microsoftはより頻繁にインストールできなかった更新をリリースしています。
問題を原因とするエラーを確認するには、これらの手順を使用してください。 >。
Windowsアップデートをクリックします。
更新履歴ページをクリックします。
品質の更新の設定をクリックします。
エラーを確認しますインストールに失敗した更新用。 (通常、“0x”で始まり、たとえば“ 0x800f0922″)。
問題を知ったら、あなたは解決策を見つけるためにオンラインでエラーを調査する必要がある場合があります。
3。アプリの互換性の問題を修正
“ 0xc1900208 – 0x4000c”エラーに遭遇した場合、これはバグではなく一般的なエラーです。インストール。
コンピューターにMicrosoft Defender Antivirusまたは別のセキュリティプログラム以外のアンチウイルスがある場合、問題なくWindows 11のインストールを完了するためにアプリを無効または一時的にアンインストールすることをお勧めします。したがって、以前のバージョンのオペレーティングシステム向けに設計された古いアプリは、インストール中に常に問題を引き起こすソフトウェアをアンインストールしてください。互換性のないアプリケーションで、次の手順に従ってください:
open 設定。
アプリをクリック。
インストールされたアプリタブをクリックします。
削除するアプリまたはセキュリティソフトウェアを選択します。 )ボタンと「Uninstall」ボタンを選択します。
uninstall ボタンをもう一度クリックして確認します。-画面の方向(該当する場合)。
手順を完了したら、Windows 11のインストールをもう一度進めることができます。
4。ストレージの問題を修正
Windows 11のインストール中に発生する可能性のある一般的なエラーの一部として、エラーコード 0x80070070 – 0x50011、0x50012 、または 0x60000 Windowsの更新、メディア作成ツール、またはインストールアシスタントを使用して、デバイスにアップグレードを正常に完了するのに十分なスペースがないことを示しています。機能を回避するために、更新のためにドライブの利用可能なスペースの一部を事前に割り当てる機能。この問題を解決するには、3つのことを行うことができます。 、0x20009、0xc1900200 – 0x20008、および 0xc1900202 – 0x20008 。これは、さまざまなハードウェアの問題を示す可能性があります。 0x80300024 インストール中に、通常、選択した場所にWindowsがインストールできないことを意味します。これは、多くの場合、ハードドライブパーティションまたはディスクの構成の問題を示します。
この場合、ハードドライブの切断や意図するストレージのみを残すなど、問題を修正するためのさまざまなトラブルシューティング手順を試すことができます。 Windows 11をインストールします。
Windows 10から11へのアップグレードを計画している場合、コンピューターは引き続きBIOS(レガシー)とUEFI(最新の)ファームウェアタイプの組み合わせを使用する場合があります。この場合、Windows 11はこのタイプのファームウェアのみをサポートしているため、マザーボードのファームウェアにアクセスして設定のみをUEFIに変更する必要があります。
以前のインストールがレガシーを使用している場合に注意することが重要ですファームウェアタイプでは、パーティションでは MBRパーティションタイプ。これはWindows 11と互換性がありません。これが当てはまる場合は、パーティションを削除してから、インストールGPTタイプを使用して適切なパーティションを作成して新しいオペレーティングシステムをサポートします。
または、UEFIを入力してブートオーダーを変更して、Windows 11をインストールするドライブを最初のブートドライブにインストールすることができます。システムで。ただし、これには、USBブートメディアから開始するためにブートメニューにアクセスする必要があります。
5.1.2 Windows 11
からのBIOSにアクセスして、Windows 11からコンピューターのBIOSにアクセスして、次の手順を使用します。 p>
open 設定。
システムをクリックしますページ。
「[Advanced Startup」設定の[今すぐ再起動]ボタンをクリックします。
トラブルシューティングをクリックファームウェア設定オプション。
restart>ボタンをクリックしますボタンをクリックします。
5.1.3 Windows 10からBIOSにアクセスするには、Windows 10からBIOSを入力するには、これらの手順を使用します。
update&security 。
リカバリをクリックします。
をクリックします。 「Advanced Startup」セクションの下で今すぐ再起動ボタン。
トラブルシューティングをクリック。 >。
「uefiファームウェア設定」をクリックしますオプション。
再起動ボタンをクリックします。 >手順を完了すると、マザーボードのファームウェアにアクセスして、必要なトラブルシューティング手順を進めることができます。
コンピューターがまだBIOSのレガシーバージョンにある場合、オプションはありません。 Windowsデスクトップ内から。この場合、コンピューターを再起動する必要があり、プロセス中に f2 、 f11 などの関数キーの1つを押す必要があります。 delete または esc ファームウェアにアクセスするキー。マザーボードがBIOSからUEFIへの切り替えをサポートしているかどうかを確認します。
5.2 0xc1900200
エラーコード 0xc1900200 は、通常、コンピューターが最小値を満たしていないことを意味します。 Windows 11をダウンロードまたはインストールするためのシステム要件。このエラーには、エラーコード 0xc1900200 – 0x20008 および 0xc1900202 – 0x20008 。
を含む2つのバリエーションがあります。また、「このPCが現在Windows 11システム要件を満たしていないエラー」互換性の問題を示すメッセージにも気付くかもしれません。
この問題を解決するには、確実にする必要があります。デバイスには有能なハードウェアがあります。 Windows 11には、次の最小システム要件があります。
プロセッサ: 1GHzまたは2つ以上のコアと64ビットアーキテクチャを備えたチップ(SOC)のCPUまたはシステムの高速化。 メモリ: 4GB(16GBが推奨)。 ストレージ: 64GB(256GB SSD推奨)システムファームウェア:安全なブートサポートを備えたUEFI。 TPM:信頼できるプラットフォームモジュール(TPM)バージョン2.0。 グラフィックス: WDDM 2.0ドライバーとDirectX 12以降と互換性があります。 ディスプレイ:高解像度(720p)は、斜めに9インチを超えるディスプレイ、1色のチャネルあたり8ビット。
Windows 10を使用している場合は、設定> システムのハードウェア仕様を確認できます> デバイスの仕様”セクション。それ以外の場合は、仕様を確認するためにメーカーのサポートWebサイトを確認できます。
5.2.1 TPMを有効にし、コンピューターがTPM 2.0をサポートし、ブートをセキュリティでサポートしている場合は、可能です。これらのステップでUEFIファームウェアでこれらの機能を有効にしてください:
Open 設定。
update&security p>
リカバリをクリックします トラブルシューティングをクリック >オプション。
restart ボタンをクリックします。 boot (必要に応じて)。
マザーボードに専用の信頼性プラットフォームモジュール(TPM)チップがない場合、プロセッサに統合される場合があります。 AMDプロセッサでは、この機能は「FTPM」または「AMD FTPMスイッチ」とラベル付けされていることが多く、Intelプロセッサでは「プラットフォームトラストテクノロジー」(PTT)として知られています。 h4>
エラーコード 0x8007042b 0x4000d および 0x800700b7 0x2000a ウィンドウ11のインストールまたは更新が遭遇しました。 >タスクマネージャーを使用して問題のトラブルシューティングと解決、問題の原因となるアプリのアンインストール、またはクリーンブーツを実行して問題を引き起こす非ミクロソフトプロセスを決定します。
5.3.1プロセス
を終了して閉じるタスクマネージャーとのプロセス、これらの手順を使用します。
open start アプリを開きます。
プロセスをクリック。
アプリを選択します。 >ボタン。アプリ
Windows 11でアプリを削除するには、これらの手順を使用します。 。
インストールされたアプリタブをクリックします。
削除するアプリまたはセキュリティソフトウェアを選択します。メニュー(3つのドット)ボタンを選択し、「アンインストール」ボタンを選択します。
uninstall ボタンをもう一度クリックして確認してください。
画面上の方向(該当する場合)を続行します。
手順を繰り返します(該当する場合)。
手順を完了すると、アプリはからアンインストールされますWindows11。
アプリをクリックします &機能”セクション。
uninstall ボタンをクリックします。 >画面上の方向(該当する場合)を続行します。
手順を繰り返します(該当する場合)。
手順を完了すると、アプリケーションはWindows 10から削除されます。
6。 setupdiagで故障ログをアップグレードする
オペレーティングシステムの新しいバージョンにアップグレードしようとしている場合は、setupdiagツールを使用して障害の理由を決定できます。
SetupDiagは、マイクロソフトが開発した診断ツールであり、失敗したアップグレードの根本原因を特定するのに役立ちます。
ツールを実行すると、インストール手順に関する関連情報のためにアップグレードプロセス中に生成されたログファイルを調べます。遭遇したエラーとシステム構成。次に、データを既知の問題の組み込みデータベースと比較します。
SetupDiagは、ハードウェアの互換性、ソフトウェアの競合、ストレージの問題、破損したシステムファイルなど、アップグレード障害の潜在的な原因を特定できます。 p>
setupDiagツールを使用して問題のルートを決定するには、これらの手順を使用します。 deployment/upgrade/setupdiag”ターゲット=”_ blank”> setupdiag ダウンロードページ。/strong>ボタン。
空のフォルダーを選択して、「ダウンロード」フォルダーなどのファイルをダウンロードします。 p>
open Start /p>
次のコマンドを入力して、ツールを含むフォルダーを開き、 Enter :
cd%userprofile%\ downloads \ setupdiag
をコマンドに入力し、パスを更新しますフォルダー構造に応じて。
次のコマンドを入力して、setupdiagを実行してEnterを押します:
setupdiag.exe/output:λuserprofile%\ downloads\ setupdiag\setupdiagresults.log
コマンド、ツールの位置へのパスを更新します。
ファイルエクスプローラー。
ツールファイルでフォルダーを開きます。
setupdiagresults.log ファイルを右クリックして、 open オプションを選択します。
手順を完了したら、ログを確認する必要があります。インストール障害の原因を決定します。
ファイルの最初の部分には、デバイス名、メーカー、ファームウェアバージョンなど、コンピューターに関するシステム情報が含まれています。次に、さまざまなエラーと詳細をリストします。
障害がローカルデータベースの既知のエラーである場合、検索エンジンで使用できる詳細を備えたエラーコードに、トラブルシューティングと解決できる詳細が表示されます。問題。
インストールの問題を解決できましたか?他に質問はありますか?コメントで私に知らせてください。
@mediaのみの画面と(min-width:0px)および(min-height:0px){div [id^=”bsa-Zone_1659356403005-2_123456″] {min-width:336px; Min-Height:280px; }} @mediaのみの画面と(min-width:640px)および(min-height:0px){div [id^=”bsa-zone_1659356403005-2_123456″] {min-width:728px; Min-Height:280px; }}