Windowsファイアウォールは、WebサイトのURLまたはIPアドレスをブロックする簡単な方法を提供します。簡単な手順でそれを行う方法は次のとおりです。
デフォルトでは、WindowsはWebサイトやIPアドレスをブロックしません。ブラウザがある限り、制限なしにアクセスできます。これが機能するはずですが、特定のWebサイト、URL、またはIPアドレスをブロックする必要がある場合があります。たとえば、気を散らすソーシャルメディアサイト、危険なIPアドレスなどをブロックしたいかもしれません。そのような場合、サードパーティアプリを使用する必要はありません。組み込みのWindowsファイアウォールを使用して、すべての不要なWebサイト、URL、IPアドレスをブロックできます。最良のこと、プロセス全体が非常にシンプルで簡単です。
したがって、これ以上苦労することなく、Windows 11のWindowsファイアウォールを使用してWebサイトURLまたはIPアドレスをブロックする方法 &10。 JPG?W=1100&SSL=1″>
開始する前に
管理者の権利は、WebサイトとIPアドレスをブロックするWindowsファイアウォールを構成するために必要です。 。
WebサイトのIPアドレスを見つける
Windowsファイアウォールを使用してWebサイトをブロックする前に、対応するIPアドレスを見つける必要があります。これは、組み込みのファイアウォールが直接のURLやWebアドレスをサポートしていないためです。幸いなことに、nslookupコマンドはそれを簡単に見つけます:
「windowsキー」を押して start> startメニューを開きます.search and open”コマンドプロンプト“。 run nslookup example.comコマンド「Example.com」を実際のWebサイトurlに置き換えます。 strong>コマンドプロンプトウィンドウ。
ブロックするWebサイトのIPアドレスを作成したら、以下の手順を進めてWindowsファイアウォールを使用してブロックします。
知るために:Windowsファイアウォールを使用してすべての発信接続をブロックする方法
Windowsファイアウォールを使用してWebサイトまたはIPアドレスをブロックする手順
start> startメニュー.searchを開くそして、高度なセキュリティを備えた「 Windows Defender Firewall 」を開きます。「 Outboundルール」を右クリックします。 > custom “をクリックし、「 next 」をクリックします。「すべてのプログラム」を選択し、「 next 」をクリックします。 「 Protocol Type 」のドロップダウンメニューから「 next>」をクリックします。 「リモートIPアドレス」セクション。「 add 」をクリックします。「このIPアドレスまたはサブネット」を選択します。/strong>最初のフィールドで「 ok 」をクリックします。 “。「接続をブロックする」を選択し、「 next 」をクリックします。 “。「名前」フィールドで選択したタイプA名「 finish 」をクリックします。ウェブサイト/IPアドレスはです。 Windowsでブロックされた
詳細な手順(スクリーンショット付き)
最初に、Windowsファイアウォールの詳細設定を開く必要があります。そのために、[ windowsディフェンダーファイアウォールを備えた[高度]セキュリティを備えた」を検索し、[ open ]をクリックします。
Advanced Securityウィンドウで、左パネルの「 outboundルール」オプションを右クリックし、「 newルール“ 1100&SSL=1″>
上記のアクションにより、ルール構成ウィザードが開きます。ここで、「 custom 」オプションを選択し、「 next> next 」をクリックします.com/wp-content/uploads/2020/10/custom-rule-to-block-website-ip-address-windows-windows-wirewall-311020.jpg?w=1100&ssl=1″>
IPアドレス/ウェブサイトシステムワイド、「すべてのプログラム」を選択し、「 next 」をクリックします。
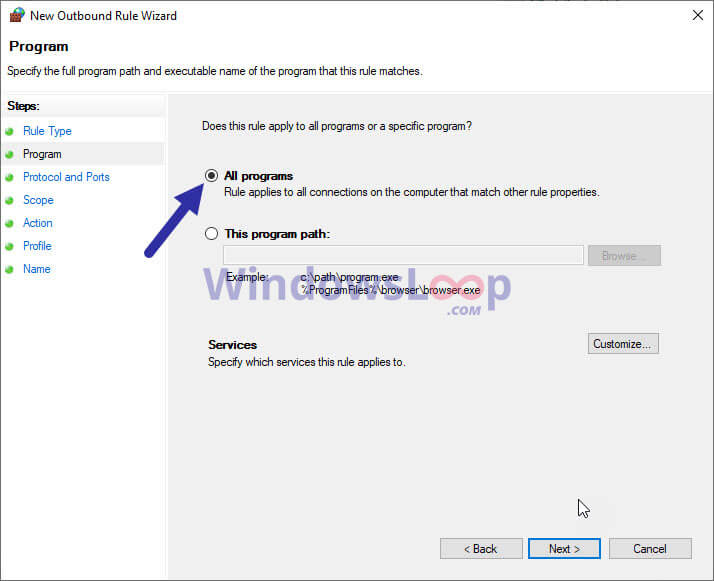
プロトコルセクションで、「 any any 「プロトコルタイプ」ドロップダウンメニューから、「 next> next 」をクリックします。/uploads/2020/10/any-protocol-311020.jpg?w=1100&ssl=1″>
now、「任意のIPアドレス」このルールは“および「これらのIPアドレス」に適用されますか? p>次に、「 add 」ボタンをクリックします。/windowsloop.com/wp-content/uploads/2020/10/add-button-firewall-outbound-rule-311020.jpg?w=1100&ssl=1″>
「このIPアドレスまたはサブネットを選択します“オプション、IPアドレスを入力し、「 ok 」をクリックします。 content/uploads/2020/10/add-ip-address-to-block-in-windows-firewall-311020.jpg?w=1100&ssl=1″>
追加するIPアドレスを追加する場合は、上記を繰り返します2つのステップ。つまり、[追加]をクリックし、IPアドレスを入力し、[OK]をクリックします。
すべてのIPアドレスを追加したら、[構成]ウィンドウの[ next ]をクリックします。
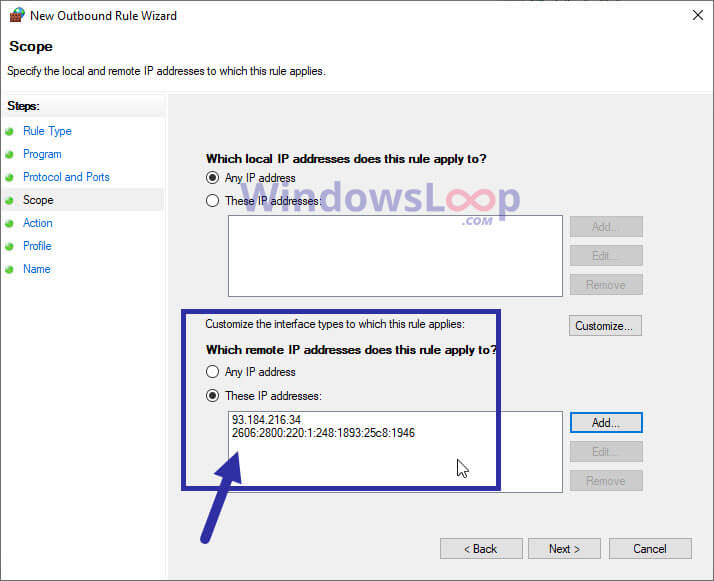
IPアドレスへのアクセスをブロックするので、「 block the Connection 」オプションを選択し、「 next 」をクリックします。 。
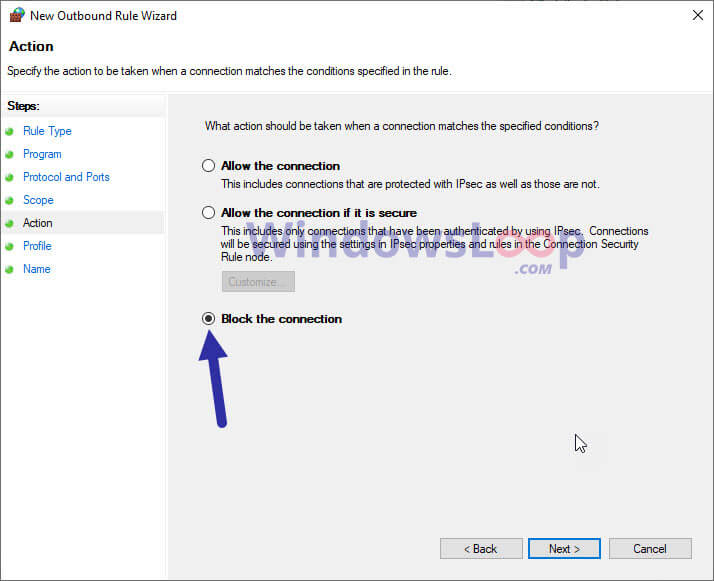
すべてのチェックボックスを選択 をクリックし、「 next 」をクリックします。これにより、どのネットワークプロファイル(ドメイン、プライベート、パブリック)を使用していても、IPアドレスはブロックされたままであることを確認します。 wp-content/uploads/2020/10/select-all-profile-311020.jpg?w=1100&ssl=1″>
今すぐ、「名前の記述名」を入力します 「フィールド、「 finish 」をクリックします-website-block-firewall-rule-311020.jpg?w=1100&ssl=1″>
それだけです。それで、WebサイトまたはIPアドレスをブロックするWindowsファイアウォールルールを作成しました。 IMG src=”https://i0.wp.com/windowsloop.com/wp-content/uploads/2020/10/rule-to-block-website-ip-address-in-windows-firewall-311020.jpg? W=1100&SSL=1″>
この時点から、ブロックされたWebサイト/IPアドレスにアクセスしようとすると、「インターネットアクセスがブロックされている」エラーメッセージが表示されます。 https://i0.wp.com/windowsloop.com/wp-content/uploads/2020/10/website-block-with-windows-wirwall-311020.jpg?w=1100&ssl=1″>
Webサイト/IPアドレスをブロックしないようにしたい場合は、Advanced Securityウィンドウで作成したルールを右クリックして、「 disable Rule 」オプションを選択します。
ラッピング: Windowsファイアウォールを使用してWebサイトとIPアドレスをブロックする
ビルトインファイアウォールを使用して、カスタムアウトバウンドルールを簡単に作成して、WebサイトやIPアドレスをブロックできます。留意してください:WebサイトのIPアドレスが変更された場合、ファイアウォールルールを更新する必要があります。それ以外の場合、ブロックはもはや効果的ではありません。複数のデバイスをブロックするには、各デバイスを個別に構成するか、ルーターのブロッキング機能を使用する必要があります。または、ホストファイルを介してURLを使用してWebサイトをブロックすることもできます。
質問やヘルプが必要な場合は、以下にコメントしてください。
更新:ステップを簡素化するためにチュートリアルが更新されます。また、Windows 10と11の両方で動作するようにテストされています。