Windowsのすべてのユーザーアカウントは、ファイルエクスプローラーに表示されるような他のサブフォルダーなど、ダウンロード、ドキュメント、写真、ビデオ、音楽などを含む個別のユーザーフォルダーを取得します。これらのユーザーフォルダーはデフォルトでCドライブに保存されますが、その場所を変更できます。それらを転送することは、複数のドライブを備えたPCで役立つ場合があります。または、MicroSDカードを使用して拡張できるストレージがあまりないラップトップです。このような状況では、ユーザーフォルダー(ダウンロードなど)を別のドライブ(D、Eなど)に移動することをお勧めします。プロセスの仕組みは次のとおりです。通常、この場所にある独自のユーザーフォルダー:
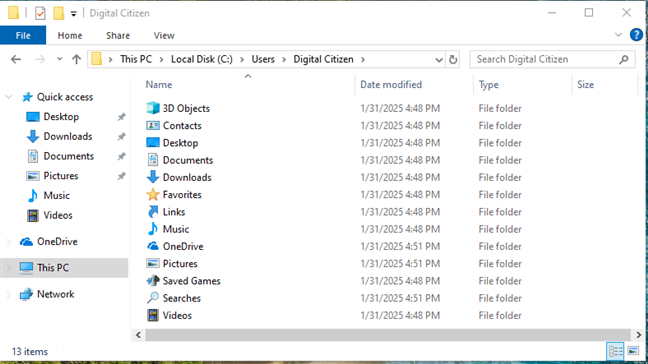
c:\ users \ username
このユーザーフォルダーには多くのサブフォルダーとファイルがあり、いくつかは意図的にWindowsに隠されています。ただし、ほとんどのサブフォルダーとファイルが表示されており、数回クリックすると位置を変更できます。その方法を共有する前に、ユーザーアカウントのフォルダーにあるものを次に示します。残念ながら、これらはMicrosoftによって段階的に廃止されています。つまり、このフォルダーはほとんどの人のコンピューターで空になることを意味します。また、Windows 10 PCSで見つけることはできますが、Windows 11デバイスには存在しないでください。連絡先-このフォルダーは、ユーザーが連絡を取りたい人の連絡先データを保存できるWindows連絡先などのアプリに必要でした。この機能はWindowsでは使用できなくなり、このユーザーフォルダーは残りますが、ほとんどのコンピューターでは空にする必要があります。デスクトップ-これは、デスクトップのユーザーフォルダーで、追加したショートカット、ファイル、フォルダーが含まれています。ドキュメント-これは、デフォルトでドキュメントを保存するフォルダーです。 Word、Excel、またはドキュメントを使用するために他のアプリで保存ボタンを押すと、これは別の場所を選択しない限り、そのファイルが保存されるユーザーフォルダーです。ダウンロード-これは、インターネットからダウンロードファイルを使用しているWebブラウザやその他のWindowsアプリがあるフォルダーです。お気に入り- MicrosoftがサポートしていないWebブラウザーであるInternet Explorerにお気に入りを保存するために必要だった別のレガシーユーザーフォルダー。リンク-このフォルダーは、いくつかのショートカットを保存するために使用できます。たとえば、Windows 7では、これはWindows Explorerのお気に入りのセクションからのショートカットが保存されているフォルダーでした。ただし、Windows 10とWindows 11では、テストしたほとんどのコンピューターでBingの中に表示されるショートカットを見つけたにもかかわらず、このフォルダーは明確な目的を果たしていないようです。音楽-すべての音楽がデフォルトで保存されるフォルダーです。つまり、SpotifyやYouTube音楽などのストリーミングプラットフォームを使用していない場合です。 OneDrive-Microsoftのクラウドストレージサービスを使用している場合、これはファイルが保存される場所です。写真-デジタルカメラやスマートフォンから写真をインポートすると、Windowsがここに保存します。保存されたゲーム-いくつかのゲームがゲームデータを保存できるフォルダーで、最後の保存されたゲームから再開できるようにします。ただし、ほとんどのゲームでは、このフォルダーを使用して保存を保存しません。これは、SteamまたはEpic Gamesからゲームをインストールする場合に特に当てはまります。ただし、GOG Galaxyからインストールされた一部のゲームでは、このフォルダーにセーブを保存する場合があります。検索-これは、Windowsがオペレーティングシステムの検索機能で使用され、ユーザーアカウントに固有のデータを保存する場所です。ビデオ-ビデオがWindowsによってインポートされるか、ビデオで動作するアプリによって保存されているフォルダーです。
以下のスクリーンショットでは、Windows 10のユーザーアカウント用に自動的に作成されたユーザーフォルダーの完全なリストを見ることができます。 364″src=”https://windows.atsit.in/ja/wp-content/uploads/sites/17/2025/02/windows10e3818ae38288e381b3windows11e381aee588a5e381aee38389e383a9e382a4e38396e381abe383a6e383bce382b6e383bce38395e382a9e383abe38380e38292.png”>
Windows 10のデフォルトのユーザーフォルダー13の可視ユーザーフォルダーがあり、Windows 11には11があります。このオペレーティングシステムには、Windowsアプリが使用されなくなったため、3Dオブジェクトフォルダーは含まれていません。また、OneDriveユーザーフォルダーは、このサービスを使用してMicrosoftアカウント用にのみ作成されます。ローカルアカウントは、アプリをインストールして構成しない限りOneDriveユーザーフォルダーを取得しません。
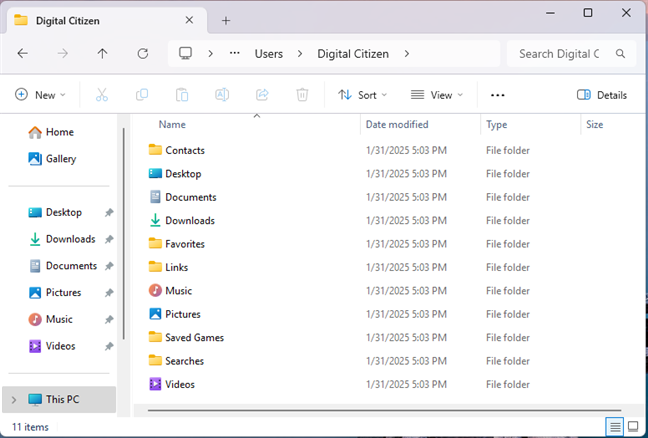
Windows 11のデフォルトのユーザーフォルダー
どのユーザーフォルダーが最も使用される傾向がありますか?それらにアクセスする方法
ほとんどの人は、ユーザーフォルダーに保存されているすべてのサブフォルダーを使用する必要はありません。デスクトップ、ダウンロード、ドキュメント、写真など、いくつかだけが必要です。これが、MicrosoftがファイルExplorerのユーザーインターフェイス全体に最も一般的なユーザーフォルダーにショートカットを追加した理由です。たとえば、Windows 10では、クイックアクセスのフォルダーと左側の列にあるこのPCセクションのショートカットがあります。://www.digitalcitizen.life/wp-content/uploads/2020/11/move_user_folders-2.png”> 
Windows 10では、クイックアクセスから最も使用されているフォルダーにアクセスできます
Windows 11:クリックまたは、自宅にタップして、ユーザーフォルダーへのクイックアクセスショートカットをご覧ください:デスクトップ、ダウンロード、ドキュメント、写真、音楽、ビデオ。また、左サイドバーのピン留めショートカットとしても表示されます。/move_user_folders-3.png”> 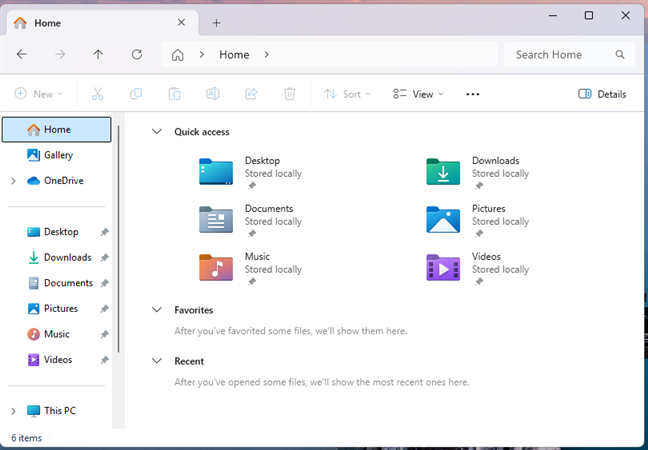
Windows 11では、最も使用されているユーザーフォルダーもHome
で見つかります
これらのユーザーフォルダーと対話する必要はありません。
ユーザーフォルダーを別のドライブに移動する方法(ダウンロード、ドキュメント、写真など)
場所を変更する方法は、しなければなりません。ユーザーフォルダーは、Windows 11とWindows 10で異なるように見えますが、両方のオペレーティングシステムで同じようになります。ファイルエクスプローラーを開き、保存するドライブに移動し、フォルダーを作成し、移動するユーザーフォルダーの名前を使用して名前を変更します(ダウンロード、ドキュメント、写真など)。
Windows 10を使用している場合は、移動するユーザーフォルダーのクイックアクセスショートカットを右クリック(または押します)。開くメニューで、プロパティを選択します。
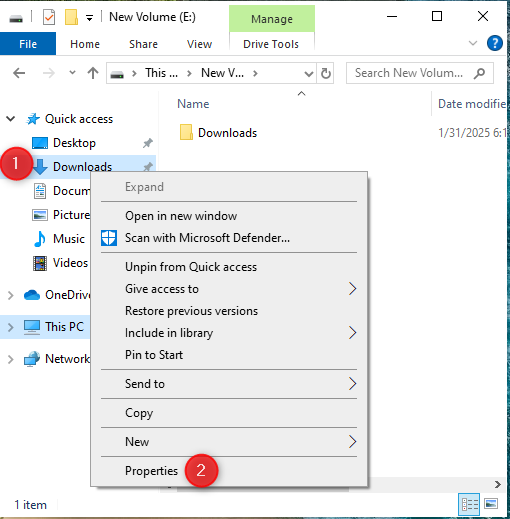
移動するユーザーフォルダーを右クリックし、Windows 11でプロパティ
を選択すると、同じように動作します。ただし、自宅のセクションにユーザーフォルダーのショートカットを見つけることもできます。ロケーションを変更してプロパティを選択するユーザーフォルダーを右クリック(または押します)。/wp-content/uploads/2020/11/move_user_folders-5.png”> 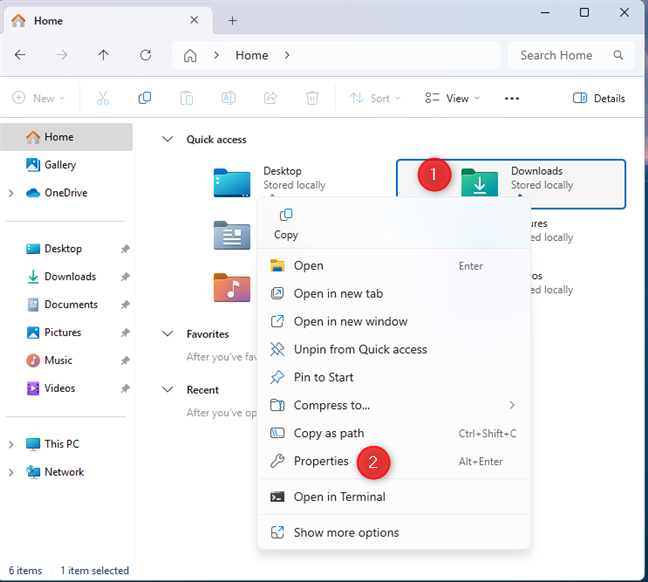
移動するユーザーフォルダーを右クリックし、[プロパティ]を選択します
選択したユーザーフォルダーのプロパティウィンドウが開きます。私の場合、それはプロパティをダウンロードします。 [ロケーション]タブをクリックまたはタップして、選択したフォルダーへの現在のパスを確認します。次に、移動をクリックまたはタップします。
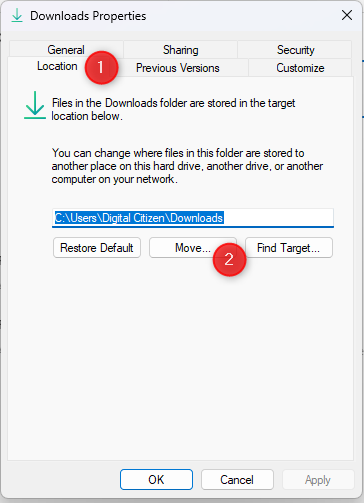
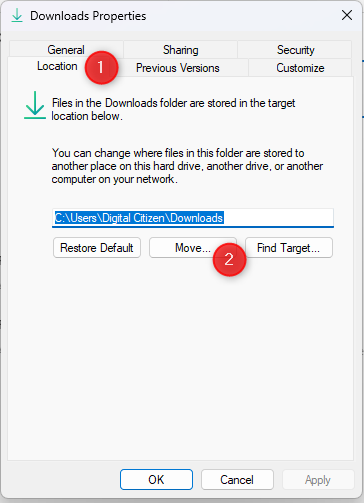
位置とクリックまたはタップ移動
選択した宛先ウィンドウが表示されます。ユーザーフォルダーを移動する新しい場所を参照して、選択して選択し、[フォルダー]を選択またはタップするフォルダーをクリックします。.life/wp-content/uploads/2020/11/move_user_folders-7.png”> 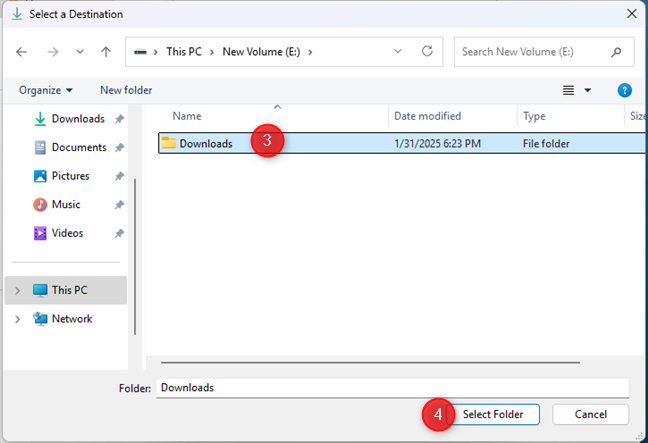
宛先を選択
新しい場所に[ロケーション]タブに表示されます。この変更を適用するには、[OK]をクリックまたはタップしてください。
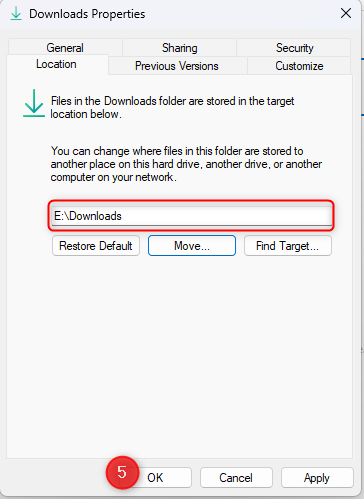
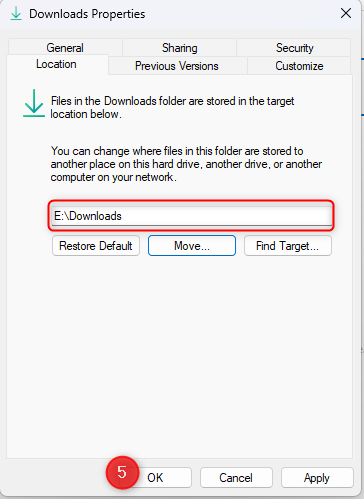
[OK]をクリックまたはタップ
既存のすべてのファイルを古い場所から新しい場所に移動するかどうかを尋ねられます。すべてが移動され、古いファイルを見つけるのに問題がないことを確認するために、「はい」を選択することをお勧めします。 no。/move_user_folders-9.png”> 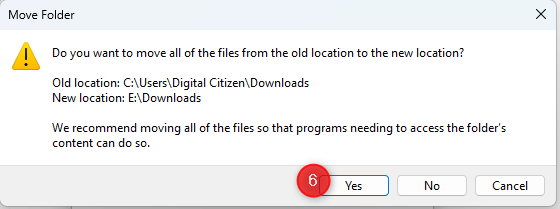
はいを選択し、すべてのファイルを新しい場所に移動します
ファイルは古い場所から移動し、この操作の進行状況がわかります。我慢して;すべてがコピーされると、そのユーザーフォルダーが新しい場所にあることがあります。
ダウンロードユーザーフォルダーを移動するために必要な手順を示しましたが、プロセスはすべてのユーザーフォルダーで同じですが、ドキュメント、写真、ビデオ、音楽に限定。ファイルとフォルダーの所有権を取得します。
この間違いに注意してください。ユーザーフォルダーを別のユーザーフォルダーに移動しないでください!
デスクトップなどの別のユーザーフォルダーにユーザーフォルダー(ダウンロードなど)。これを実行しようとすると、フォルダーリダイレクトというタイトルの追加プロンプトが表示されます。これにより、リダイレクトを進めると、2つのユーザーフォルダーを分離したり、デフォルトの場所を復元したりすることはできません。これにより、アプリケーションとウィンドウ自体に問題が発生します。/2020/11/move_user_folders-10.png”>
ユーザーフォルダーを別の
にリダイレクトしないでください
同様の警告を受け取った場合は、フォルダーのリダイレクトを進めたいと思うかどうかを尋ねられ、別の場所を選択したいかどうかを尋ねられたときにNOを押します。ユーザーフォルダーをマージする代わりに分離することをお勧めします。
警告:ユーザープロファイルフォルダー全体を別のドライブに移動しないでください!
一部のユーザーは、ダウンロードやドキュメントなどの特定のユーザーフォルダーは、別のドライブになり、ユーザーフォルダー全体とそのすべてのサブフォルダーを移動したいと考えています。これはPowerShellスクリプトを通じて可能ですが、Microsoftはそれを推奨またはサポートしていません。これを行うと、Windowsの更新をインストールしたり、新しいバージョンにアップグレードしたり、ユーザーフォルダーにある隠されたファイルとフォルダーにアクセスする必要があるアプリを使用したりするときに、多くのバグや技術的な問題に自分自身を公開します。 2013年にWindows 8.1用に書かれている間、この記事エド・ボット著は、あなたが今日さえ、Windows 10または11で自分自身をさらす問題について説明しています。ユーザーフォルダーを新しい場所に移動し、気が変わって、返品したいので、簡単に行うことができます。そのユーザーフォルダーを変更するための同じ手順に従ってください:ファイルエクスプローラーで右クリック(または押し続ける)。プロパティを選択します。次に、[ロケーション]タブを選択し、[デフォルトの復元]をクリックまたはタップします。元の場所に変化する場所が見えます。 [OK]をクリックまたはタップして、前の場所でフォルダーを作成したり、ある場所から別の場所にファイルを移動するなど、質問をすべて確認します。”https://www.digitalcitizen.life/wp-content/uploads/2020/11/move_user_folders-11.png”>
in location the location default
ヒント:あなたはここにいます、あなたはファイルエクスプローラーのクイックアクセスセクションからリサイクルビンを簡単にアクセスできるようにしたいですか?そうした場合は、リサイクルビンを追加してエクスプローラーをファイルする方法に関するガイドをお読みください。
どのユーザーフォルダーが別の場所に移動しましたか?
ご覧のとおり、ユーザーフォルダーの移動別の場所にはあまり複雑ではありません。それらをCからDドライブに移動するか、同じCドライブの別のフォルダーに移動できます。たとえば、デスクトップコンピューターでは、Windowsフォルダーを別のドライブに保存することを好むため、Windowsをインストールするたびにこれを行います。これにより、柔軟性と安心が可能になり、Windowsの誤動作であっても、ファイルを失うことがもう少し困難になることが保証されます。あなたはどうですか?同様のアプローチを使用していますか?また、どのユーザーフォルダーが別の場所に移動しましたか?それはダウンロード、ドキュメント、またはあなたの写真のコレクションですか?以下のオプションを使用してコメントしてください。
