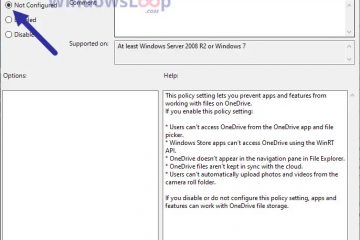.single.post-author、著者:konstantinos tsoukalas、最後の更新:2025年1月27日このガイドでは、トラブルシューティングと解決にいくつかの効果的な方法があります。 Windows Updateのエラー’0x800F0831’。 Windowsの更新には「更新のインストールに問題がありましたが、後で再試行します。これを見続け、情報を検索したり、情報を連絡したい場合は、これが役立つ場合があります。(0x800F0831)」。
原因: Windows更新エラー0x800f0831は、さまざまな理由によって引き起こされる可能性があります。 、例えば更新ファイル、破損したシステムファイル、更新のインストールに必要な以前の更新パッケージなどがありません。問題を修正するには、次の方法のいずれかを使用します。/10。アップデートをインストールする前に、C:ドライブに 64 GB を超えていることを確認してください。 削除ディスクのクリーンアップを備えた役に立たないファイル。このチュートリアルの指示を使用して:ディスクのクリーンアップでディスクスペースを解放する方法。 無効 -またはより良い-一時的にすべての非ミクロソフトセキュリティソフトウェア(ウイルス対策、アンチマルウェア、ファイアウォールなど)をアンインストールし、アップグレード中のインストールの問題を回避します。
方法1。Windowsを強制的にゼロから再ダウンロードしてインストールします。
Windows Update 0x800F0831を修正する最初の方法は、Windowsを強制的に再ダウンロードしてゼロからインストールすることです。これを行うには、Windowsが更新を保存する「SoftWareDistribution」フォルダーを削除して、それを再作成して最初から更新を再ダウンロードできるようにします。 org/wp-content/uploads/2016/10/image_thumb-97.png”width=”19″height=”18″> + r 実行コマンドボックスを開くキー。強い> 1b 。実行コマンドボックスで、「 services.msc 」と入力し、を押してを入力して、Windowsサービスコントロールパネルを開きます。 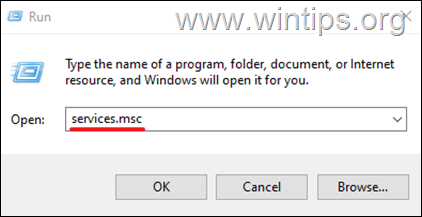
2。 右クリック windows update サービスを選択し、 stop> stop> 。
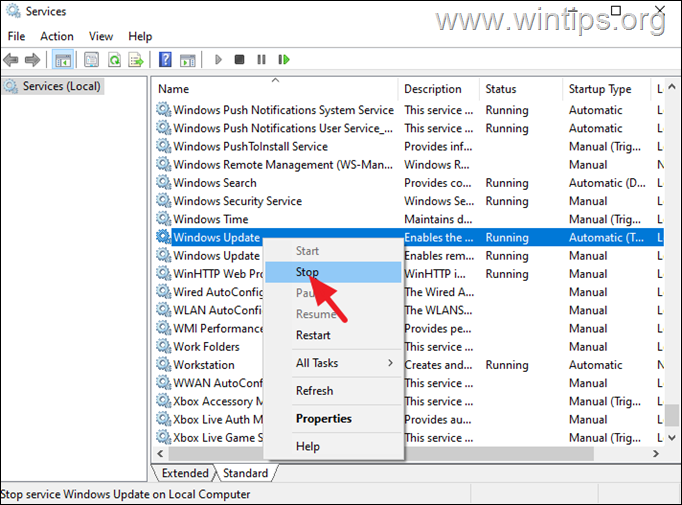
3。 c:\ windows フォルダーに移動し、それを開いてその内容を調べます。
4。 select and delete 「 softwaredistribution 」フォルダー(続行「フォルダーアクセス」ウィンドウでをクリックしてください)。
*注:
1。
2。 p> 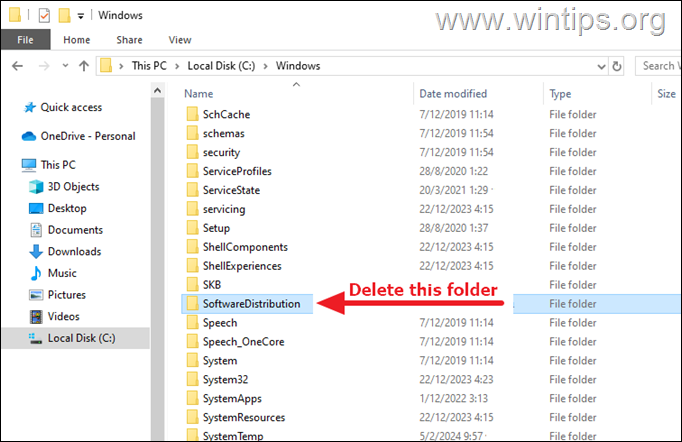
5。 Windows Updateでエラー0x800F0831を修正する次の方法は、DismおよびSFCツールを使用してWindowsのインストールとシステムファイルを修復することです。
1。管理者として。 (それを行うには、検索中に「 cmd 」と入力し、「コマンドプロンプト」結果を使用して、「管理者として「実行」を選択します」
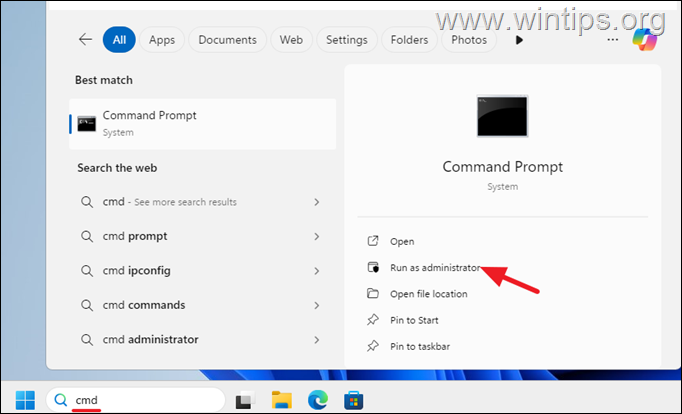
コマンドプロンプトウィンドウで、入力します。次のコマンド&プレス入力:
dism.exe/online/cleanup-image/restorehealth 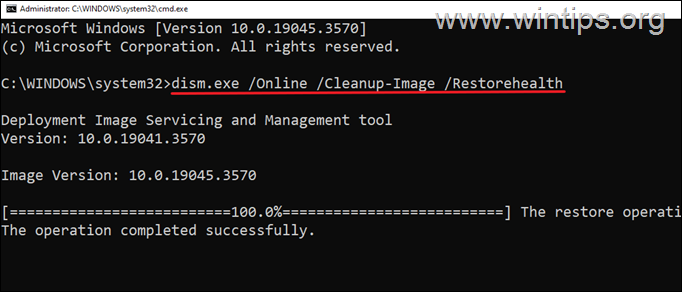
3。 「展開画像サービスと管理」(dism)ツールがコンポーネントストアを修理するまで忍耐強くなります。
4。操作が完了したら、以下にコマンドを与えます。システムファイルを修復し、 Enter :
sfc/scannow
5。
6。機能はWindows 11/10コンピューターでデフォルトで有効になります。.NETフレームワーク3.5(.NET 2.0および3.0)機能は有効になりませんが、いくつかの更新に正しくインストールするには必要です。
1 。検索ボックスのタイプ「 Windows Feature 」を入力し、[Windows機能をオンまたはオフにする]をクリックします。 org/wp-content/uploads/2023/04/image_thumb-18.jpg”width=”680″height=”461″>
2。 strong> check .netフレームワーク3.5(.net 2.0および3.0を含む)チェックボックスをチェックし、次の機能もチェックします。 http activation
3。完了したら、[OK]をクリックして変更を保存します。/01/image_thumb-26.png”width=”488″height=”450″>
4。 >お使いのコンピューター。
5。
更新エラーは、多くの場合、破損したWindows Updateコンポーネントによって引き起こされます。それらを修正するには、次のことを行います。
1。 open command command as administrator
コマンドプロンプトウィンドウで、次のコマンドを順に入力します(各コマンドを入力した後にEnterを押してください):
net stop wuauserv net spot cryptsvc net stop bits net stop msiserver ren%systemroot%\ softwearedistribution.old rean% SystemRoot%\ System32 \ catroot2 catroot2.old net start bits net start wuauserv start appidsvc net start cryptsvc
3。 。
メソッド5:故障したWindowsアップデート
Windows Updateエラー0x800F0831を修正する別のメソッドを手動でインストールすることは、失敗した更新を手動でダウンロードしてインストールすることです。/strong> Windowsの更新で、失敗した更新のKB番号に注意してください。 (例:”kb5022845″)。
2。 公式 Microsoft Update Catalog Webサイトと失敗した更新のKB番号を検索します。 2023/04/image_thumb-24.png”width=”680″height=”382″>
3。アップデートのリストから、Windowsバージョンに対応するものを見つけてクリックしますその横のダウンロードボタン。”380″>
4。ポップアップウィンドウで、リンクをクリックして更新をダウンロードしてください。
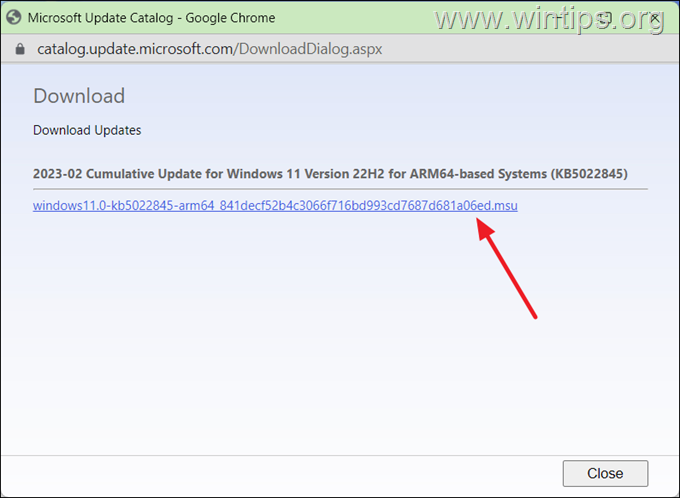
5。ダウンロードが完了したら、ダブルクリックダウンロードされたファイルで、画面上の手順に従って更新をインストールします。
方法6。ISOファイルを使用してウィンドウを修復してアップグレードします。
別の方法を解決する別の方法上記の問題は、Windows ISOファイルからWindowsを修復およびアップグレードすることです。このタスクについては、次の記事の指示を読んでください。
方法7。ウィンドウをインストールします。
上記の問題を修正する最終的な方法は、ファイルをバックアップして実行することです。 Windowsの新鮮なインストール。このタスクについては、次の記事の指示を読んでください。
それだけです!どの方法があなたのために機能しましたか?他の人を支援するためにこのガイドを気に入って共有してください。
この記事があなたに役立つなら、寄付をすることで私たちをサポートすることを検討してください。 1ドルでさえ、このサイトを無料に保ちながら他の人を助け続けるために私たちにとって大きな違いをもたらすことができます: konstantinosはwintips.orgの創設者兼管理者です。 1995年以来、彼は働いており、個人や大企業にコンピューターおよびネットワークの専門家としてITサポートを提供しています。彼は、Windowsまたはその他のMicrosoft製品(Windows Server、Office、Microsoft 365など)に関連する問題の解決に特化しています。 Konstantinos Tsoukalasによる最新の投稿(すべてを参照)