この記事では、CopilotクイックビューとWindows 11の完全なビューの切り替えについて説明します。キーボード。このCopilotキーを押すと、 Copilot App はデフォルトで開きます。
copilotがWindowsにインストールされている場合、有効または無効にすることができます Copilot Windowsが起動、ピン留め、または編集側のサイドパネルを開始し、Copilot Side Panelのサイズを変更し、Copilotでチャット履歴を削除し、デスクトップショートカットを作成します。=”https://i0.wp.com/geekrewind.com/wp-content/uploads/2025/01/copilot-quick-view-launch-with-keyboard.webp?resize=484%2C591&ssl=1″>
Copilotアプリ(バージョン1.24112.123.0以降)から始めて、、以前のCopilot Progressive Webアプリ(PWA)はネイティブバージョンに置き換えられます。 Copilotを実行すると、システムトレイに表示されます。
alt +スペースを使用してアクセスできるCopilotの新しいクイックビュー機能がありますキーボードのショートカット。
copilotのクイックビューと完全なビューを切り替えることができます。
キーボードショートカットを使用してcopilotクイックビューを開く
クイックビューとアプリの完全なビューを切り替えます。
これを行う方法は次のとおりです。
「 Quick View 」を開きます。 alt+スペースキーボードのキー。
プロンプトが表示されたら、「 keep> keep 」ボタンをクリックして、copilotショートカットを使用します。
クイックビューを開く別の方法は、アプリの完全なビューを開き、設定とその他(3ドット)ボタンをクリックすることです。
、「
オープンコピロットフルビュー
Copilotアプリは一般に「フルビュー」で開きます。」ただし、クイックビューにいて完全なビューを開きたい場合は、「フルビューに戻る」ボタンを使用します。
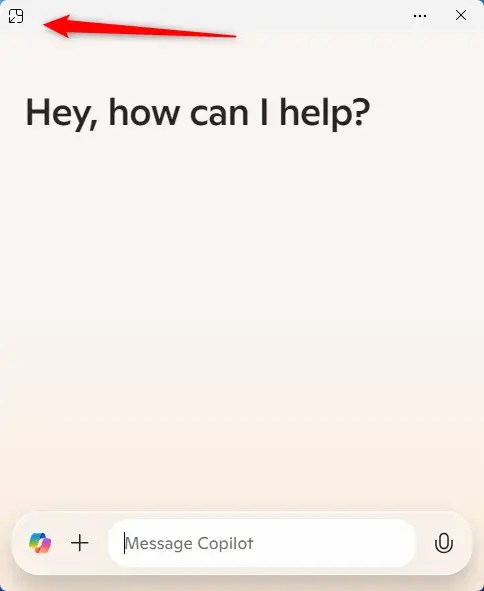
それはそれをするはずです!
結論:
要約すると、Windows 11のCopilotアプリのクイックビューと完全なビューの間をナビゲートするのはです。簡単で、ユーザーに柔軟性を提供します。
を使用して-フレンドリーなオプション:必要に応じて「フルビューに戻る」ボタンを使用して、簡単にフルビューに切り替えてください。 アクセス設定:「設定など」ボタンを介して追加のオプションにアクセスして、カピロットエクスペリエンスを強化します。バージョンカスタマイズ>:ユーザーは、これらの機能を理解することで、Windows 11のCopilotアプリを最大限に活用することで、体験をパーソナライズできます。