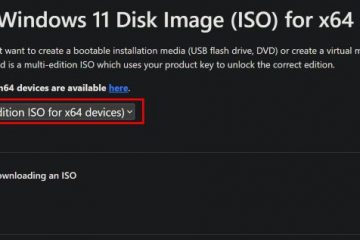Nintendo Switch コントローラーを PC に接続する方法
Nintendo Switch コントローラーには、Joy-Con と Pro コントローラーが含まれています。 Joy-Con はデフォルトでワイヤレスで、コントローラーは有線とワイヤレスのオプションで利用できます。プロ コントローラーは、Nintendo Switch ゲームにコンソールのような感触と体験を提供するワイヤレス モデルです。ただし、Joy-Con は非常に移植性が高く、スイッチを所有している場合は既に持っています。

これでできるクールなことスイッチコントローラーは、それらをPCに接続することです。ただし、互換性のあるアプリが見つからない限り、Joy-Con は 2 つの別個のコントローラーとして機能します。 Proコントローラーに関しては、箱から出してすぐに動作します。 PowerA や Hori の Horipad など、他のブランドの Switch 互換ゲームパッドもそのまま使用できます。いずれにせよ、ワイヤレスでも有線でも、プロセスは Windows と Mac で非常に簡単です。 Nintendo Switch Joy-Cons と Pro Controller を Windows または Mac PC に接続する方法は次のとおりです。はい、「PC」という用語が Mac に関する議論の余地のあるトピックであることは承知していますが、最終的にはどちらも技術的には PC です。
Joy-Con コントローラ
Joy-Con はNintendo Switch のプライマリ コントローラー. それらについて最もエキサイティングなことは、そのデザインです: 2 つの別々のユニットで構成されています. つまり、コントローラーを 1 人のプレーヤーに使用することができ、必要に応じて、コントローラーを取り外して両方を 2 つとして使用することもできます。 Nintendo Switch Joy-Cons を Windows または Mac にペアリングする方法は次のとおりです..
Joy-Con コントローラーを Windows 10/11 に接続する方法
[スタート] メニューを開き、[設定 > デバイス > Bluetooth] に移動します。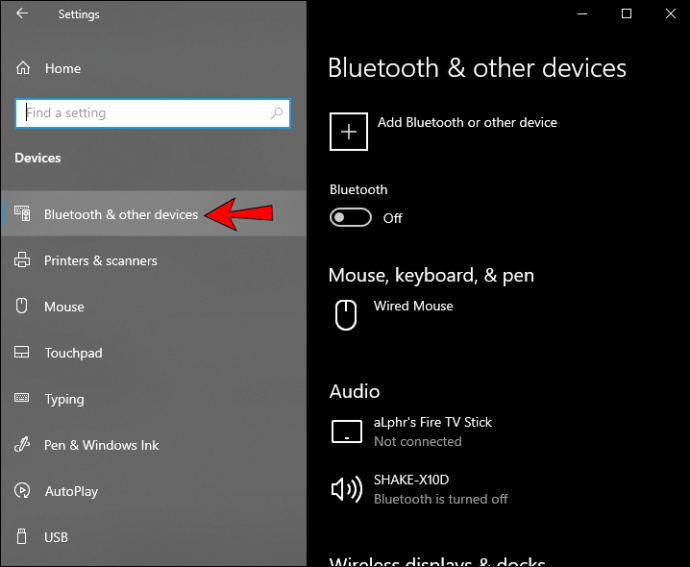 [Bluetooth を追加] またはその他のデバイス ボタン。
[Bluetooth を追加] またはその他のデバイス ボタン。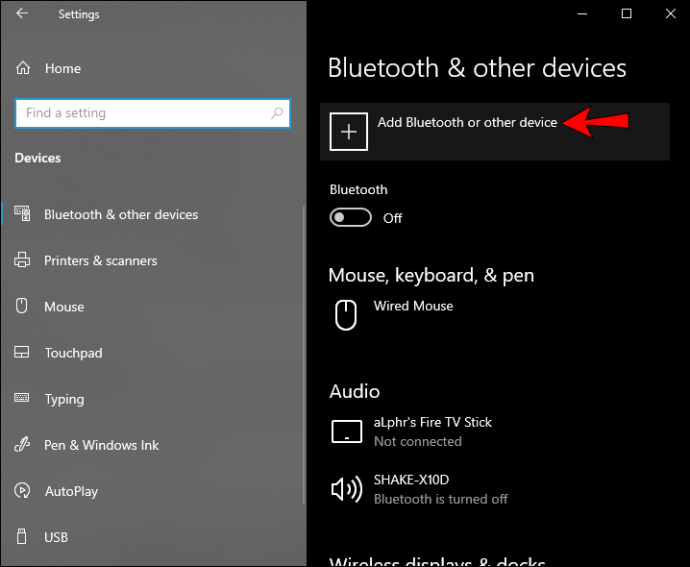 スイッチから Joy-Con コントローラーを取り外す。
スイッチから Joy-Con コントローラーを取り外す。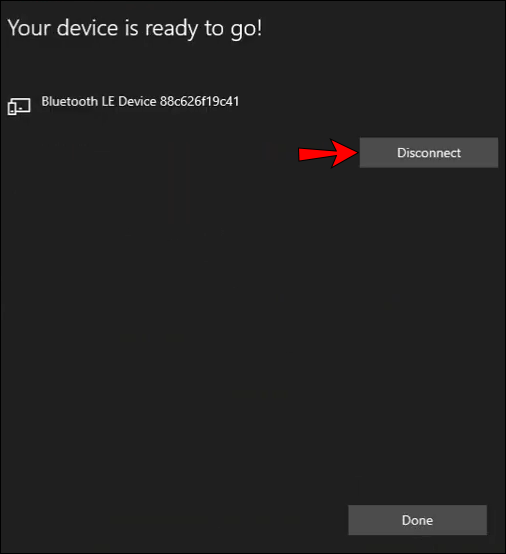 長押し SR ボタンと SL ボタンの間にあるライトが点滅し始めるまで、コントローラーの同期ボタンを押し続けます。
長押し SR ボタンと SL ボタンの間にあるライトが点滅し始めるまで、コントローラーの同期ボタンを押し続けます。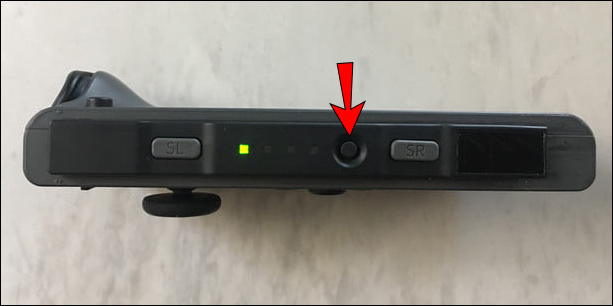 喜びを検索-Con をコンピューターの Bluetooth メニューに追加します。
喜びを検索-Con をコンピューターの Bluetooth メニューに追加します。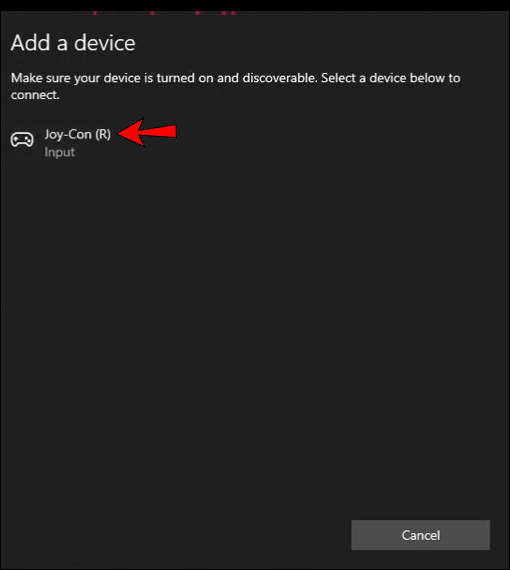 ペアリングオプションを選択します。
ペアリングオプションを選択します。
以上です! Joy-Con コントローラーを Windows PC に正常に接続しました。 Joy-Conコントローラーは2つのユニットで構成されているため、PCはそれらを別のアイテムとして認識します.マルチプレイヤーゲームをプレイしたい場合、これは素晴らしいオプションです。ただし、複雑な 1 人用ゲームをプレイしたい場合は、Joy-Con を 1 つのユニットとして使用するために追加の手順を実行する必要があります。
Windows 10 で Joy-Con を 1 つのユニットとして接続する方法/11
Joy-Con を 1 つのユニットとして接続する場合は、複数のプログラムとアプリを使用して接続できます。このトリックを実行する優れたアプリの 1 つに、BetterJoy があります。
BetterJoy を使って 2 つの Joy-Con を 1 つのコントローラーに統合
Joy-Con コントローラーをコンピューターに接続します。 ダウンロード“GitHub から BetterJoy“.管理者として 「ViGEmBUS_Setup」 を実行します。ドライバーをインストールします。ドライバーをインストールしたら、メイン フォルダーに移動し、管理者として 「BetterJoyForCemu」 を実行します。コントローラを 1 つのユニットとして。 1 つの 「JoyCon アイコン」 をクリックすると、両方のコントローラーが別々になり、繰り返して 1 つに結合できます。
ダウンロード“GitHub から BetterJoy“.管理者として 「ViGEmBUS_Setup」 を実行します。ドライバーをインストールします。ドライバーをインストールしたら、メイン フォルダーに移動し、管理者として 「BetterJoyForCemu」 を実行します。コントローラを 1 つのユニットとして。 1 つの 「JoyCon アイコン」 をクリックすると、両方のコントローラーが別々になり、繰り返して 1 つに結合できます。
Nintendo Switch Pro コントローラー
任天堂も製造しています。 Joy-Con コントローラーの代替として機能する、Nintendo Switch コンソール用の Pro コントローラー. その設計により、Switch Pro コントローラーは従来のゲームパッドに似ており、2 つを組み合わせなくても人気のある選択肢となっています.
従来のゲーム体験が必要な場合は、Switch Pro コントローラーを選択できます。Switch の代わりに PC に接続する方法を知りたい場合は、以下の手順を確認してください。
Switch Pro コントローラーを有線接続で PC に接続する方法
ケーブルを使用してコントローラーを PC に接続する場合は、次の手順に従います。
Pro コントローラー ケーブルを接続します。コンピュータに USB-C ポートがある場合は、任意の USB-A-to-USB-C ケーブルまたは USB-C-to-USB-C ケーブルを使用できます。 プラグケーブルのもう一方の端をコンピュータに接続します。
プラグケーブルのもう一方の端をコンピュータに接続します。
それだけです。これは、コントローラーを PC に接続する最も簡単な方法です。 「設定-> デバイス-> Bluetooth とその他のデバイス」で Pro コントローラーとして検出されます。
Switch Pro コントローラーを PC にワイヤレスで接続する方法
「スタート メニュー」 を開き、「設定 > デバイス > Bluetooth とその他のデバイス」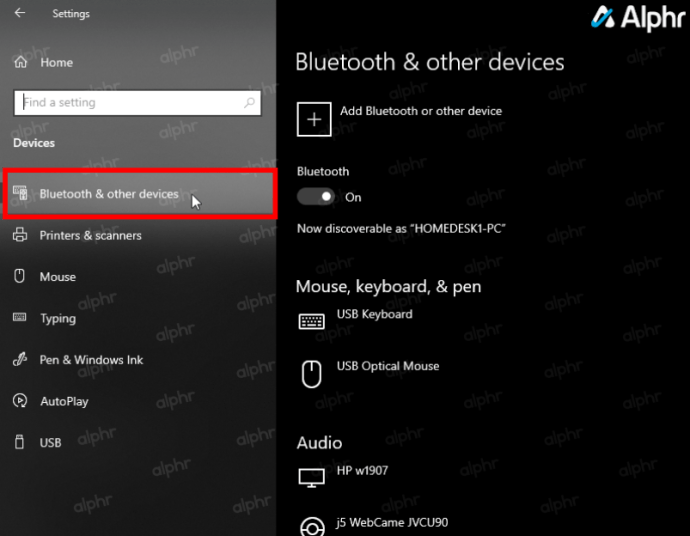 「Bluetooth またはその他のデバイスを追加」 ボタン。
「Bluetooth またはその他のデバイスを追加」 ボタン。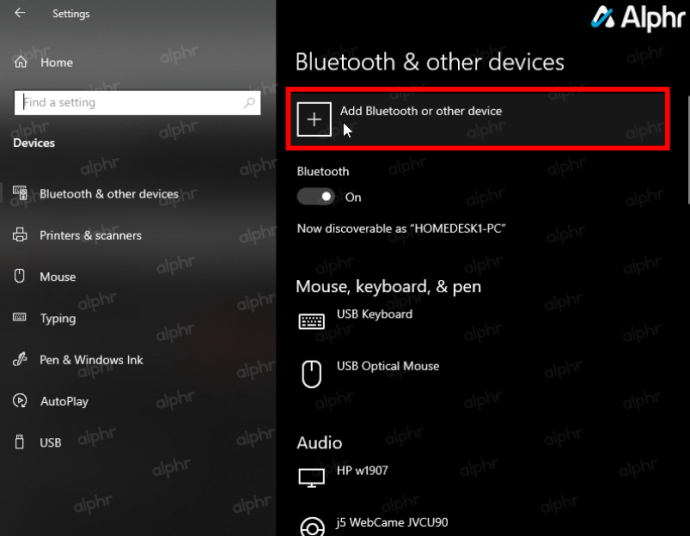 端末の「同期ボタン」を長押しします。 USB-C ポートの横にあるボタンです。
端末の「同期ボタン」を長押しします。 USB-C ポートの横にあるボタンです。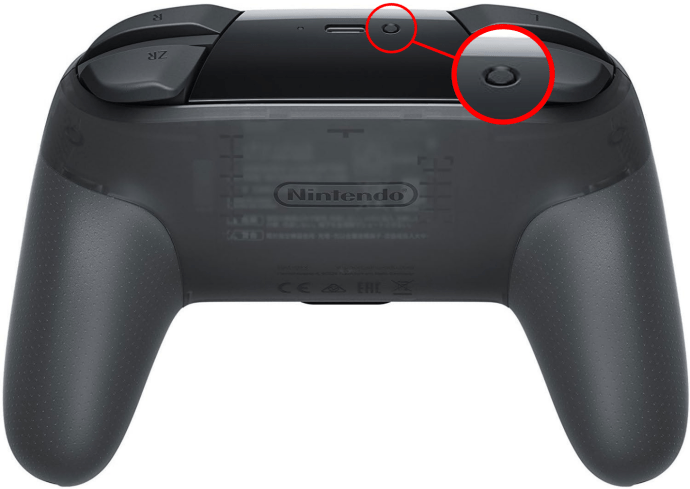 コンピュータの [デバイスの追加] ウィンドウで [Pro Controller] をクリックします。
コンピュータの [デバイスの追加] ウィンドウで [Pro Controller] をクリックします。
Windows 10 は自動的に必要なドライバをインストールすると、「Ready to go」ウィンドウが表示されます。 [完了] をクリックして、[デバイスの追加] ウィンドウを終了します。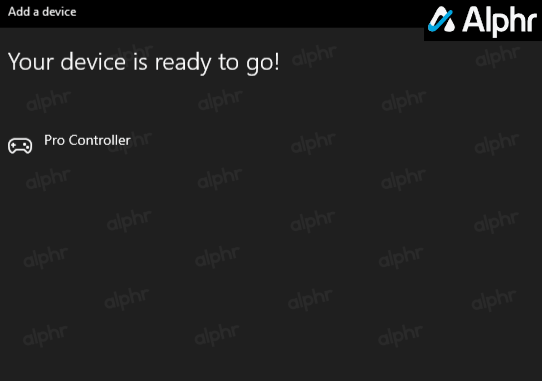 Pro Controller が Bluetooth リストに表示されるようになりました
Pro Controller が Bluetooth リストに表示されるようになりました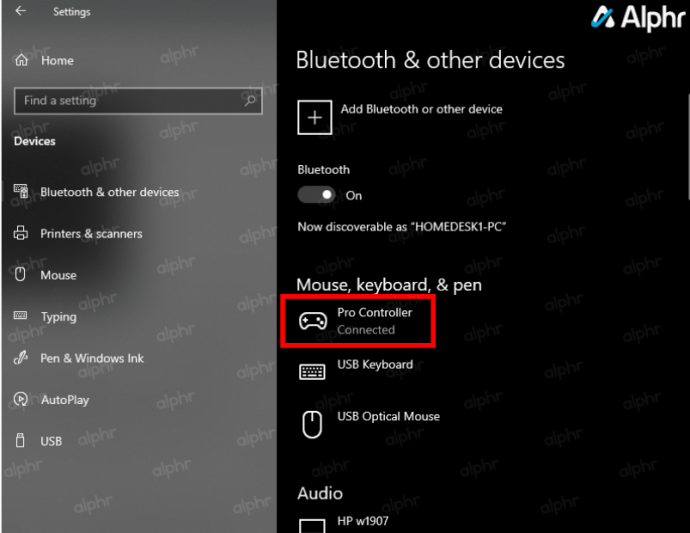
注: Switch Pro コントローラーが Windows に正常に接続されると、4 つの LED バーが点滅します。左から右に、コントローラーを取り外すまで残ります。 BetterJoy をドライバーとして使用しない限り、LED をオフにするオプションはありません。
Nintendo Switch コントローラーを Steam に接続する方法
Steam ゲームをプレイしたい場合は、Switch Pro コントローラーを使用できます。次の手順に従って接続してください:
「Steam」を開き、「コントローラー設定」をタップします。必要に応じて、ボタン レイアウト オプションを選択できます。たとえば、Nintendo のボタン レイアウトをそのままにするか、Xbox One のレイアウトに切り替えるかを決めることができます。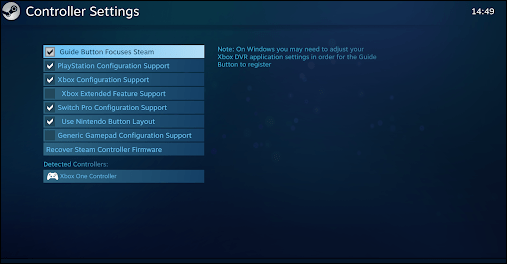 Pro Controller を PC に接続します。
Pro Controller を PC に接続します。 コントローラーを登録します。 「コントローラーの設定」 に移動します。このメニューでは、コントローラーの各ボタンの機能を変更できます。
コントローラーを登録します。 「コントローラーの設定」 に移動します。このメニューでは、コントローラーの各ボタンの機能を変更できます。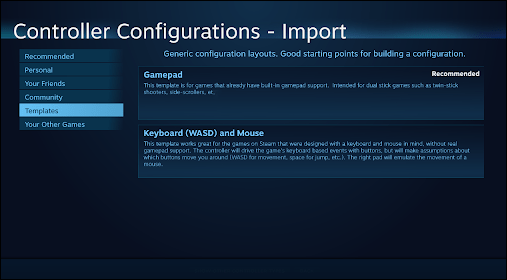
一度セットアップすると、Proコントローラーは、すべての Steam ゲームで動作する必要があります。
Joy-Con と Pro コントローラー: Windows にはどちらが適していますか?
どちらも、Nintendo Switch でゲームをプレイするための優れたオプションです。ただし、ニーズによっては、これらのうち、よりあなたに適しています。これら両方のコントローラーの長所と短所を確認しましょう。
長所
Joy-Cons
デザイン – Joy-Cons の最大の特徴はそのデザインです。 1 つとして連携できる 2 つのコントローラーを取得します。したがって、マルチプレイヤー ゲームを楽しんだり、友達とゲーム ナイトを主催したりするのが好きなら、Joy-Con は頼りになるオプションです。外すととても軽いので持ちやすいです。また、さまざまな色が用意されているため、特に子供にとって魅力的です。ハンドヘルド体験-Joy-Con はコンソールに物理的に接続するように設計されているため、優れたハンドヘルド体験を提供します。持ち運びが簡単-小さいので、Joy-コンソールを持って旅行している場合、短所は素晴らしいです.また、そのサイズと重量により、多くのスペースを占有しません。
Nintendo Switch Pro コントローラー
伝統的なデザイン – Xbox や PlayStation コントローラーに慣れているゲーマーは、間違いなくこのコントローラーを好むでしょう。デザインは従来のコントローラーに似ています。バッテリー寿命 – Switch Pro コントローラーは優れたバッテリー寿命を持っています。最大 40 時間持続し、USB ポート経由で充電できます。快適-このコントローラーは、人間工学に基づいた設計により、手に非常に快適です。これにより、手が窮屈になるのを防ぎます。また、Joy-Con は子供や手の小さい人に最適ですが、Switch Pro は大人の手にフィットします。より優れたコントロール – その設計により、Switch Pro は快適に手に収まります。したがって、ゲームをより適切に制御できます。そのため、激しいシングルプレイヤー ゲームを楽しむなら、これは優れたオプションかもしれません。
短所
短所
バッテリー寿命 – Switch Pro コントローラーは 40 時間持続しますJoy-Con のバッテリー寿命は 20 で、これは大きな違いです。ただし、ゲーム セッションの合間に Joy-Con を充電する場合、バッテリーに問題はありません。サイズが大きいため、手が痙攣する場合があります。Joy-Con のドリフト – 多くの人が誤入力を引き起こす問題を抱えていると報告しています。コントローラーのアナログ スティックは、物理的に動かしていなくても動き始めます。
Nintendo Switch Pro コントローラー
ポータブル モードには適していません。Switch pro コントローラーは人間工学に基づいた設計のため優れていますが、スイッチコンソールに物理的に接続することはできません。したがって、家の外で頻繁にゲームをする場合、これは問題になる可能性があります。コントローラーの色やカスタマイズ性が気になる場合、または子供用のコントローラーを購入したい場合、これは大きな買い物になるかもしれません。価格-Switch Pro は優れていますが、最も重要な違いは Joy-Conコンソールと一緒に来てください。したがって、Switch Proコントローラーを使用する場合は、別途購入する必要があります.また、価格が似ているため、基本的にSwitch Pro 1台の価格でJoy-Con 2台を手に入れることができます.これが、多くの人が追加の Joy-Con を購入するか、まったく購入しないことに決めた理由です。
一言で言えば、Joy-Con と Nintendo Switch Pro コントローラーはどちらも、それ自体が素晴らしいガジェットです。どちらかを選択するのは簡単ではありませんが、できることは、それらを何に使用するかを考えることです。ゲーム ナイトの主催、マルチプレイヤー ゲームのプレイを楽しんでいる場合、または子供のためにコンソールを購入している場合は、Joy-Con の方が適している可能性があります。
ただし、熱心なゲーマーの場合は、人間工学に基づいたデザインを楽しみ、主に一人でプレイする場合、Nintendo Switch Pro コントローラーはぴったりとフィットします。このコントローラーは快適で、優れたバッテリー寿命を提供し、多くのゲーマーにとって大きな利点となる伝統的なデザインを備えています。
Switch コントローラーを PC に接続する: 説明
さて、 SwitchコントローラーをPCに接続するさまざまな方法を学びました. Switch コントローラーを使用して PC でゲームをプレイしたい場合は、ガイドを必ずお読みください。いくつかの簡単な手順でプレイする準備が整います。
PC でゲームをプレイするためにコントローラーを切り替えますか?以下のコメント セクションでお知らせください!
免責事項: このサイトの一部のページには、アフィリエイト リンクが含まれている場合があります。