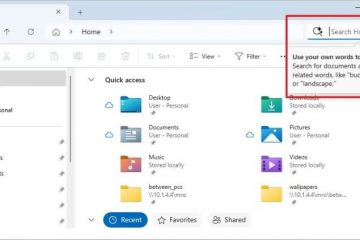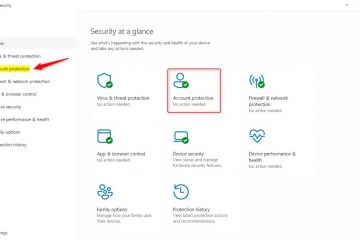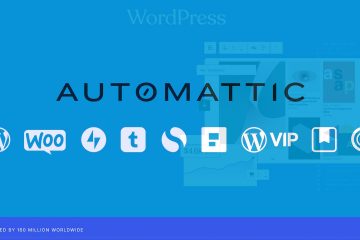Microsoft の最新オペレーティング システムである Windows 11 には、ユーザー エクスペリエンス、セキュリティ、パフォーマンスを向上させるために設計された多数の新機能と機能強化が導入されています。以前のバージョンの Windows からアップグレードする場合でも、新しいデバイスに Windows 11 をインストールする場合でも、Windows 11 をダウンロードするには複数の方法があります。
Windows Update によるアップグレードは簡単ですが、Microsoft は Windows 11 を入手するための複数のツールを提供しています。インプレース アップグレードやクリーン インストールなど、実行するインストールの種類に応じて、インストール ファイルを作成します。さらに、サードパーティのツールは、オペレーティング システムで起動可能な USB ドライブの作成を支援できます。
通常、Microsoft は最新バージョンの Windows 11 のインストール ファイルを提供していることに注意してください。以前のバージョンをインストールしたい場合は、サードパーティ ツールは、必要なファイルのダウンロードやカスタム USB ブータブル メディアの作成に役立ちます。
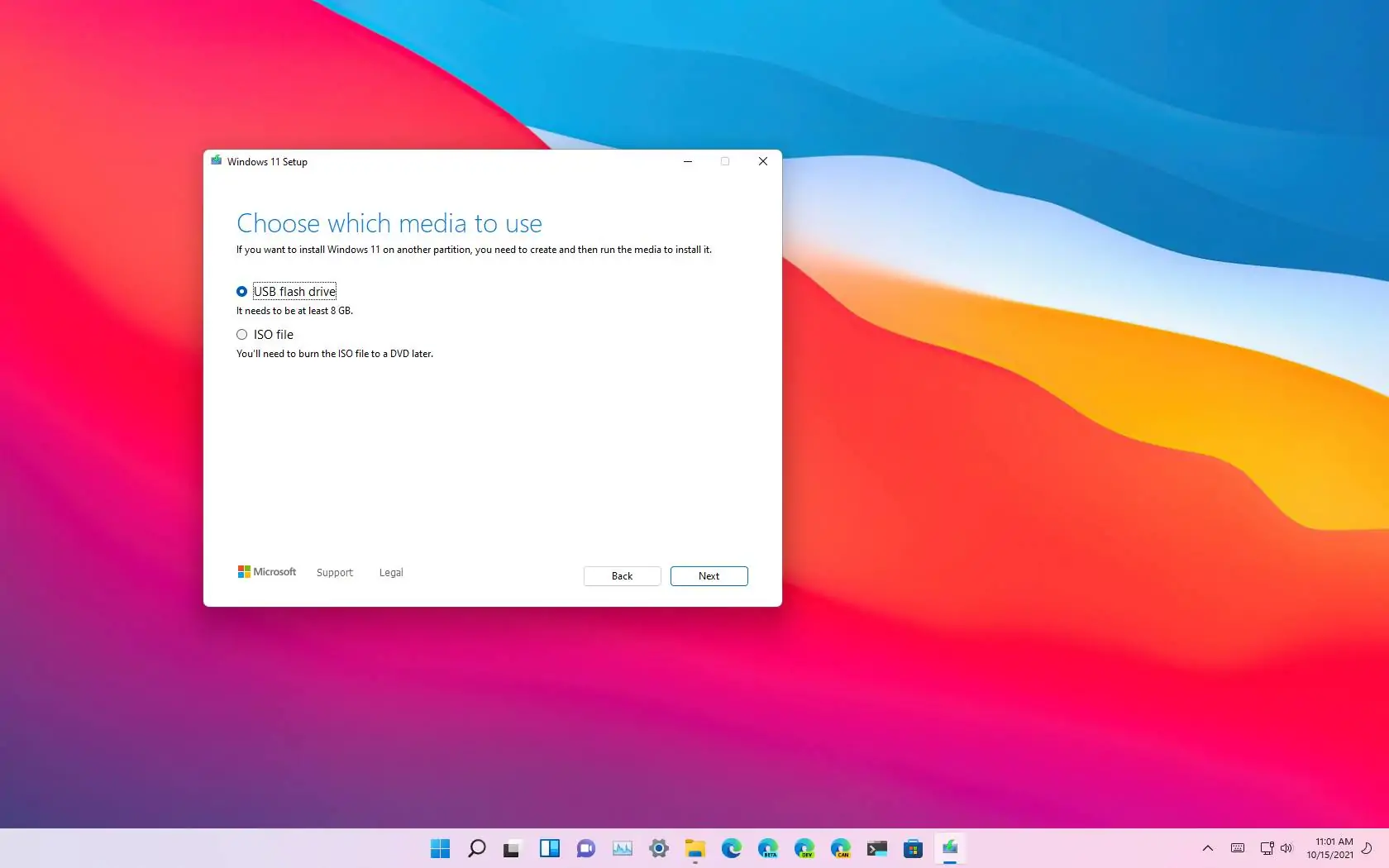 @media のみの画面と (min-width: 0px) および (min-height: 0px) { div[id^=”bsa-zone_1659356505923-0_123456″] { 最小幅: 336ピクセル; 最小高さ: 280px; } } @media のみの画面と (min-width: 640px) および (min-height: 0px) { div[id^=”bsa-zone_1659356505923-0_123456″] { min-width: 728px; 最小高さ: 280px; } }
@media のみの画面と (min-width: 0px) および (min-height: 0px) { div[id^=”bsa-zone_1659356505923-0_123456″] { 最小幅: 336ピクセル; 最小高さ: 280px; } } @media のみの画面と (min-width: 640px) および (min-height: 0px) { div[id^=”bsa-zone_1659356505923-0_123456″] { min-width: 728px; 最小高さ: 280px; } }
このガイドでは、Windows 11 をダウンロードするさまざまな方法を説明します。
2025 年の Windows 11 ダウンロード オプション
Windows 11 のインストールを実行する必要がある場合には、Microsoft メディア作成ツール、インストール アシスタントの使用、ISO ファイルのダウンロード、Rufus や Ventoy などのサードパーティ ツールの使用など、少なくとも 5 つの方法があります。
1.インストール アシスタント
インストール アシスタントは、すでに Windows 11 または Windows 10 を実行しているコンピュータでインプレース アップグレードを実行するためのツールです。Windows Update の際にシステムを更新するために作成されました。設定が機能していません。ただし、これを使用して、新しいオペレーティング システムに関するシステム通知を待たずに、すぐにアップグレードすることもできます。コンピュータがハードウェア要件を満たしている場合は、インストール ボタンをクリックして、ファイル、設定、アプリを保存したままアップグレードを続行できます。
[埋め込みコンテンツ]
2. Windows 11 ISO ファイルの直接ダウンロード
以前は、Windows 10 の ISO ファイルを入手するには回避策を使用する必要がありましたが、現在では Microsoft がイメージをダウンロードするための直接リンクを提供しています。 Windows 11 インストール ファイルと一緒に。 ISO ファイルをダウンロードしたら、ファイル エクスプローラーにマウントしてアップグレード プロセスを開始したり、ISO ファイルを使用して仮想マシンに Windows 11 をインストールしたりできます。
[埋め込みコンテンツ]
Microsoft Windows 11 ARM64 の ISO ファイルをダウンロードすることもできます。
3.メディア作成ツール
メディア作成ツールは、Windows 11 のクリーン インストールを実行するための USB ブータブル メディアを作成するための公式ツールです。このアプリには、インストールを実行するオプションが含まれていました。-place アップグレードですが、現在は USB ブート可能ファイルの作成または ISO ファイルのダウンロードのみを行うツールとして更新されています。
4. Rufus
公式ツールに加えて、他のいくつかのユーティリティを使用して Windows 11 インストール ファイルをダウンロードし、USB ブータブル メディアを作成できます。最も人気のあるのは Rufus です。
公式メディア作成ツールと同様に、Rufus を使用すると、 USB インストール メディアを使用しますが、これをより高速に実行できます。また、これを使用して Windows 10 で USB フラッシュ ドライブを作成することもできます。また、ハードウェア要件やシステム要件を回避するカスタム インストール メディアを作成することもできるため、事実上あらゆるハードウェア構成で Windows 11 をセットアップできます。
[埋め込みコンテンツ]
5. UUP ダンプ
何らかの理由で、古いバージョンの Windows 11 をダウンロードする必要がある場合、Microsoft サポート Web サイトからこのタスクを完了することはできません。代わりに、UUP Dump Web サイトなどのサードパーティ ツールに依存する必要があります。
UUP Dump は公式ソースではなく、Windows 11 のインストール ファイルも提供しません。代わりに、オペレーティング システムの現在または古いバージョンに必要なパッケージを Microsoft サーバーからダウンロードするスクリプトです。
また、Microsoft が Windows 11 の Insider Preview ビルドをダウンロードしない場合は、UUP ダンプ スクリプトを使用して Windows 11 の Insider Preview ビルドをダウンロードすることもできます。
Windows 11 をダウンロードしたら、さまざまなツールを使用して、コンピューターの起動に使用できる USB フラッシュ ドライブを作成し、インストール プロセスを続行できます。
「インストール アシスタント」を使用する場合、ファイルがダウンロードされるとすぐに、ツールはブータブル メディアを作成せずにアップグレード プロセスを続行します。
「メディア」作成ツール」には、USB フラッシュ ドライブをコンピュータに接続した場合に ISO ファイルまたはブータブル メディアを作成するオプションが含まれています。
Rufus ツールは主に起動可能なインストーラーを作成するために使用されますが、Windows 10 を含むオペレーティング システムの最新バージョンの ISO ファイルをダウンロードするために使用することもできます。
[埋め込みコンテンツ]
これらのツールに加えて、他の方法を使用して Windows 11 USB ブータブル メディアを作成することもできます。たとえば、コマンド プロンプトを使用してコマンドを使用してこのタスクを手動で実行したり、USB フラッシュ ドライブにインストールして ISO ファイルを変更せずに起動できるようにするアプリ Ventoy を使用したりできます。
ツールは何でも構いません。インストール ファイルをダウンロードすることを選択した場合は、確実にアップグレードできるようにパソコンを準備する必要があります。たとえば、Windows 10 から 11 にアップグレードする場合は、パソコンに互換性があることを確認し、TPM とセキュア ブートを有効にする必要があります。また、ロールバック、空き容量の確保、アプリのアンインストール、接続の切断が必要な場合に備えて完全バックアップを作成することもおすすめします。-必須の周辺機器など。
セキュア ブートを有効にする必要がある場合は、まずファームウェア モードを BIOS から UEFI に切り替え、最初にドライブを MBR から GPT に変換する必要があります。そうしないと、デバイスは起動しなくなります。
@media のみの画面と (min-width: 0px) および (min-height: 0px) { div[id^=”bsa-zone_1659356403005-2_123456″] { min-幅: 336ピクセル; 最小高さ: 280px; } } @media のみの画面と (min-width: 640px) および (min-height: 0px) { div[id^=”bsa-zone_1659356403005-2_123456″] { min-width: 728px; 最小高さ: 280px; } }