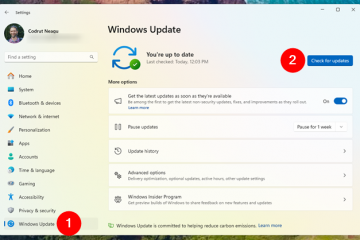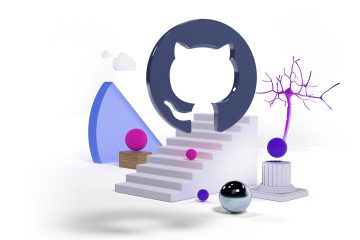Windows 10 のサポート終了が 2025 年 10 月 14 日に近づく中、セキュリティと機能を維持するために代替オペレーティング システムを検討しているかもしれません。あなたがよく聞く魅力的なオプションの 1 つは、ユーザーフレンドリーなインターフェイスと安定性で有名な無料のオープンソース オペレーティング システムである Linux Mint です。
Windows 10 から Linux Mint に切り替えますが (この記事ではこの場合)難しそうに聞こえるかもしれませんが、時代は変わり、Linux も同様に変わりました。Linux は長年にわたって大幅に改良されてきました。 Linux Mint は、Windows に慣れているほとんどのユーザーにとって使い慣れた環境を提供します。簡単なインストール プロセスと、プリインストールされたオープンソース アプリの包括的なスイートが特徴です。 活発なコミュニティは強力なサポートを提供し、初心者から経験豊富なユーザーまで利用しやすい選択肢となっています。 。さらに、Linux Mint は Windows 10 よりもリソースの消費が少ないため、古いハードウェアのパフォーマンスが向上する可能性があります。
Linux Linux とは何ですか?
その中核となる Linux Mint は、完全なオペレーティング システムです。 Windows や macOS に似たシステム。コンピュータのハードウェアとソフトウェアを管理し、アクティビティのためのグラフィカル環境を提供します。この Linux ディストリビューションは Ubuntu プラットフォームに基づいており、その安定性とセキュリティを継承しながら、独自のタッチを追加しています。
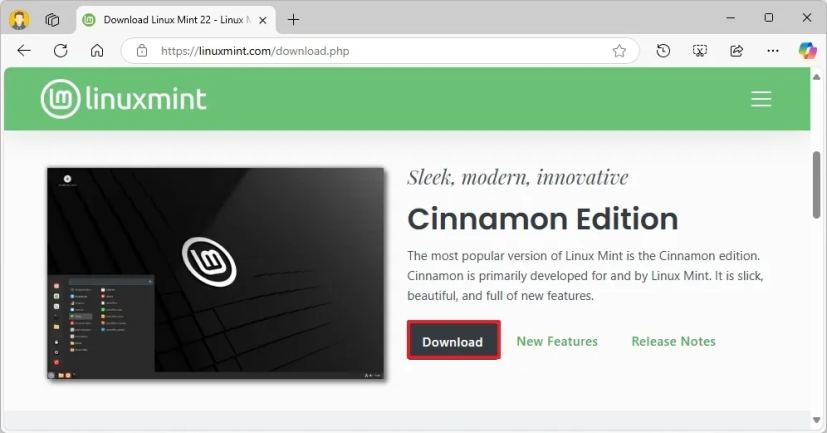
Windows 10 の代わりに Linux Mint を選ぶ理由
Windows 10 の代替として Linux Mint を選択する理由はいくつかあります。ただし、最終的には安定性、使いやすさ、軽量性、堅牢な互換性が重要です。
Linux Mint はさまざまなデスクトップ環境で利用できますが、Cinnamon デスクトップは Windows 10 に似た使い慣れたレイアウトを提供し、
このディストリビューションは、その信頼性に加えて、頻繁なクラッシュや速度低下のないシームレスなユーザー エクスペリエンスを保証します。 Linux Mint はオープンソース オペレーティング システムとして無料で使用できるため、独自のソフトウェアに関連するライセンス料がかかりません。おそらくもっと重要なことは、Windows 11 がサポートしなくなったプロセッサなど、幅広いハードウェアをサポートしているため、多くの場合、最小限のドライバーのインストールが必要であるということです。
AI 機能に興味がない場合、これも検討すべき理由の 1 つです。 Linux に切り替えます。 Windows 11 や macOS とは異なり、Linux Mint やその他の亜種には AI 機能が含まれていません。ただし、ChatGPT、Microsoft Copilot、Google Gemini などの Web 上の AI サービスには常にアクセスできます。
また、この Linux ディストリビューションには、さまざまな種類のアプリのサポートが含まれています。現在のアプリケーションのほとんどは Web アプリであるため、仕事や学校で必要なツールやサービスにアクセスできるでしょう。
Linux Mint は Windows 10 と同じですか?
Linux Mint は Windows 10 の代替として適していますが、Linux は Windows ではないことを理解することが重要です。つまり、Linux は動作が異なるということです。たとえば、Windows は NTFS ファイル システムを使用しますが、Linux は ext4、btrfs、およびxfs。ただし、オープンソース オペレーティング システムでは、NTFS の読み取りに問題はありません。
また、Linux ではソフトウェアのインストール方法が異なり、通常はさまざまなコマンドライン パッケージ マネージャーのいずれかを使用するパッケージを通じてインストールされることを考慮する必要があります。ただし、Mint のような多くのディストリビューションには、Microsoft Store と同様に、アプリケーションを検出してインストールするためのグラフィカル ツールが含まれています。
Linux にはソフトウェアの制限があるため、切り替える前に考慮すべきもう 1 つの側面は、使用するアプリケーションです。たとえば、Microsoft は、オープンソース オペレーティング システム用の Office アプリ (または Microsoft 365 アプリ) スイートを提供していません。ただし、このソフトウェア巨人は 2025 年 10 月 14 日以降、Windows 10 での Microsoft 365 アプリのサポートを停止します。
また、Adobe Photoshop などのアプリもインストールできなくなりますが、 Office、Photoshop などの Web バージョンには引き続きアクセスできます。さらに、LibreOffice や Gimp などの同様のアプリケーションをインストールすることもできます。
Linux は、Wine と仮想マシンを使用できますが、問題が発生する可能性があります。
Microsoft Word、Excel、その他のアプリを Microsoft Word、Excel、その他のアプリに切り替えるのではなく、ネイティブで使用する必要がある場合Linux Mint の場合は、要件を回避して Windows をインストールすることを検討してください。
最後に、Linux はほとんどのハードウェア構成、特に古いコンポーネントで正常に動作しますが、新しいハードウェア (ネットワーク アダプタやプリンタなど) を入手する場合は、 Linux との互換性を調査して確認する必要があります。
このガイドでは、コンピューターを Windows 10 から Linux Mint にアップグレードする手順の概要を説明します。 Linux について確信が持てない場合は、サポートが終了する前に Windows 10 を残すために、さまざまなアップグレード パスを検討できます。
コンピュータ上で Windows 10 を Linux Mint に置き換えます
コンピューターが Windows 11 の要件を満たしていない場合、または別のオペレーティング システムに切り替えたい場合は、Linux USB ブータブル メディアの作成、現在のオペレーティング システムの完全バックアップの作成を含む 4 段階のプロセスで Linux Mint に切り替えることができます。セットアップとクリーンの実行Mint ディストリビューションのインストール、以前の Windows 10 の削除、バックアップからのファイルの復元と必要なアプリケーションのインストール。
Linux Mint USB ブータブル メディアの作成
Linux を作成するにはMint USB インストーラーの場合は、次の手順に従います。
Linux Mint を開きます。 > ダウンロードページ.
@media のみの画面と (min-width: 0px) と (min-height: 0px) { div[id^=”bsa-zone_1659356505923-0_123456″] { min-width: 336px ; 最小高さ: 280px; } } @media のみの画面と (min-width: 640px) および (min-height: 0px) { div[id^=”bsa-zone_1659356505923-0_123456″] { min-width: 728px; 最小高さ: 280px; } }
Cinnamon Edition の [ダウンロード] ボタンをクリックします。
「ダウンロード ミラー」セクションの下で、現在地に近いダウンロード リンクをクリックします。
ISO ファイルをコンピュータに保存します。
Rufus ウェブサイトを開きます。.
リンクをクリックしてダウンロードします。
「デバイス」設定から USB フラッシュ ドライブを選択します。
実行可能ファイルをダブルクリックしてツールを起動します。
[選択] ボタンをクリックします。
Linux Mint ISO ファイルを選択します。
[開く] ボタンをクリックします。
続行します。ダウンロード後のデフォルト設定。
(オプション) 名前を指定します。ドライブの「ボリュームラベル」設定。
開始ボタンをクリックします。
デフォルトのオプションでOKボタンをクリックします。
クリックはいボタンをクリックします。
OKボタンをクリックします。
手順を完了したら、バックアッププロセスを続行できます。現在のセットアップを削除すると、コンピュータに Linux ディストリビューションをインストールできます。
Windows 10 の完全バックアップを作成する
次のステップは、何か問題が発生してロールバックが発生した場合に備えて、現在の Windows 10 セットアップの完全バックアップを作成することです。 Linux Mint でファイルにアクセスしたい場合は、ファイルを外付けハード ドライブに転送し、新しい環境で手動で復元する必要があります。
Windows 10 でシステム イメージ バックアップを作成するには
設定を開きます。
更新とセキュリティをクリックします。
クリックします。 バックアップをクリックします。
「古いバックアップを探しています」セクションの「バックアップと復元 (Windows 7) に移動」 オプションをクリックします。
「システム イメージの作成」 をクリックします。
「ハードディスク上」設定で完全バックアップ用の外部 USB ドライブを選択します。
簡単なヒント:すでにデータが入っている外付け USB ハード ドライブを使用します。このツールはドライブ内のファイルをフォーマットしたり消去したりしません。代わりに、「WindowsImageBackup」 という名前のフォルダが作成され、システム イメージが保存されます。
[次へ] ボタンをクリックします。
他のドライブを選択します。
[次へ] ボタンをクリックします。
[バックアップの開始] をクリックします。
[いいえ] をクリックします。
手順を完了すると、Windows 10 のバックアップが外部 USB ドライブに作成されます。ブータブル メディアを使用してリカバリにアクセスできるため、イメージ修復ディスクの作成をスキップすることもできます。
[埋め込みコンテンツ]
Windows 10 PC に USB から Linux Mint をインストールする
Windows に Linux Mint をインストールするには10 のコンピュータの場合は、次の手順を実行します。
Linux Mint USB フラッシュ ドライブを使用して PC を起動します。
「Linux Mint の起動」を選択します オプションを選択し、Enter を押します。
デスクトップの「Install Linux Mint」アイコンをダブルクリックします。
インストール言語を選択します。
p>
[続行] をクリックします。
キーボード レイアウトを選択します。
続行 ボタンをクリックします。
(オプション)「インストール」にチェックを入れます。マルチメディア コーデック」 オプション。
続行 ボタンをクリックします。
「ディスクを消去して Linux Mint をインストール」を選択します。
strong> オプション。
[インストール] をクリックします。今ボタン。
続行ボタンをクリックします。
地域を選択します。
続行をクリックします。 ボタンをクリックします。
Linux Mint インストール用のローカル アカウントを作成します。
続行 ボタンをクリックします。
クリック今すぐ再起動ボタンをクリックします。
USB フラッシュ ドライブをコンピュータから取り外します。
手順を完了すると、システムが再起動し、新しいデスクトップにアクセスできるようになります。
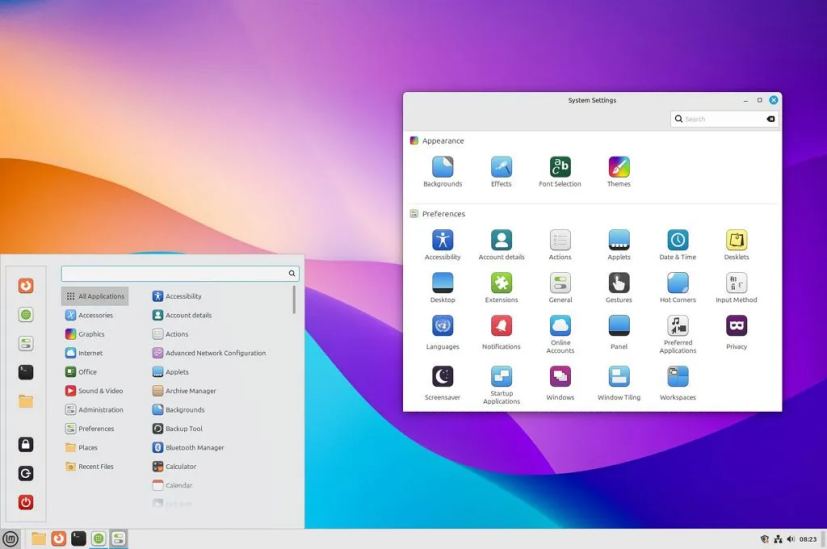 Linux Mint デスクトップ/画像: Mauro Huculak
Linux Mint デスクトップ/画像: Mauro Huculak
もちろん、Linux は Windows ではありませんが、環境が親しみやすく感じられます。たとえば、背景と、アプリや同様のコントロールを起動するためのメニューを備えたタスクバーを備えた同様のデスクトップ エクスペリエンスが見つかります。また、バーの位置を画面の横または上に変更できます。
オペレーティング システムはデフォルトのブラウザとして Mozilla Firefox を使用しているため、Linux Mint には Microsoft Edge や Google Chrome はありません。ただし、Windows 10 でサポートされているものを含め、事実上すべての最新のブラウザをインストールできます。
また、この Linux ディストリビューションでは、Microsoft Store の代わりに、「ソフトウェア マネージャー」 を使用してアプリを検索してダウンロードすることもできます。また、「.exe」または「.msi」インストーラーと同等の「.deb」 パッケージをダウンロードしてインストールすることもできます。 コマンドの使用に慣れている場合は、apt-get install コマンドを使用することもできます。
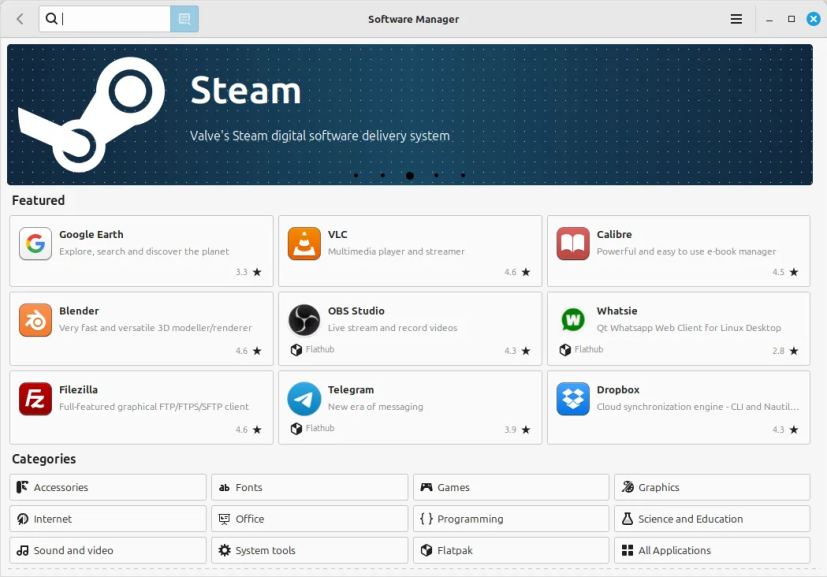 Linux Mint ソフトウェア マネージャー/画像: Mauro Huculak
Linux Mint ソフトウェア マネージャー/画像: Mauro Huculak
最後に、設定を変更する必要がある場合は、アプリからいつでも「システム設定」 アプリにアクセスできます。ランチャー (スタート メニュー)。このコントロール パネルでは、外観、環境設定、ハードウェア、セキュリティに関するあらゆる変更を行うことができます。
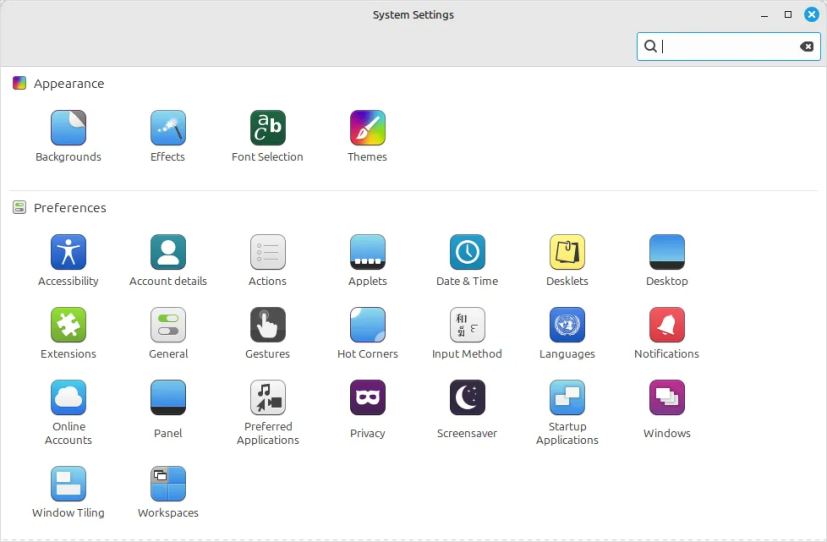 Linux Mint システム設定/画像: Mauro Huculak
Linux Mint システム設定/画像: Mauro Huculak
Linux Mint のアップデートとドライバーを確認する手動で
クリーン インストール プロセスの後、Linux Mint で利用可能なアップデートを確認してダウンロードすることが重要です。
Linux Mint のアップデートとドライバーをダウンロードしてインストールするには、次の手順を実行します。
p>
アプリ ランチャー (スタート メニュー) を開きます。
アップデート マネージャー を検索し、一番上の結果をクリックしてアプリを開きます。
クリック更新 ボタン。
[すべて選択] ボタンをクリックします (該当する場合)。
アップデートのインストール ボタンをクリックします。
次のアカウントでサインインします。
認証 ボタンをクリックします。
アプリ ランチャー (スタート メニュー) を開きます。
を検索します。 > ドライバー マネージャーをクリックし、一番上の結果をクリックして開きます。
利用可能なドライバーを選択します (該当する場合)。
変更を適用 ボタンをクリックします。
コンピューターを再起動します。
手順を完了すると、利用可能なアップデートがダウンロードされ、コンピュータにインストールされます。
Linux Mint でバックアップからファイルを復元する
以前にファイルを転送したことがある場合は、個人ファイルを外付け USB ハード ドライブに保存したら、接続します。
Linux Mint でファイルを復元するには、次の手順を実行します。
USB ストレージをコンピュータに接続します。
簡単なメモ: システムはデバイスを自動的に検出して起動する必要があります。それ以外の場合は、デスクトップに表示されるアイコンでストレージを開くか、ファイル アプリを開いて「デバイス」セクションの左ペインから USB ドライブをクリックします。
転送するファイルとフォルダーを選択します。マウスまたは「Ctrl + A」 キーボード ショートカットを使用します。
編集をクリックし、コピーオプションを選択します。
p>
ファイルをコピーする宛先フォルダーを開き、
[編集] をクリックし、[貼り付け] オプションを選択します。
手順を完了すると、ドキュメントやその他のファイルは Linux Mint コンピュータに復元されます。
この Linux ディストリビューションが適さない場合は、Windows 10 から ChromeOS Flex にアップグレードすることもできます。
Windows 10 用の Linux Mint アプリの代替品ユーザー
Linux Mint では Windows 10 (または 11) アプリの多くを実行できないため、別の代替アプリをリソースする必要があります。
Microsoft 365 アプリを使用したい場合は、の場合は、Web バージョンの Word、Excel、PowerPoint などを使用する必要があります。 Microsoft 365 形式と互換性のある LibreOffice アプリ スイート。
Adobe Photoshop の場合、GIMP アプリ。ただし、いつでも Photoshop の唯一のバージョンを使用できます。次の場合は、ベクター グラフィック エディタ用の Inkscape アプリを試してみることもできます。 Illustrator を使用してください。
オーディオ エディターとレコーダーを使用している場合、優れた代替手段は > 大胆さ app.
多くの AAA ゲームは主に Windows 向けに開発されており、ネイティブ Linux サポートがありませんが、Steam アプリ。これにより、さまざまな程度の互換性を備えた多くの Windows ゲームを Linux 上で実行できるようになります。
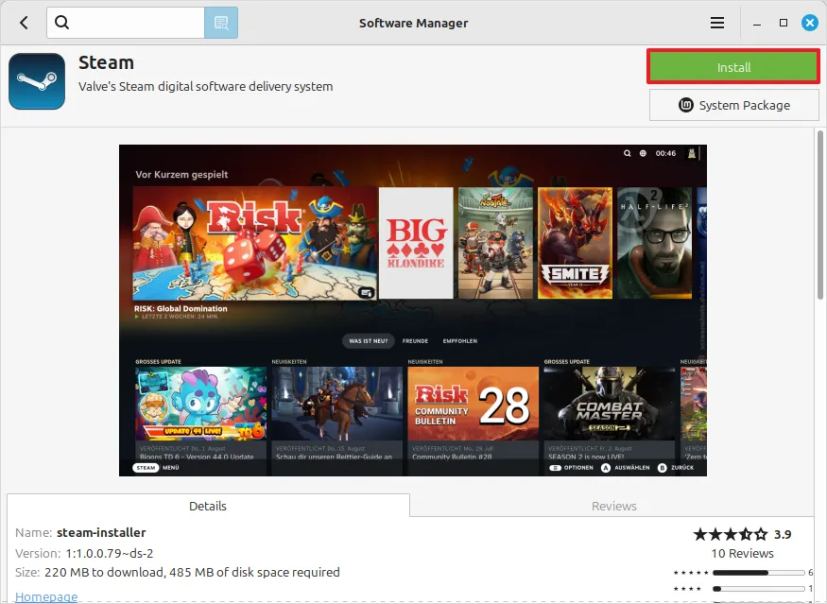 Linux Mint への Steam インストール/画像: Mauro Huculak
Linux Mint への Steam インストール/画像: Mauro Huculak
これらや他のものをインストールすることもできますパッケージを手動でダウンロードしてインストールすることなく、ソフトウェア マネージャーからアプリをインストールできます。アプリ ランチャーを開き、「ソフトウェア マネージャー」 を検索してアプリを開くだけです。次に、アプリを検索して「インストール」 ボタンをクリックするだけです。
Linux Mint に切り替える予定はありますか?切り替えに問題がありますか? コメントでお知らせください。
@media のみの画面と (min-width: 0px) と (min-height: 0px) { div[id^=”bsa-zone_1659356403005-2_123456″] { 最小幅: 336px; 最小高さ: 280px; } } @media のみの画面と (min-width: 640px) および (min-height: 0px) { div[id^=”bsa-zone_1659356403005-2_123456″] { min-width: 728px; 最小高さ: 280px; } }