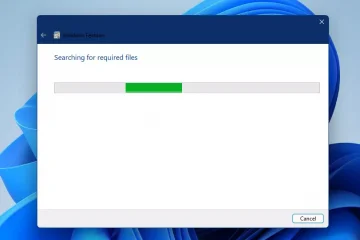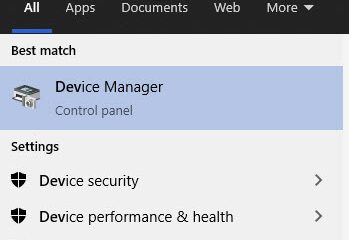Windows Copilot は、コンピュータに組み込まれたスマート AI アシスタントで、タスクを支援したり、質問に答えたり、一般的な作業を容易にします。生産性を向上させ、作業を簡素化するように設計されています。ただし、使用を開始する前に、それを開く方法を知る必要があります。良いニュースは、Windows 11 と Windows 10 の両方で、Copilot を起動するいくつかの方法が提供されていることです。ショートカット、スタート メニュー、さらにはコマンドを使用する場合でも、このガイドでは Windows で Copilot にアクセスする 10 の簡単な方法を紹介します。始めましょう:
まず最初に: Windows で Copilot を有効にする方法
コンピュータで Copilot を使用したい場合は、Windows 11 バージョンを実行している必要があります。 22H2 または Windows 10 バージョン 22H2 以降。これらのアップデートは、それぞれ 2023 年 9 月 26 日と 2023 年 11 月 30 日にリリースされました。したがって、まずオペレーティング システムが最新であることを確認する必要があります。

Windows 11 を使用している場合は、設定アプリ (Win + I) を開き、左側のサイドバーで [Windows Update] を選択し、[更新プログラムの確認] をクリックまたはタップします。

Windows 11 の更新プログラムを確認する
Windows 10 を使用している場合は、[設定] を起動し、[更新とセキュリティ] にアクセスし、左側のサイドバーで [Windows Update] が選択されていることを確認します。次に、右側の [アップデートを確認] ボタンをクリックまたはタップします。
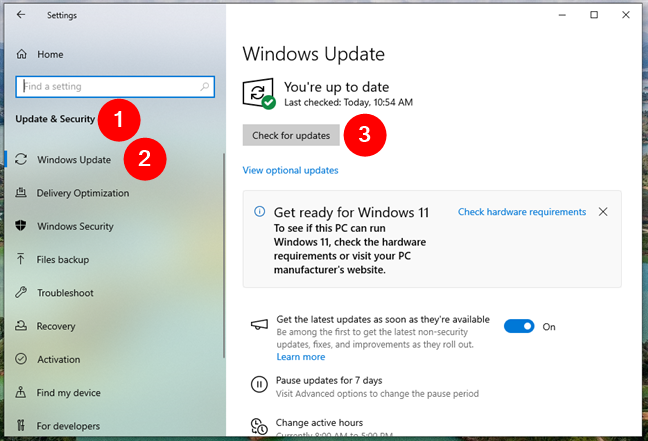
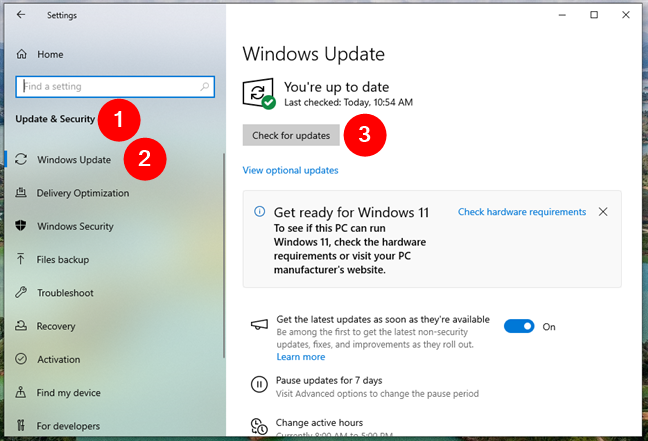
Windows 10 で更新プログラムを確認します
その後、オペレーティング システムを使用している場合は、利用可能なアップデートを必ずダウンロードしてインストールしてください。 Windows が最新で、アプリがまだない場合は、ダウンロードMicrosoft Store から自分自身をコピーします。
1.ショートカット キーを使用して Copilot を開く方法
Copilot キーを備えたキーボードを備えた新しいラップトップまたは PC をお持ちの場合、ボタンを 1 つ押すだけで Windows Copilot を起動できます。この専用キーは、新しい Windows 11 ラップトップとキーボード。
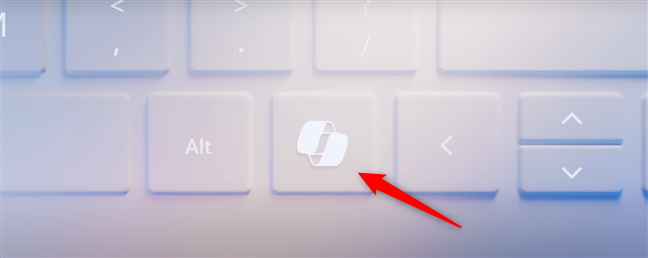
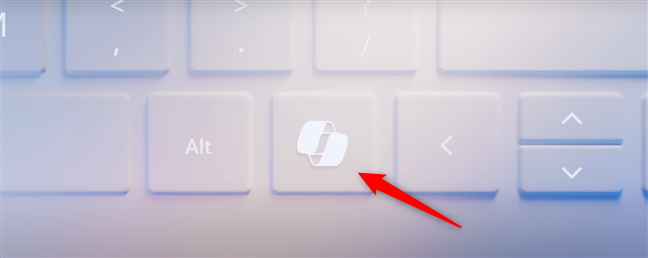
Copilot を使用して Copilot を開く方法キー
クレジット: Microsoft
Copilot キーを使用して Copilot を開くには、キーを 1 回押します。 Copilot アプリが画面に表示されます。


Windows 11 の副操縦士
これでチャットを開始できるようになります必要に応じて副操縦士に手伝ってもらいます。
2.タスクバー ショートカットを使用して Copilot を開く方法
Windows 11 で Copilot を起動する最も簡単な方法の 1 つは、タスクバー ショートカットをクリックまたはタップすることです。
2.1. Windows 11 でタスクバー ショートカットを使用して Copilot を開く方法
Windows 11 を使用している場合は、ファイル エクスプローラーの左側のタスク ビュー ボタンの横にあるタスクバーに Copilot のアイコンがあります。クリックまたはタップすると、Copilot アプリが即座に起動します。


Windows 11 でタスクバーのショートカットをクリックして Copilot を開きます
タスクバーに Copilot が見つからない場合は、ピン留めが解除されている可能性があります。ただし、心配する必要はありません。追加し直すこともできます。これを行うには、[スタート] メニューを開き、右上隅にある [すべて] ボタンをクリックまたはタップします。


スタート メニューの [すべて] リストに移動します
次に、アプリのリストで Copilot を見つけます。その場合は、右クリックするか長押しして、コンテキスト メニューで [その他] を選択し、[タスクバーにピン留めする] をクリックまたはタップします。


Copilot を Windows 11 タスクバーに固定する
Copilot のショートカットすぐにタスクバーに追加され、Copilot を開くためにその使用に戻ることができます。
2.2. Windows 10 でタスクバー ショートカットを使用して Copilot を開く方法
Windows 10 では、Copilot のタスクバー ショートカットもタスク ビューの隣にありますが、エクスプローラーではなく Microsoft Edge の隣にあります。


タスクバーのショートカットをクリックしてCopilotを開きますWindows 10 の場合
Copilot ショートカットが見つからない場合は、自分でタスクバーに固定できます。そのためには、スタート メニューを開き、アプリのリストで Copilot を見つけます。見つけたら、右クリックするか長押しして、コンテキスト メニューの [その他] に移動し、[タスクバーにピン留めする] を選択します。
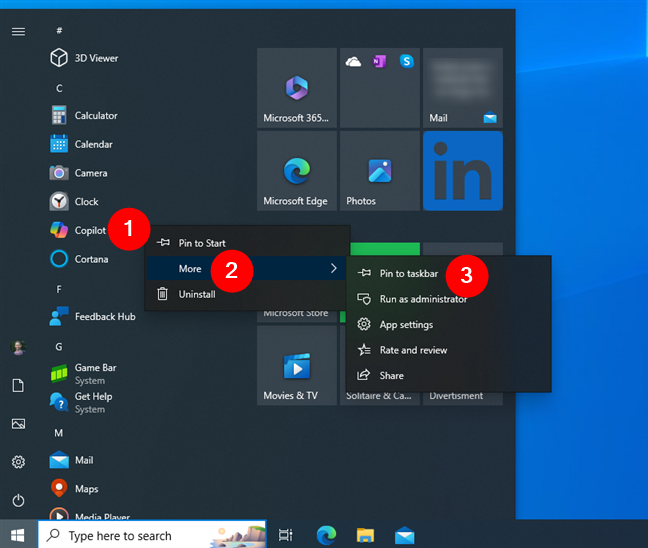
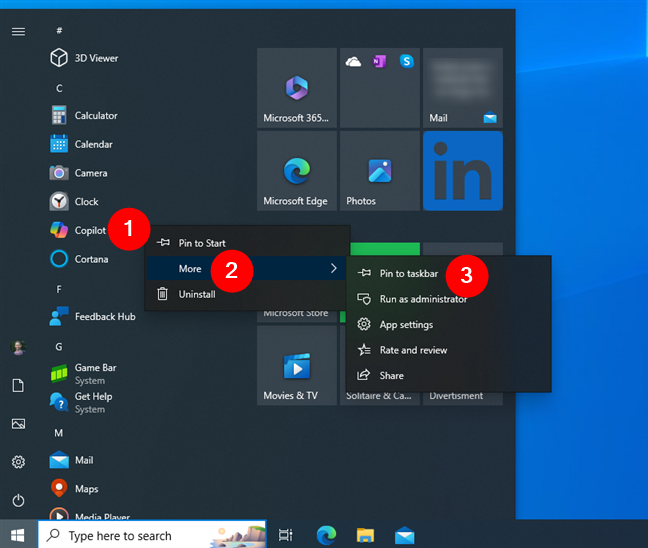
Windows 10 のタスクバーに Copilot を固定する
これで完了です: Windows 10 のタスクバーに Copilot が戻っているはずです。
3.検索を使用して Copilot を開く方法
Copilot アプリを開く最も速くて簡単な方法の 1 つは、組み込みの検索機能を使用することです。
3.1. Windows 11 で検索を使用して Copilot を開く方法
Windows 11 を使用している場合は、タスクバーの検索ボックス内をクリックまたはタップし、「Copilot」という単語を入力すると、結果のリストが表示されます。その中で、「Copilot」をクリックまたはタップします。または、Copilot を選択し、右側のペインで [開く] をクリックまたはタップすることもできます。
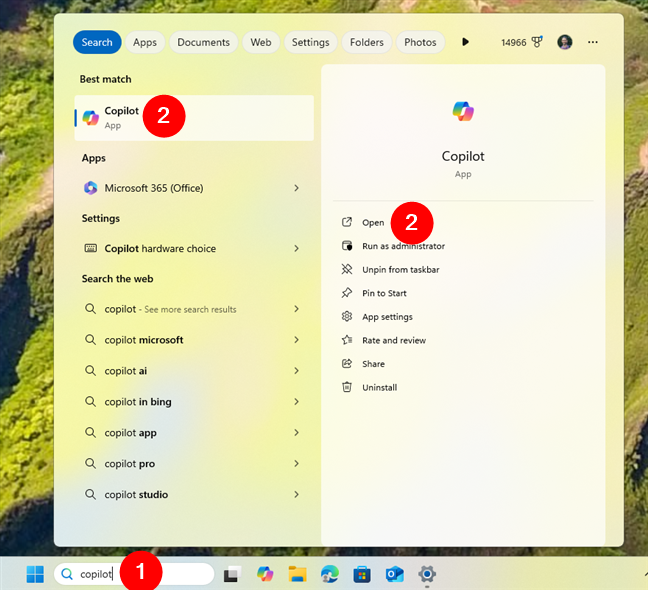
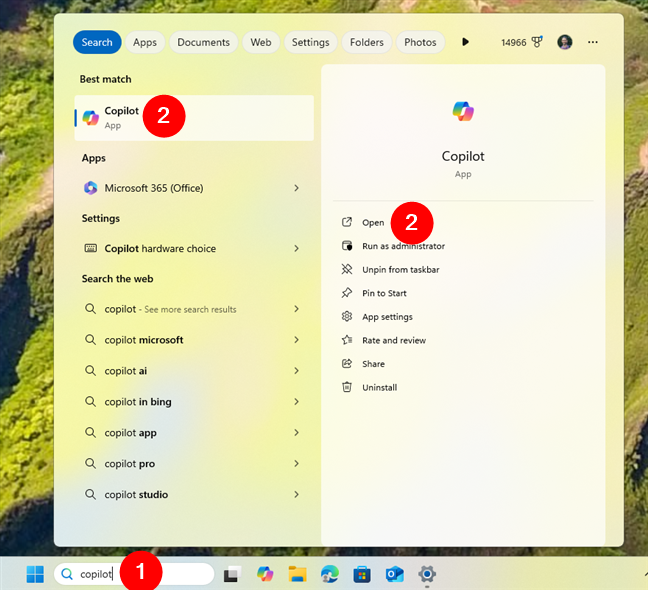
Windows 11 で検索を使用して Copilot を開く
Copilot アプリ
ヒント: Windows 11 を初めて使用する場合は、Windows 11 の検索の使用について知っておくべきことをすべてここで説明します。
3.2. Windows 10 で検索を使用して Copilot を開く方法
Windows 10 では、タスクバーの Windows ロゴ ボタンの横に検索ボックスがあります。それをクリックまたはタップし、「Copilot」という単語を入力します。検索結果が表示されたら、Copilot の結果をクリックまたはタップするか、右側のペインで [開く] を選択します。


Windows 10 で検索を使用して Copilot を開きます
これは、 Copilot アプリが起動するまで少し時間がかかります。その後、チャットを開始できます。
4.スタート メニューのアプリ リストから Copilot アプリを開く方法
スタート メニューは、特にアプリをより整理された方法で見つけたい場合に、Copilot にアクセスする別の信頼できる方法を提供します。手順は次のとおりです。
4.1. Windows 11 の [スタート] メニューのアプリのリストから Copilot を起動する方法
Windows 11 では、タスクバーの [スタート] ボタンをクリックまたはタップして、[スタート] メニューを開きます。そのアイコンは Windows ロゴです。 [スタート] メニューで、右上隅にある [すべて] ボタンをクリックまたはタップします。


スタート メニューを開いて [すべて] に移動します
[すべて] リストアルファベット順に整理されています。必要に応じて、文字 C で始まるアプリまで下にスクロールして、Copilot アプリを見つけます。次に、クリックまたはタップします。
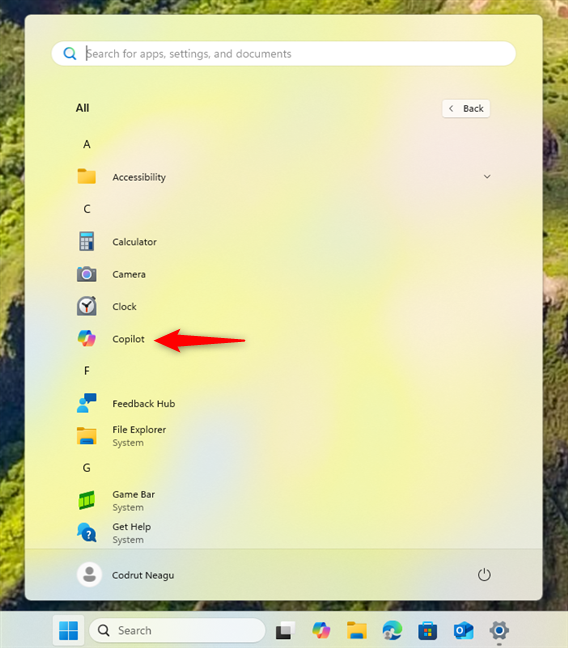
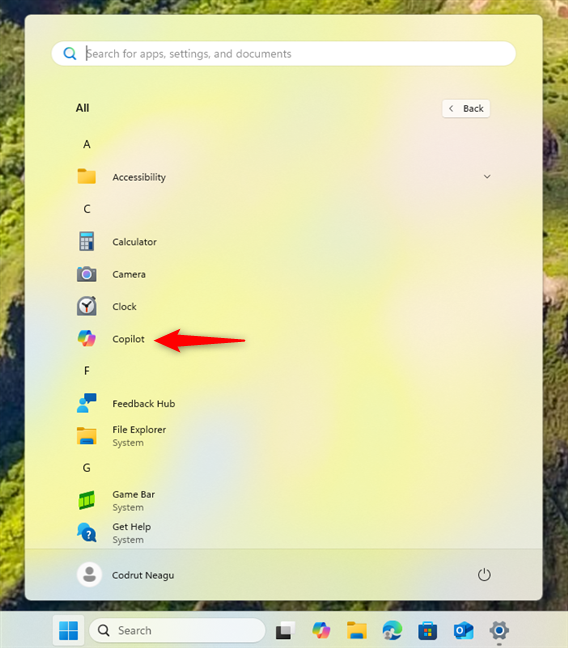
Copilot を見つけてクリックします
ご想像のとおり、これにより、Windows 11 PC で Copilot アプリが起動します。
4.2. Windows 10 のスタート メニューのアプリのリストから Copilot を起動する方法
Windows 10 のコンピューターまたはデバイスをお持ちの場合は、ウィンドウの左隅にある Windows ロゴ ボタンをクリックまたはタップして、スタート メニューを開きます。タスクバー。次に、左側のリストを下にスクロールして Copilot アプリを見つけ、クリックまたはタップして起動します。

Windows 10 のスタート メニュー リストで [Copilot] をクリックします
ヒント: Copilot の操作について詳しく知りたい場合は、「Windows で Copilot を使用する方法」を参照してください。
5.デスクトップ ショートカットを使用して Windows Copilot アプリを起動する方法
Copilot アプリを頻繁に使用する場合は、このアプリを手元に置いておくとよいでしょう。 Copilot のデスクトップ ショートカットよりも便利なものはあるでしょうか?作成方法は次のとおりです。
5.1. Windows 11 のデスクトップに Copilot ショートカットを追加する方法
Windows 11 デスクトップに Copilot ショートカットを作成するのは簡単です。まず [スタート] メニューを開いて、右上隅にある [すべて] を押します。


スタート メニューを開き、[すべて] リストに移動します
次に、アプリのリストで Copilot を見つけます。見つけたら、クリックまたはタップして押したままにして、デスクトップにドラッグします。マウス ボタンを放すか、画面から指を離してドロップすると、Copilot ショートカットが作成されます。
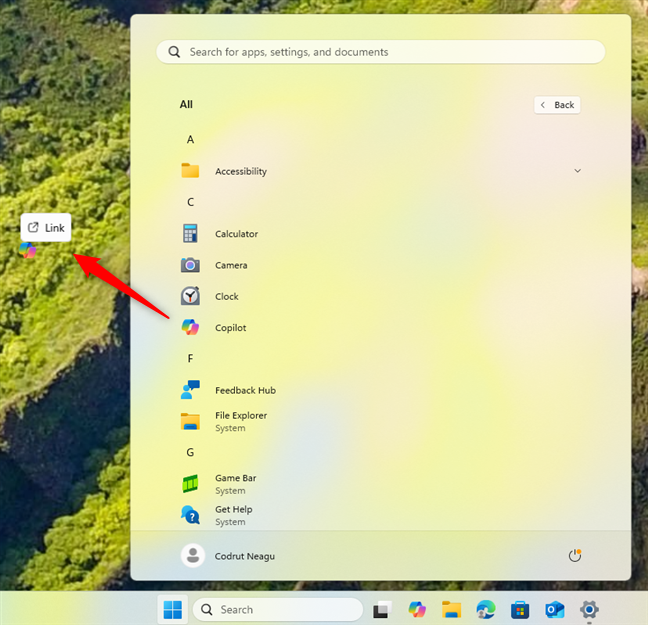
Copilot をデスクトップにドラッグ アンド ドロップします。
その後、次のことができます。 Windows 11 で Copilot を開くには、このショートカットをダブルクリックまたはダブルタップします。


Windows 11 の Copilot ショートカットデスクトップ
5.2。 Windows 10 のデスクトップに Copilot ショートカットを追加する方法
Windows 10 コンピューターをお持ちの場合、デスクトップに Copilot ショートカットを作成するのも同様に簡単です。まず、スタート メニューのアプリのリストで Copilot を見つけます。次に、Copilot アプリをデスクトップにドラッグ アンド ドロップします。
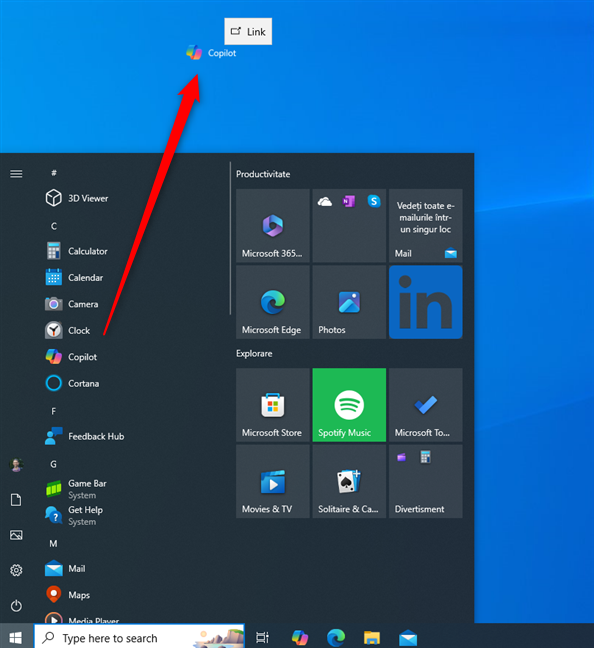
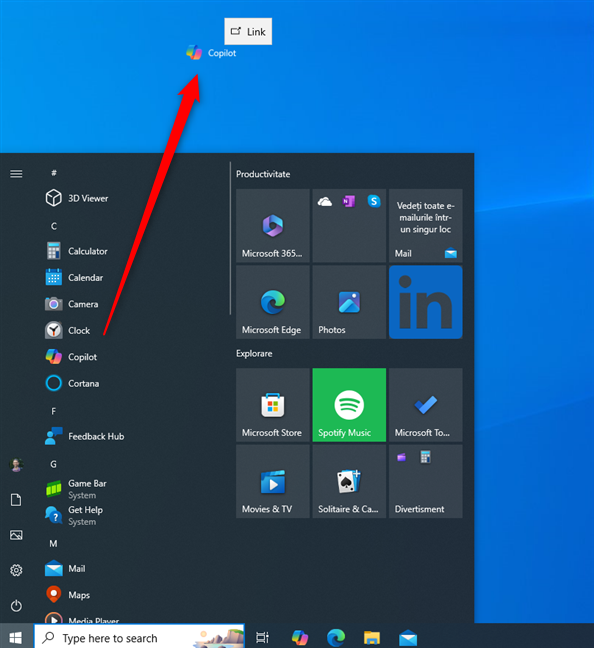
Windows 10 のデスクトップに Copilot をドラッグ アンド ドロップします
これにより、Copilot ショートカットがデスクトップに追加されます。


Windows のデスクトップ上の Copilot 10
ヒント: コパイロットのショートカットを作成するために使用できる方法はこれだけではないことに注意してください。ショートカットを作成する他の方法については、「Windows でファイル、フォルダー、アプリ、Web ページのショートカットを作成する方法」をご覧ください。
6. [スタート] メニューから Copilot を開く方法
デフォルトでは、Copilot は [スタート] メニューに固定されません。ただし、Windows 11 か Windows 10 かに関係なく、自分で固定することができます。方法は次のとおりです。
6.1.スタート メニューの固定ショートカットを使用して Windows 11 で Copilot を起動する方法
Windows 11 のスタート メニューに Copilot アプリを追加するのは簡単です。まず、[スタート] メニューの [すべて] リストで Copilot を見つけます。次に、それを右クリックするか長押しし、表示されるコンテキスト メニューで [スタートにピン留め] を選択します。
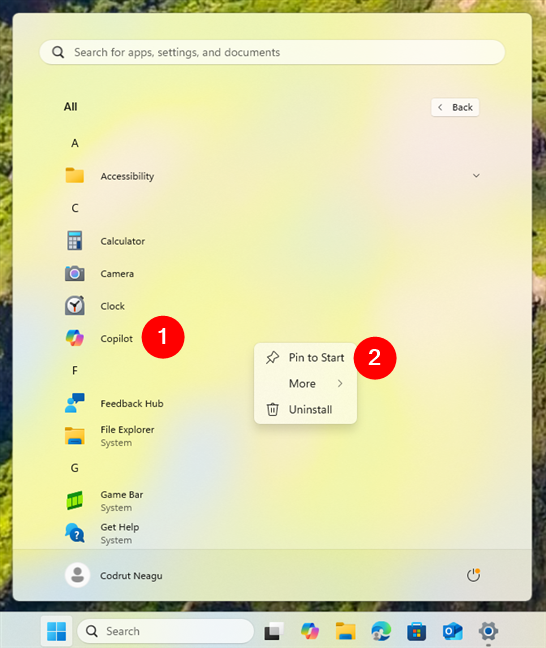
Windows 11 のスタート メニューに Copilot を固定する方法
これにより、Copilot がスタート メニューの固定セクションに即座に配置されます。


Windows のスタート メニューに固定された Copilot 11
ヒント: [スタート] メニューに他のものを追加したい場合は、Windows 11 の [スタート] メニューにピン留めする方法について詳しく説明します。
6.2。スタート メニューのタイルを使用して Windows 10 で Copilot を起動する方法
Windows 10 では、スタート メニューに Copilot のタイルを追加できます。 [スタート] メニューを開き、左側のリストで Copilot を見つけます。完了したら、それを右クリックするか長押しし、コンテキスト メニューで [スタートにピン留め] を選択します。


Windows 10 のスタート メニューに Copilot を固定する方法
Copilot は、スタート メニューの右側のタイル セクションに即座に追加されます。今後は、このタイルをクリックまたはタップすると、すぐにアプリを起動できます。
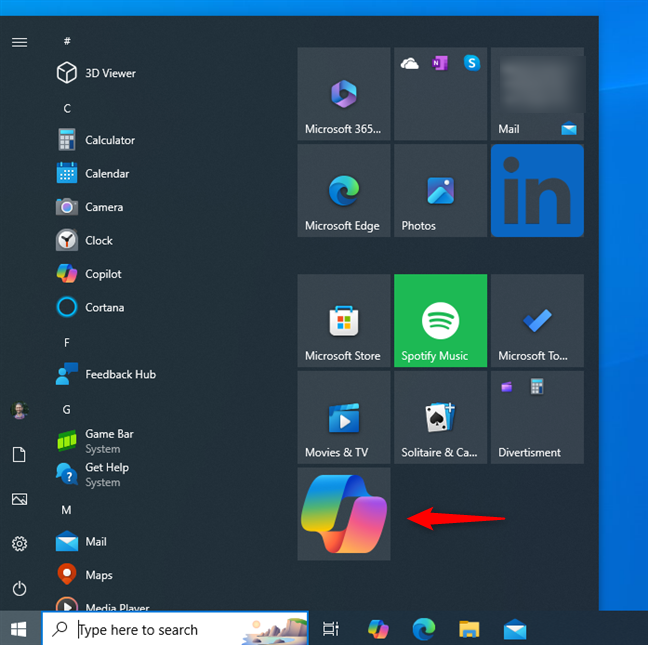
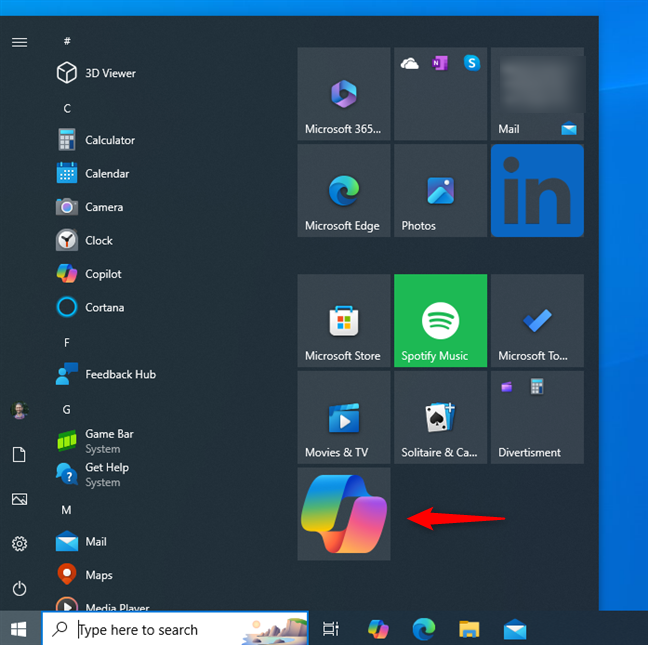
Windows 10 のスタート メニューに固定されたコパイロット
ヒント:タイルの概念に詳しくない場合は、次の記事を強くお勧めします: Windows タイル: タイルとは何ですか?彼らは何をしているのですか?
7.コマンドラインから Windows で Copilot を開く方法
Windows ターミナル、コマンド プロンプト、または PowerShell を使用したい場合は、次のコマンドを入力して Enter キーを押します。
start ms-副操縦士:
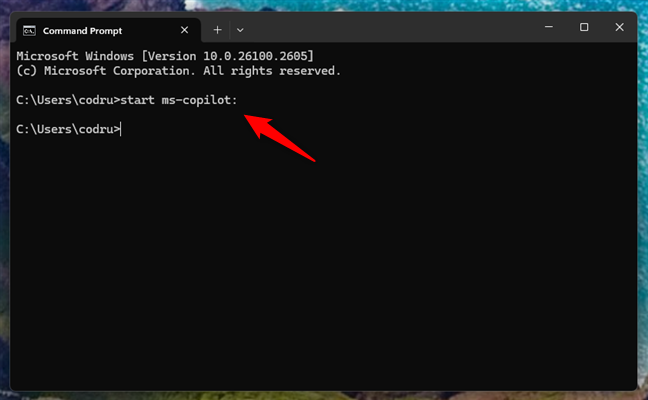
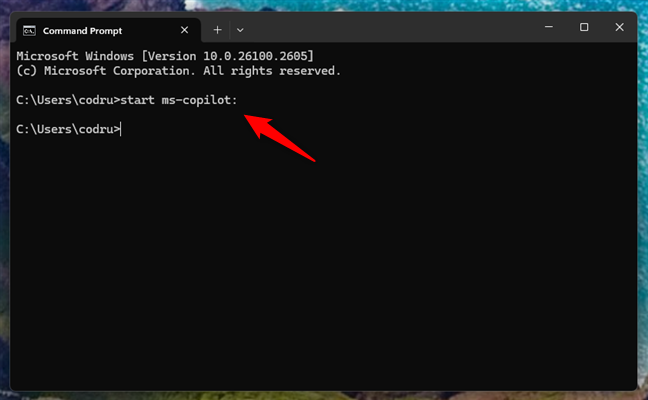
Windows の CMD から Copilot を起動する方法11
Windows 10 と Windows 11 の両方で、キーボードの Enter キーを押してこのコマンドを実行するとすぐに Copilot が起動します。
8. Windows で [実行] ウィンドウを使用して Copilot を開く方法
[実行] ウィンドウでは、Copilot などのアプリをすばやく開く方法も提供されます。キーボード ショートカット Windows + R を使用して [ファイル名を指定して実行] を開き、次のコマンドを入力します。
ms-copilot:
次に、Enter キーを押すか、[OK] ボタンをクリックまたはタップします。 p> 

「実行」からCopilotを開く方法Windows 11
Windows 10 または Windows 11 のどちらを使用している場合でも、Copilot アプリがすぐに開き、すぐに Copilot とのチャットを開始できます。 AI。
9.ファイル エクスプローラーから Windows で Copilot アプリを起動する方法
ファイル エクスプローラーを使用して、Windows 10 または Windows 11 で Copilot アプリを起動することもできます。方法は次のとおりです。
9.1.ファイル エクスプローラーから Windows 11 で Copilot を起動する方法
ファイル エクスプローラーを開き、現在のフォルダー パスが表示されるウィンドウ上部のアドレス バーをクリックまたはタップします。アドレス バーに次のコマンドを入力します。
ms-copilot:
次に、キーボードの Enter キーを押すと、Copilot アプリが Windows 11 で即座に開きます。
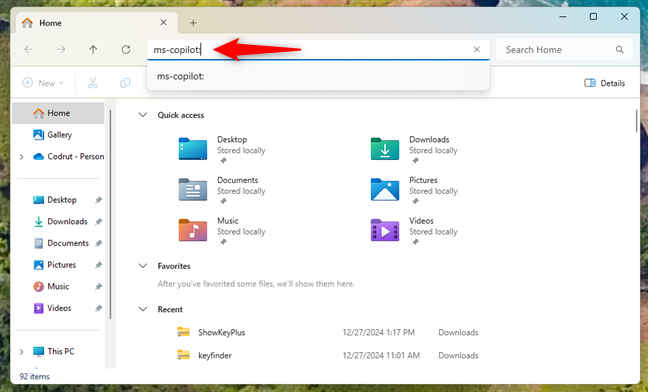
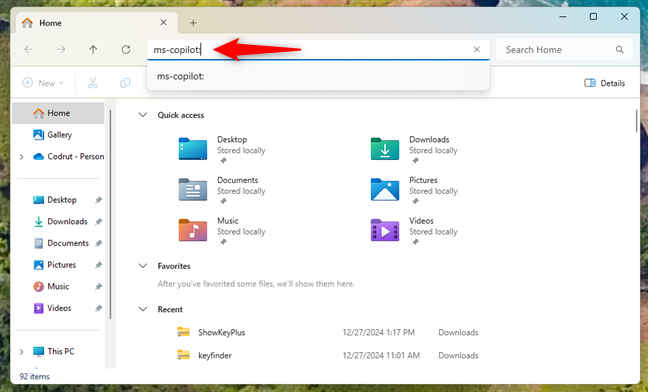
ファイル エクスプローラーから Copilot を開く方法Windows 11 の場合
9.2。 Windows 10 でファイル エクスプローラーから Copilot を起動する方法
同様に、Windows 10 でファイル エクスプローラーを開き、アドレス バーをクリックまたはタップして、次のコマンドを入力します。
ms-copilot:
次に、キーボードの Enter キーを押すと、Copilot アプリが開きます。


Windows のエクスプローラーから Copilot を開く方法10
10。タスク マネージャーを使用して Windows Copilot アプリを起動する方法
Windows 10 と Windows 11 の両方で、タスク マネージャーから Copilot アプリを開くこともできます。その方法は次のとおりです。
10.1 。タスク マネージャーを使用して Windows 11 で Copilot を開く方法
この方法にはいくつかの追加手順が含まれますが、それでも非常に簡単です。 Windows 11 を使用している場合は、キーボードの Ctrl + Shift + Esc を押してタスク マネージャーを起動します。次に、ウィンドウの右上領域にある「新しいタスクの実行」ボタンをクリックまたはタップします。このボタンはタスク マネージャーのすべてのページで使用できるため、どのタブがアクティブであるかは問題ではありません。


タスク マネージャーを開き、新しいタスクの実行を押します
ウィンドウ「新しいタスクの作成」という名前が表示されます。その中に次のコマンドを入力します:
ms-copilot:
キーボードの Enter キーを押すか、「OK」をクリックまたはタップします。
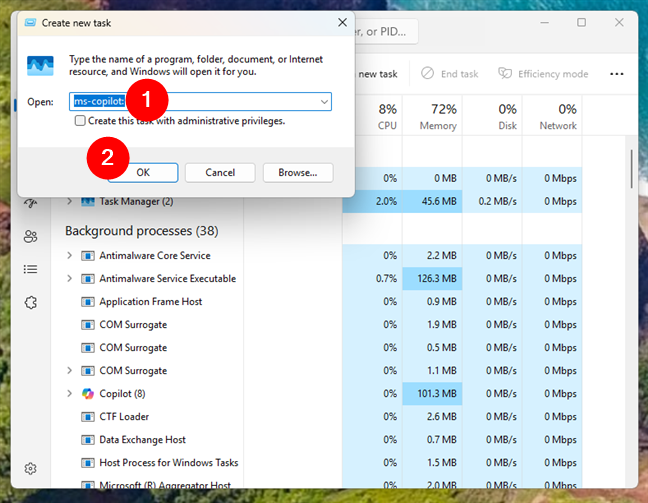
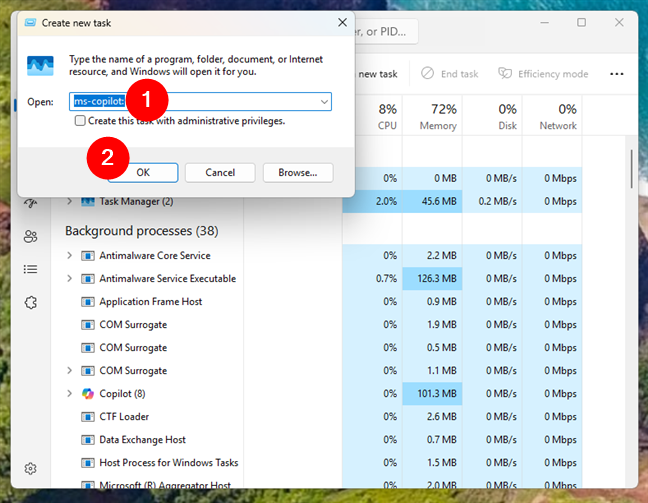
Windows 11 のタスク マネージャーから Copilot を開く方法
Copilot アプリが開きます。それ以上の質問はありません。
10.2.タスク マネージャーを使用して Windows 10 で Copilot を開く方法
Windows 10 では、まずタスク マネージャーを起動し (キーボードの Ctrl + Shift + Esc キーを押します)、コンパクト ビューで開いた場合は、 または をクリックします。 「詳細」をタップします。


「詳細」を押します
展開されたタスク マネージャーで、[ファイル]、[新しいタスクの実行] の順にクリックまたはタップします。


タスク マネージャーで [新しいタスクを実行] をクリックまたはタップします
これアクションにより、「新しいタスクの作成」というタイトルのウィンドウが開きます。その中に、次のコマンドを入力します:
ms-copilot:
…キーボードの Enter キーを押すか、「OK」をクリックまたはタップします。
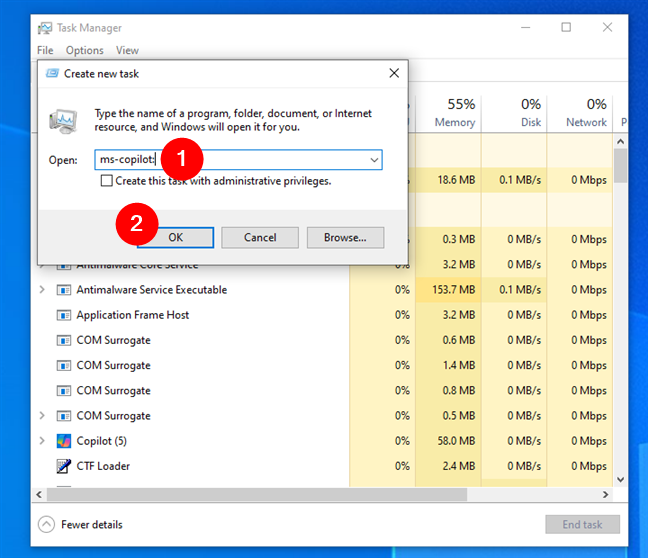
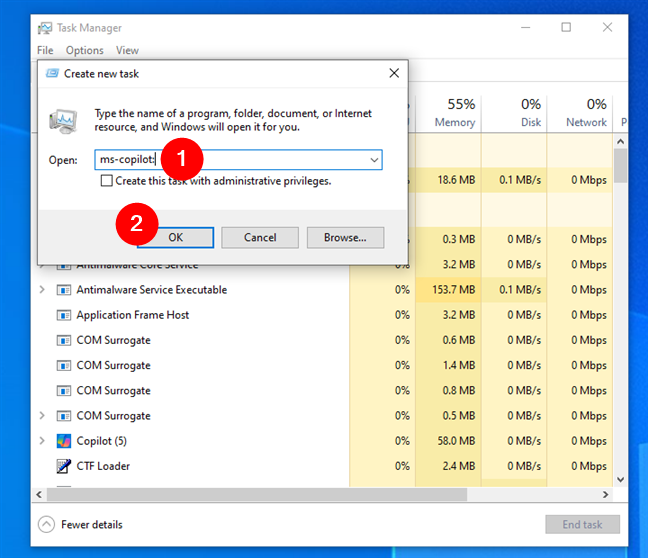
Windows 10 のタスク マネージャーから Copilot を開く方法
Copilot アプリは、Windows 10 システムですぐに開きます。
Windows Copilot アプリを開くにはどうすればよいですか?
これらの方法を使用して、Copilot を起動します。 Windows 11 と Windows 10 には、たくさんのオプションがあります。タスクバー、ショートカット、コマンドのいずれを使用する場合でも、それぞれの方法でコパイロットにすばやく簡単にアクセスできます。 Windows で Copilot を開く他の方法を見つけたら、その前に教えていただけますか?以下にお気軽にコメントを残してください。