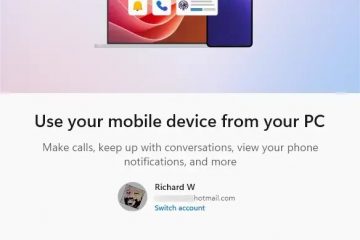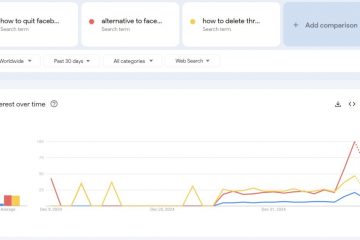外部マウスが接続されているときにタッチパッドを自動的に無効にしたいですか?その方法は次のとおりです。
デフォルトでは、Windows 10 および 11 では、タッチパッドはタッチパッドを接続した後もアクティブなままになります。 > ラップトップに外付けマウスを接続します。これにより、誤ってタッチパッドを擦ってしまうと、ポインターが望ましくない動きをする可能性があります。一部のラップトップにはタッチパッドを無効にするための専用ボタンまたはショートカットがありますが、Windows 自体には、外部マウスが接続されているときにタッチパッドを自動的に無効にする方法が用意されています。そうすれば、マウスを接続するたびにタッチパッドを手動でオフにする必要がなくなります。
この簡単で簡単なチュートリアルでは、3 つの方法を紹介します。外部マウスの接続時にタッチパッドを無効にします。始めましょう。
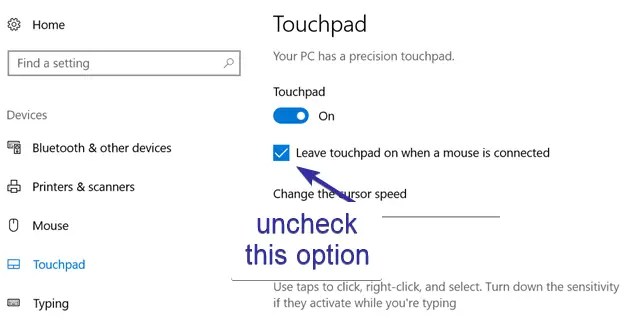
知っておきたい: Windows 10 でマウス ポインターの色とサイズを変更する方法
タッチパッドを自動的に無効にする場合外部マウスが接続されています
Windows 10 の場合
「Windows キー + I」ショートカットを使用して「設定」を開きます。「デバイス」に移動します。 >”> 「タッチパッド」ページ。「タッチパッド」セクションの下にある「マウスが接続されているときにタッチパッドをオンのままにする」 チェックボックスをオフにします。設定を閉じます
表示されたチェックボックスをオフにすると、Windows 10 は外部マウスを検出したときにタッチパッドを自動的に無効にします。タッチパッドを使用するには、マウスを抜くだけです。
Windows の場合。 11
「Windows キー + I」 を押して設定を開きます。サイドバーの「Bluetooth とデバイス」タブに移動します。をクリックします。 [タッチパッド] オプション。右側のパネルの [タッチパッド] セクションを展開します。[タッチパッド] セクションをオフにします。マウスが接続されているときにタッチパッドをオンのままにする」チェックボックスをオンにすると、外部マウスを接続するとWindows 11 でタッチパッドが自動的に無効になります。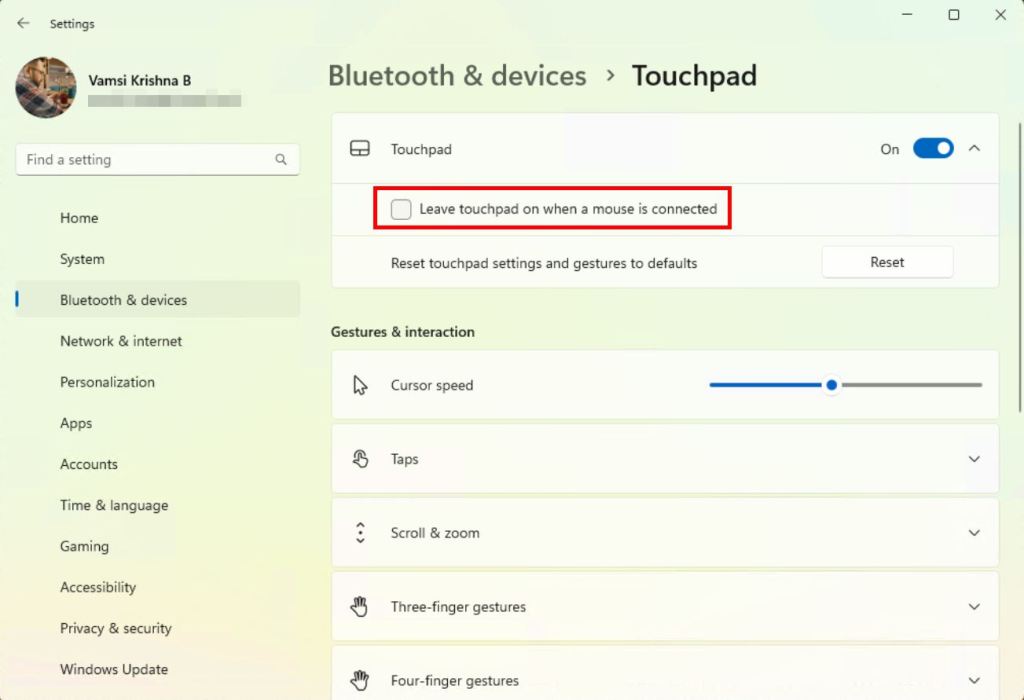
注: Windows 10 および 11 では、タッチパッド、高精度タッチパッドをサポートしていない可能性があります。
コントロール パネルを使用して外部マウスを接続するときにタッチパッドを無効にする
タッチパッドが ELAN や Synaptics などの外部ドライバーを使用している場合は、外部マウスを接続したときにコントロール パネルを使用して自動的に無効になるように構成することもできます。良い点は?この方法は Windows 7 および 8 でも機能します。
スタート メニューを開きます。「コントロール パネル」を検索して開きます。「表示」をクリックします。 by」ドロップダウンをクリックし、「大きなアイコン」を選択します。「マウス」オプションを見つけて選択します。「ELAN」に移動します。または「デバイス設定」次に、「外部 USB ポインティング デバイス プラグインの場合は無効にする」または「外部 USB ポインティング デバイスが接続されている場合は内部ポインティング デバイスを無効にする」チェックボックスを見つけて選択します。 .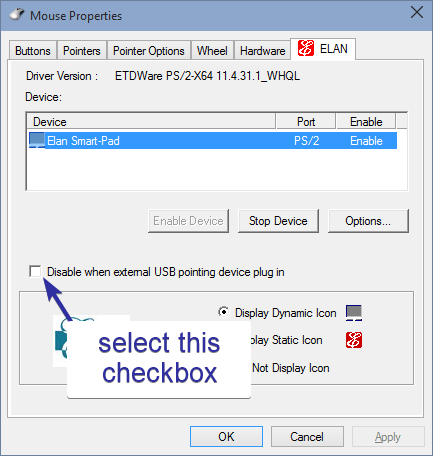 [OK<] をクリックします。/strong>」ボタンをクリックして変更を保存します。
[OK<] をクリックします。/strong>」ボタンをクリックして変更を保存します。
今後、Windows は外部マウスを接続するとタッチパッドを自動的にオフにします。
注: このオプションはのみ表示されます。タッチパッドがサポートしている場合。このオプションが表示されない場合は、タッチパッドがその機能をサポートしていません。
レジストリ エディタを使用して外部マウスを接続するときにタッチパッドを無効にする
重要な注意事項: 変更を加える前に、バックアップを作成してください。
最初の 2 つの方法が機能しない場合は、簡単なレジストリ編集を行って、マウスの接続時に Windows のタッチパッドを強制的にオフにすることができます。その方法は次のとおりです。
「Windows キー + R」 を使用してファイル名を指定して実行ダイアログを開きます。「regedit」と入力して「Enter」を押します。次の場所。HKEY_LOCAL_MACHINE\SOFTWARE\Synaptics\SynTPEnh 「SynTPEnh」 フォルダを右クリックします。「新規」を選択し、次に「DWORD (32 ビット) 値」。値に「DisableIntPDFeature」という名前を付けます。新しく作成した値をダブルクリックします。タイプ値のデータ フィールドに 33 を入力します。[OK] ボタンをクリックして変更を保存します。レジストリ エディタを閉じてシステムを再起動します。
再起動後、レジストリの変更が有効になり、Windows はタッチパッドを無効にします。あなたが
まとめ — マウスの使用時にタッチパッドをオフにしておく
結論として、マウスを接続するときにタッチパッドを自動的に無効にする方法は 3 つあります。ほとんどのユーザーにとって、設定アプリの方法が最も簡単で、それが機能しない場合は、コントロール パネルまたはレジストリの方法を試してください。これらの場所のいずれにもタッチパッド設定が表示されない場合は、タッチパッド ドライバーを更新する必要がある可能性があることに注意してください。どの方法を選択しても、結果は同じです。タッチパッドに誤って触れることがなくなります。
ご質問がある場合やサポートが必要な場合は、以下にコメントしてください。喜んでお手伝いさせていただきます。