Windows 10 が 10 年ぶりのサポート終了となる 2025 年 10 月 14 日に近づく中、継続的なセキュリティと最適なパフォーマンスを確保するために PC を準備することが重要です。このガイドでは、オペレーティング システムの廃止後に何が起こるか、Windows 11 へのアップグレード パス、およびコンピューターが新しいバージョンのオペレーティング システムの最小要件を満たしていない場合に利用できるオプション (Linux へのアップグレードを含む) について説明します。 Mint または Google ChromeOS Flex。
サポート終了について
Windows 10 は 2015 年 7 月 15 日に最初にリリースされ、10 年後の 10 月 14 日にリリースされました。 2025 年には、Microsoft からセキュリティ アップデート、バグ修正、機能、テクニカル サポートが提供されなくなります。アップデートが行われないと、システムがセキュリティの脅威に対して脆弱になり、時間の経過とともにパフォーマンスが低下する可能性があります。
現在のシステムを評価してください
オペレーティング システムはアップデートやサポートを受けられなくなるため、 、サポートを維持するためのアップグレード パスを決定するには、コンピュータ システムを評価する必要があります。
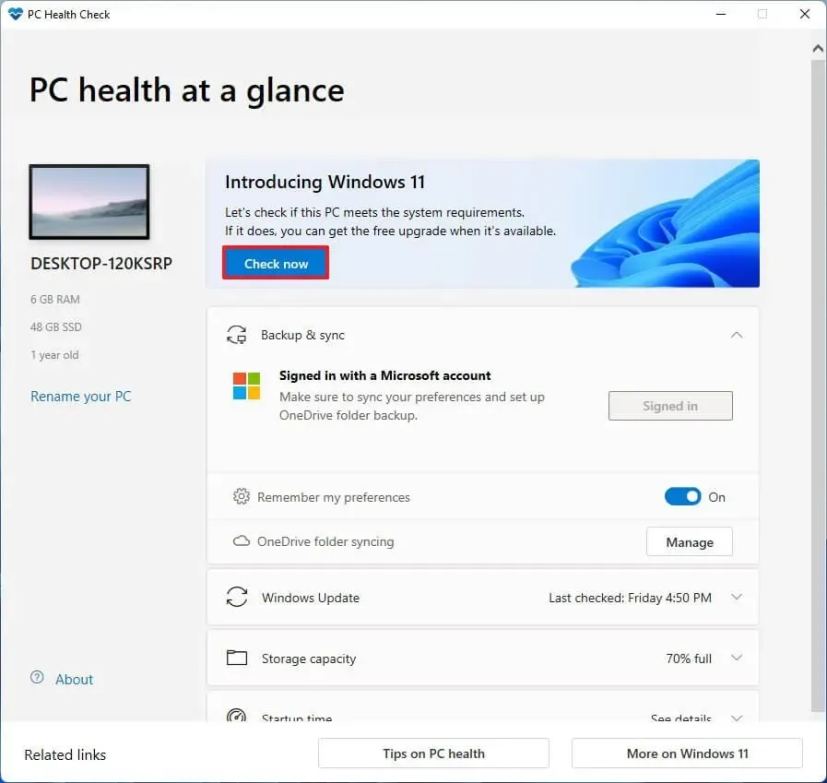
最初のステップは、コンピューターが Windows 11 のシステム要件を満たしているかどうかを確認することです。ハードウェアの互換性を評価するには、Microsoft PC Health Check アプリを使用して技術仕様を確認できます。
アップグレード パスを計画する
ハードウェアの仕様を理解したら、アップグレード パスを計画する必要があります。
ハードウェアに互換性がある場合は、更新プログラム、新機能、サポートを引き続き受け取るために Windows 10 から 11 にアップグレードすることを検討してください。
ハードウェアがサポートされていない場合は、コンピューターには TPM が含まれていません2.0、CPU がサポート リストにない、またはデバイスに十分な RAM がない場合でも、Windows 11 にアップグレードすることはできますが、コンピューターはサポートされないままになります。
コンピューターがサポートされていない場合は、最小ハードウェア要件を満たしていても、プロセッサが古すぎるため Windows 11 をインストールすることさえできない場合は、Windows から Linux への切り替えを検討する必要があります。または、Google ChromeOS Flex に切り替えることもできます。
別の方法として、拡張セキュリティ アップデート (ESU) オプションを検討することもできます。 Microsoft は、サポート終了日を超えて重要なセキュリティ更新プログラムを提供する 1 年間の ESU オプションを消費者に初めて 30 ドルで提供します。このオプションは、すぐにアップグレードせずに新しいシステムに移行するための時間を追加したい場合に最適です。
最後に、現在のデバイスが Windows 11 の要件を満たしていない場合は、新しいデバイスへの投資を検討する必要があります。最新の PC は高度なセキュリティ機能と優れたパフォーマンスを提供し、今後何年にもわたって最新のソフトウェア イノベーションをサポートするように設計されています。
このガイドでは、Windows 11 または別のオペレーティング システムに移行するためのさまざまなオプションの概要を説明します。
Windows 10 のサポート終了後に PC でできること
Windows 10 を実行しているコンピューターをお持ちの場合は、まずコンピューターのハードウェアを確認してください。アップグレード パスを決定します。次に、コンピュータの完全バックアップを作成して、アップグレードを続行する必要があります。
コンピュータの Windows 11 との互換性を確認する
コンピュータが Windows 11 を実行できるかどうかを確認するには、次の手順を実行します。これらの手順:
スタートを開きます。
@media のみの画面と (min-width: 0px) と (min-height: 0px) { div[id^=”bsa-zone_1659356505923-0_123456″] { 最小幅: 336px; 最小高さ: 280px; } } @media のみの画面と (min-width: 640px) および (min-height: 0px) { div[id^=”bsa-zone_1659356505923-0_123456″] { min-width: 728px; 最小高さ: 280px; } }
「PC Health Check」を検索し、一番上の結果をクリックしてアプリを開きます。
[今すぐチェック] ボタンをクリックします。
お使いのコンピューターで Windows 11 が実行されるかどうかを確認します。
(オプション)「すべての結果を表示」 ボタンをクリックして、互換性に合格したコンポーネント。
(オプション) をクリックします。システム要件をよりよく理解するには、デバイス仕様 ボタンをクリックしてください。
手順を完了すると、ハードウェアに互換性がある場合は、新しいバージョンにアップグレードできることを確認するメッセージが表示されます。ハードウェアに互換性がない場合は、デバイスが Windows 11 を実行できる理由を詳細に示すメッセージが表示されます。
デバイスがハードウェア要件を満たしていない場合は、要件をバイパスすることを選択できます。 Windows 11 をインストールするか、 Linux Mint や ChromeOS Flex などのオペレーティング システムを切り替えることを選択します。
コンピュータでアプリが利用できない場合は、この Microsoft リンクから手動で入手してください。
現在のセットアップの完全バックアップを作成します
次のステップは、現在のセットアップの完全バックアップを作成することです。何か問題が発生し、ロールバックが発生した場合に備えて、コンピューターを保護します。クリーン インストールを実行する場合は、インストール後にファイルを手動で復元する必要があるため、ファイルのバックアップを作成する必要があります。
Windows 10 でシステム イメージのバックアップを作成するには、次のコマンドを使用します。手順:
Windows 10 で設定を開きます。
更新とセキュリティをクリックします。
クリックします。 バックアップ上。
下「古いバックアップを探しています」セクションで、「バックアップと復元 (Windows 7) に移動」 オプションをクリックします。
「システム イメージの作成」をクリックします。
[ハードディスク上] 設定で、Windows 10 の完全バックアップ用の外部 USB ドライブを選択します。
簡単なヒント: データを保存した外付け USB ハード ドライブを使用できます。すでにその上にあります。このツールはドライブ内のファイルをフォーマットしたり消去したりしません。代わりに、「WindowsImageBackup」 という名前のフォルダが作成され、システム イメージが保存されます。
[次へ] ボタンをクリックします。
他のドライブを選択します。
[次へ] ボタンをクリックします。
[バックアップの開始] をクリックします。
[いいえ] をクリックします。
手順を完了すると、外部 USB ドライブにバックアップが作成されます。また、「システム イメージ修復ディスクを作成する」というメッセージも表示されます。ただし、Windows 10 ブータブル メディアを使用して回復環境にアクセスできるため、このオプションをスキップできます。
私の YouTube チャンネルのビデオ チュートリアルでこれらの手順に従うこともできます。 (忘れずに「いいね!」と購読してください。)
[埋め込みコンテンツ]
このバックアップは、何か問題が発生してロールバックしたい場合に現在の設定を復元することを目的としていることに注意することが重要です。 。 Windows 11 のクリーン インストールを使用してアップグレードする場合、またはオペレーティング システムを切り替える場合は、ファイルを外部ドライブにコピーして、新しいセットアップで復元する必要もあります。
10 から Windows 11 にアップグレードするサポートされているハードウェアで
Windows Update を通じて Windows 10 から Windows 11 にアップグレードするには、次の手順を実行します。
設定を開きます。
[更新&] をクリックします。セキュリティ。
[Windows Update] をクリックします。
[更新プログラムの確認] ボタンをクリックします。
p>
「ダウンロードしてインストール」 ボタンをクリックします。
今すぐ再起動 ボタンをクリックします。
手順を完了すると、Windows 11 がコンピューターにインストールされます。
[embedded content]
サポートされていないハードウェア上の Windows 10 から Windows 11 へのアップグレード
Windows 10 を実行しているサポートされていないハードウェアを備えたデバイスを Windows 11 にアップグレードする予定がある場合は、ISO ファイルをダウンロードし、Rufus
また、コンピューターが USB フラッシュ ドライブから起動できることを確認する必要があるため、場合によっては UEFI 設定を変更するか、ブート メニューでデバイスを起動する必要があります。ファームウェアの設定はコンピューターごとに異なるため、詳細については製造元のサポート Web サイトを確認する必要があります。
Windows 11 ISO ファイルをダウンロードする
公式の Windows 11 ISO ファイルをダウンロードするには、次の手順に従ってください:
「x64 デバイス用の Windows 11 ディスク イメージ (ISO) をダウンロード」セクションの Windows 11 オプション。
ダウンロード ボタンをクリックします。
インストール言語を選択します。
確認ボタンをクリックします。
ダウンロードボタンをクリックして ISO ファイルを保存します。
手順が完了したら、インストール メディアの作成から始めることができます。
Windows 11 のブータブル メディアを作成する
Windows 11 のブータブル メディアを作成するには、少なくとも 8 GB の USB フラッシュ ドライブを接続し、次の手順に従います。手順:
Rufus ウェブサイトを開きます。
リンクをクリックして最新バージョンをダウンロードしてください
「デバイス」設定から USB フラッシュ ドライブを選択します。
実行可能ファイルをダブルクリックしてツールを起動します。
[選択] ボタンをクリックします。
Windows 11 ISO ファイルを選択します。
開く ボタンをクリックします。
デフォルト設定で続行します。
(オプション) ファイルの名前を指定します。
[開始] ボタンをクリックします。
「4GB 以上の RAM、セキュア ブート、およびサポートされていないハードウェアに Windows 11 をインストールするための TPM 2.0 インチ オプション。
インターネットと Microsoft アカウントの要件をバイパスするには、「オンライン Microsoft アカウントの要件を削除する」 オプションをオンにします。そしてローカルを作成します
(オプション) 「ユーザー名を使用してローカル アカウントを作成する」 オプションをオンにし、アカウント名を指定してローカル アカウントを自動的に作成します。
チェックを入れる「BitLocker 自動デバイス暗号化を無効にする」 オプションを使用して、インストール中にセットアップで BitLocker が有効にならないようにします (該当する場合)。
簡単なメモ: 暗号化が推奨されていますが、シナリオによっては、この機能を維持した方がよい場合がありますデュアルブート システムをセットアップする場合などに無効になります。
OK ボタンをクリックします。
手順を完了すると、ツールはサポートされていないハードウェア用のブータブル メディアを作成します。
ローカル アカウントを自動的に作成するオプションを選択すると、セットアップによりパスワードなしでアカウントが作成されます。そのため、インストール後、「サインイン オプション」設定ページからパスワードと PIN を忘れずに作成する必要があります。
Windows 11 は PC のクリーン インストール プロセスをサポートしていません
サポートされていないハードウェアに Windows 11 のクリーン インストールを実行するには、次の手順を実行します。
Windows 11 USB フラッシュ ドライブを使用して PC を起動します。
いずれかを押します。の鍵続行します。
インストール言語と形式を選択します。
次へボタンをクリックします。
キーボードと入力方法を選択します。
[次へ] ボタンをクリックします。
「Windows 11 をインストールする」 オプションを選択します。
このプロセスですべてが削除されることを確認するための「すべてに同意します」 オプション
「プロダクト キーがありません」 オプションをクリックします。
簡単なメモ: コンピュータがライセンス認証されます。 Windows 10 のプロダクト キーはオペレーティング システムの最新バージョンと互換性があるため、自動的に作成されます。
ライセンス キーがアクティブ化する Windows のエディションを選択します。
次へ ボタンをクリックします。
同意 ボタンをクリックします。
Windows 11 24H2 をインストールするハード ドライブ上の各パーティションを選択し、削除 ボタンをクリックします。 (通常、「ドライブ 0」は、すべてのインストール ファイルが含まれるドライブです。)
ハード ドライブ(ドライブ 0 の未割り当て領域)を選択して、オペレーティング システムの最新プレビューをインストールします。
[次へ] ボタンをクリックします。
インストール ボタンをクリックします。
最初のページで地域設定を選択します。 すぐに使えるエクスペリエンス(OOBE) インストール後。
はいボタンをクリックします。
キーボード レイアウト設定を選択します。
[はい] ボタンをクリックします。
2 番目のレイアウトを設定する必要がない場合は、[スキップ] ボタンをクリックします。
コンピュータは、次の方法を使用してネットワークに自動的に接続します。 イーサネット接続 ワイヤレスで接続を手動で設定する必要があります。
(オプション) コンピュータの名前を確認します。
次へ ボタンをクリックします (デバイスは自動的に再起動します。)
Windows 11 Pro の「個人使用用にセットアップ」 オプションを選択します。このオプションは「ホーム」エディションでは使用できません。
[次へ ] ボタンをクリックします。
サインイン ボタンをクリックします。
簡単なメモ: インターネットとオンライン アカウントをスキップするオプションを選択し、ローカル アカウントを作成するオプションを選択した場合、ウィザードはこの部分をスキップして初期セットアップを続行します。
Windows 11 を作成するには、Microsoft アカウントの電子メールを確認してください
[次へ] ボタンをクリックします。
Microsoft アカウントのパスワードを確認します。
次へ ボタンをクリックします。
[PIN の作成] ボタンをクリックします。
新しい 4 桁の PIN を作成します。
OK ボタンをクリックします。
オンまたはオフにすることで、状況に最適なプライバシー設定を確認します。各設定のトグル スイッチをオフにします。
次へ ボタンをクリックします。
次へ ボタンを再度クリックします。
[同意する ] ボタンをクリックします。
[その他のオプション] 設定をクリックします。
[設定] をクリックします。新しい PC として起動」 オプション。
「新しい PC としてセットアップする」 オプションをもう一度選択します (該当する場合)。
(オプション) [エクスペリエンスをカスタマイズしましょう] ページで、予定している方法を 1 つ以上選択します。デバイスを使用して、エクスペリエンス中に提案を許可してください。
続行するには、[同意する] ボタンをクリックしてください。または、[スキップ] ボタンをクリックして、セットアップのこの部分をスキップします。
(オプション) コードを使用して Android スマートフォンをリンクするか、[スキップ] オプションをクリックします。
[次へ] ボタンをクリックします。
以外のブラウザを使用する場合は、[今は実行しない] ボタンをクリックします。 Microsoft Edge (該当する場合)。
「今はスキップ」 オプションを使用して、PC Game Pass プロモーションをスキップします (該当する場合)。
「いいえ、ありがとうございます」 ボタンをクリックして、プロモーションをスキップしますMicrosoft 365 セットアップ (該当する場合)。
手順を完了すると、Windows 11 24H2 はサポートされていないハードウェアを備えたコンピューターへのクリーン インストールを完了します。
次の手順に従うこともできます。私のビデオチュートリアル
[埋め込みコンテンツ]
Windows 10 から Linux Mint へのアップグレード
また、別の種類のオペレーティング システムに切り替えて、Windows 10 からアップグレードすることもできます。 Linux に切り替えるのは大変なことのように聞こえるかもしれませんが、時代が変わり、Linux も変わりました。このオペレーティング システムは長年にわたって大幅に改良されてきました。
多くの Linux ディストリビューションが見つかります。 Linux Mint はこうあるべきですユーザーフレンドリーなインターフェースと安定性のため、候補リストに入れてください。これは、Windows 10 に慣れている人にとっては優れた選択肢です。
Windows の代替品として Linux Mint を選択する理由は次のとおりです。まず、Linux Mint の Cinnamon デスクトップ環境は、Windows に似た使い慣れたレイアウトを提供し、新規ユーザーの学習曲線を最小限に抑えます。
このディストリビューションは、その信頼性に加えて、頻繁なクラッシュや速度低下のないシームレスなユーザー エクスペリエンスを保証します。 Linux Mint はオープンソース オペレーティング システムとして無料で使用できるため、独自のソフトウェアに関連するライセンス料がかかりません。おそらくもっと重要なことは、Windows 11 がサポートしなくなったプロセッサなど、幅広いハードウェアをサポートしているため、多くの場合、最小限のドライバーのインストールが必要であるということです。
AI 機能に興味がない場合、これも検討すべき理由の 1 つです。 Linux に切り替えます。 Windows 11 や macOS とは異なり、Linux Mint やその他の亜種には AI 機能が含まれていません。ただし、ChatGPT、Microsoft Copilot、Google Gemini などの Web 上の AI サービスにはいつでもアクセスできます。
また、この Linux ディストリビューションにはさまざまな種類のアプリケーションのサポートが含まれており、ほとんどのアプリケーションは現在のアプリケーションは Web アプリなので、仕事や学校で必要なアプリケーションやサービスにアクセスできる可能性があります。
ただし、Linux にはソフトウェアの制限があるという事実を無視する必要はありません。たとえば、Microsoft はオープンソース オペレーティング システム用の一連の Office アプリ (または Microsoft 365 アプリ) を提供していません。また、Adobe Photoshop などのアプリをインストールすることはできませんが、Web バージョンのオフィス、フォトショップなど。さらに、LibreOffice や Gimp などの同様のアプリケーションをインストールすることもできます。
Linux Mint 起動可能な USB フラッシュ ドライブを作成する
Linux Mint USB インストーラーを作成するには、次の手順に従います。
Linux Mint のダウンロード ページ を開きます。
「ダウンロード」ボタンをクリックしますCinnamon Edition の場合。
「ダウンロード ミラー」セクションの下にある、お住まいの場所に近いダウンロード リンクをクリックします。
ISO ファイルをコンピュータに保存します。
Rufus ウェブサイトを開きます。
リンクをクリックして最新バージョンをダウンロードします
「ダウンロード」セクションで、 「デバイス」設定から USB フラッシュ ドライブを選択します。
実行可能ファイルをダブルクリックしてツールを起動します。
[選択] ボタンをクリックします。
>Linux Mint ISO ファイル。
[開く] ボタンをクリックします。
ダウンロード後、デフォルト設定を続行します。
(オプション) 「ボリュームラベル」設定でのドライブの名前。
開始ボタンをクリックします。
デフォルトのオプションでOKボタンをクリックします。
クリックはい ボタンをクリックします。
OK ボタンをクリックします。
Linux Mint クリーン インストール プロセス
Windows 10 コンピューターに Linux Mint をインストールするには、次の手順に従います。
Linux Mint USB フラッシュ ドライブを使用して PC を起動します。
「Linux Mint の起動」 オプションを選択し、Enter.
デスクトップ上の「Install Linux Mint」アイコンをダブルクリックします。
インストール言語を選択します。
[続行] をクリックします。 ボタン。
キーボードを選択します。
[続行] ボタンをクリックします。
(オプション)「マルチメディア コーデックのインストール」 オプションをオンにします。
[続行] ボタンをクリックします。
「ディスクを消去して Linux Mint をインストールする」 オプションを選択します。
クリックします。 今すぐインストールボタン。
クリックします。 続行ボタンをクリックします。
地域を選択します。
続行ボタンをクリックします。
Linux Mint インストール用のローカル アカウント。
[続行] ボタンをクリックします。
今すぐ再起動 ボタンをクリックします。
USB フラッシュ ドライブをコンピュータから取り外し、 を押します。 入力します。
手順を完了すると、システムが再起動し、新しいデスクトップにアクセスできるようになります。
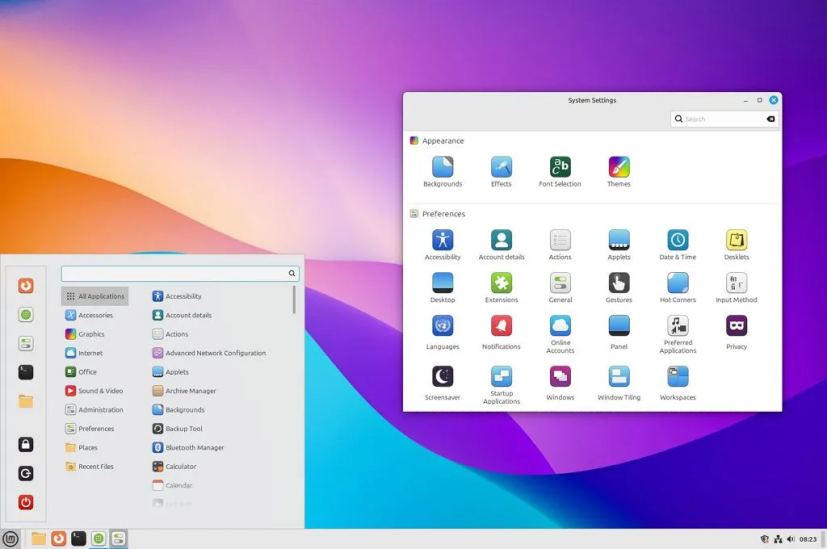 Linux Mint デスクトップ/画像: Mauro Huculak
Linux Mint デスクトップ/画像: Mauro Huculak
もちろん、Linux は Windows ではありませんが、環境が親しみやすく感じられます。たとえば、背景と、アプリや同様のコントロールを起動するためのメニューを備えたタスクバーを備えた同様のデスクトップ エクスペリエンスが見つかります。また、バーの位置を画面の横または上に変更できます。
オペレーティング システムはデフォルトのブラウザとして Mozilla Firefox を使用しているため、Linux Mint には Microsoft Edge や Google Chrome はありません。ただし、事実上すべての最新のブラウザをインストールできます。
また、このバージョンの Linux では、Microsoft Store の代わりに、「ソフトウェア マネージャー」 を使用して検索してダウンロードできます。または、「.exe」または「.msi」インストーラーと同等の「.deb」 パッケージをダウンロードしてインストールすることもできます。 コマンドの使用に慣れている場合は、apt-get install コマンドを使用することもできます。
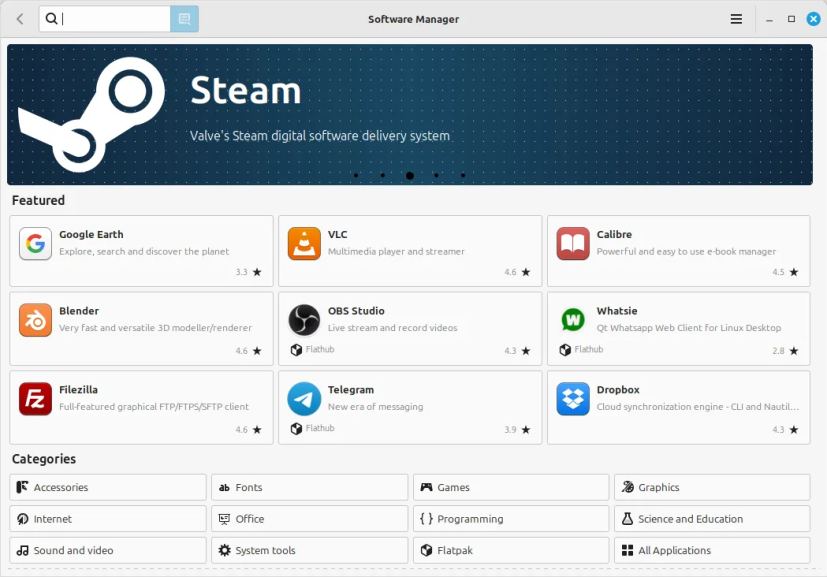 Linux Mint ソフトウェア マネージャー/画像: Mauro Huculak
Linux Mint ソフトウェア マネージャー/画像: Mauro Huculak
最後に、設定を変更する必要がある場合は、アプリからいつでも「システム設定」 アプリにアクセスできます。ランチャー (スタート メニュー)。このコントロール パネルでは、外観、環境設定、ハードウェア、セキュリティに関するあらゆる変更を行うことができます。
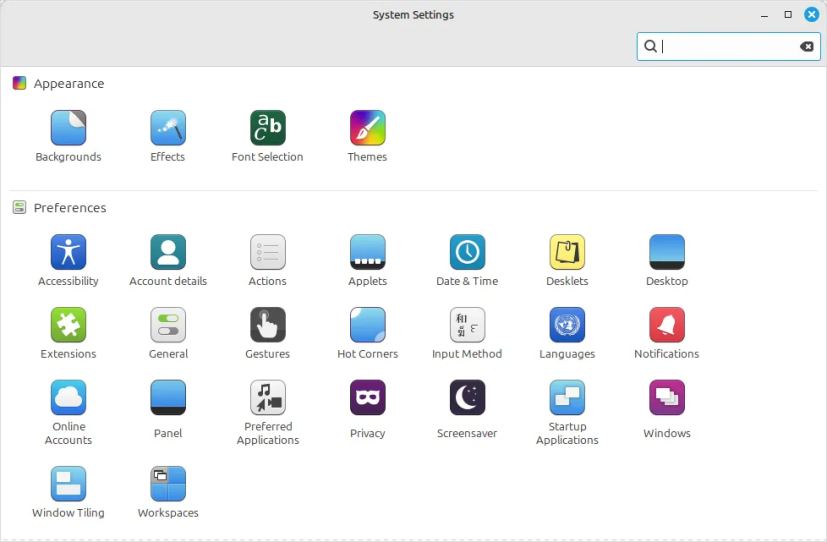 Linux Mint システム設定/画像: Mauro Huculak
Linux Mint システム設定/画像: Mauro Huculak
Windows 10 からChromeOS Flex
もう 1 つのオプションは、Windows 11 がサポートされていないハードウェアに ChromeOS Flex をインストールすることです。ChromeOS Flex は、Google ChromeOS の軽量オペレーティング システムのバリアントです。 Linux をベースにしており、Web アプリと Chrome ブラウザをメイン インターフェイスとして使用します。オペレーティング システムは、マルウェアやランサムウェアなどの脅威からのセキュリティ保護も提供します。さらに、生産性を向上させながらダウンタイムを削減するバックグラウンド アップデートを備えた高速で最新の作業環境を提供します。
これは軽量のオペレーティング システムであるため、Intel または AMD x86-64 ビット プロセッサ (4GB) のみが必要です。メモリ、ストレージ16GB。ただし、最高のパフォーマンスを得るには、2010 年以降に製造されたプロセッサとグラフィック カードを使用する必要があります。
ChromeOS Flex のインストールは 2 段階のプロセスです。まず、USB ブータブル メディアを作成してから、セットアップ プロセスを実行する必要があります。
ChromeOS Flex USB フラッシュ メディアを作成する
ChromeOS Flex インストール メディアを作成するには、USB フラッシュを接続します。 8GB のドライブを選択し、次の手順に従ってください:
Chrome で Chromebook リカバリ ユーティリティ ページを開きます。 p>
「Chrome に追加」 ボタンをクリックします。
拡張機能を追加 ボタンをクリックします。
[拡張機能] ボタンをクリックし、「Chromebook Recovery Utility」 拡張機能を選択します。
[開始] ボタンをクリックします。
[Chromebook の識別] ページで [Google ChromeOS Flex] オプションを選択します。
ChromeOS Flex オプションを選択します。
[続行] をクリックします。
リストから USB フラッシュ メディアを選択します。
続行 ボタンをクリックします。
作成 をクリックします。今ボタンをクリックします。
完了ボタンをクリックします。
手順を完了したら、ChromeOS Flex のクリーン インストールに進むことができます。
ChromeOS Flex のクリーン インストール プロセス
Windows 10 から ChromeOS Flex にアップグレードするには、次の手順を実行します。
サポートされていない Windows 11 PC を ChromeOS Flex USB で起動します。
簡単なメモ:コンピューターは USB から起動できないため、BIOS/UEFI 設定を更新する必要がある場合があります。このプロセスでは通常、ファンクション キー (F1、F2、F3、F10、または F12)、ESC、または Delete キーのいずれかを押す必要があります。より正確な手順については、PC メーカーのサポート Web サイトを参照してください。
インストール言語を変更します (該当する場合)。
[開始] ボタンをクリックします。
[ChromeOS Flex のインストール]<を選択します。/strong> オプション。
簡単なメモ: 「最初に試してみる」 オプションを使用すると、USB フラッシュ ドライブからオペレーティング システムを実行できます。セットアップとプロファイルも保存されるため、次回 USB からコンピュータを起動するときに、オペレーティング システムを引き続き使用できます。後でオペレーティング システムをインストールする場合は、サインイン画面に [ChromeOS Flex をインストールする] オプションが表示されます。
[次へ] ボタンをクリックします。
「ChromeOS Flex をインストール」 ボタンをクリックします。 (このプロセスにより、コンピュータ上のすべてが削除されます。)
[インストール] ボタンをクリックしてセットアップを続行します。
[開始]<> をクリックします。インストール後に/strong> ボタンをクリックします。
ワイヤレス ネットワークを選択します。
Wi-Fi パスワードを確認します。
接続 ボタン。
「個人使用」 オプション。
簡単な注意: この時点で、システムはオペレーティング システムで利用可能なアップデートをダウンロードします。また、コンピュータも再起動します。 [スキップして後で通知する] ボタンはいつでもクリックできます。
[次へ] ボタンをクリックします。
Gmail アカウントを確認します。
[次へ] をクリックします。 > ボタン。
アカウントのパスワードを確認します。
次へ ボタンをクリックします。
アカウントの確認を完了します。
[次へ] ボタンをクリックします。
「同意して続行」 ボタン。
「同意して続行」 ボタンを再度クリックします。
許可するオプションをクリアします。 Google がデバイスに関する情報を収集します。
[同意して続行] ボタンをもう一度クリックします。
[タッチパッドのスクロールを変更] をクリックします。 「方向」 オプション。
簡単なメモ: Windows 環境を使用している場合は、スクロール設定を調整することをお勧めします。
次へ ボタンをクリックします。
逆スクロール トグル スイッチをオンにします。
次へ をクリックします。 ボタンをクリックします。
開始 ボタンをクリックします。
手順を完了すると、オペレーティング システムがコンピュータにインストールされます。
新しいものを購入して Windows 10 からアップグレードします。 PC
サポートされていないハードウェアで Windows 10 を 11 にアップグレードする手順に従わない場合、または別のオペレーティング システムに切り替える準備ができていない場合、最良の代替策は、新しいコンピューターに投資することかもしれません。新しいデバイスは Windows 11 との互換性を確保し、最新の機能とセキュリティ アップデートへのアクセスを提供します。
どのデバイスを選択すればよいか迷っているかもしれません。これはまったく別の議論のトピックになる可能性がありますが、決定は通常、コンピューターの使用方法と予算によって決まります。
ビデオのストリーミング、電子メールの管理、オフィス アプリケーションの使用などの基本的なタスクについては、必要ありません。大金を費やす必要はない。日常的に使用するコンピューターは、多くの場合、500 ドル程度から始まります。より安価なオプションが見つかるかもしれませんが、通常は旧式のハードウェアが搭載されているか、スペックが非常に低いため、お勧めしません。
AI 機能とバッテリ寿命の延長を目的とした Copilot+ PC に興味がある場合は、価格を確認してください。通常は約 800 ドルから始まります。ただし、取引によりコストが大幅に削減される可能性があります。たとえば、私は最近 Copilot+ PC である ASUS Vivobook S 15 は、セール価格 499 ドルですが、現在は 899 ドルで販売されています。
もう 1 つの選択肢は、Surface Pro です。 11 は $877 から始まり、 から入手できます。 Microsoft ストア。 Copilot+ PC のセールをさらに詳しく見るには、Microsoft の Web サイトにアクセスしてください。ストアのセール ページ。
AI 機能のない標準的なラップトップの場合は、価格が 600 ドル未満の Lenovo ThinkPad E16 Gen 1 またはASUS Vivobook 16 を検討してください。 paptop は $500 未満で入手できます。
追加のサブスクリプションを購入すれば、Windows 10 を長く使い続けることができます
Windows 10 を使い続けたい場合、Microsoft は現在 拡張セキュリティ更新プログラム (ESU)。この有料サービスは、公式サポート期間を過ぎても古いオペレーティング システムを実行する必要がある組織向けに予約されてきましたが、現在は一般消費者も利用できるようになりました。
このプログラムを使用すると、コンピュータは引き続きセキュリティとメンテナンスのアップデートを受け取ることができます。ただし、新機能、セキュリティ以外の更新、設計変更、一般サポートが提供されないなど、いくつかの制限があります。
ESU プログラムは、デバイスが引き続き実行され、脆弱性が発生しないようにすることを目的としています。
延長セキュリティ更新プログラムの費用は 30 ドルかかると予想されており、Microsoft は次のように登録を開始する予定です。 Windows 10 のサポート終了日は 2025 年 10 月に迫っています。
PC を Windows 10 からどのようにアップグレードしていますか? コメントでお知らせください。
@メディアのみの画面と(最小幅: 0px) および (最小高さ: 0px) { div[id^=”bsa-zone_1659356403005-2_123456″] { 最小幅: 336px; 最小高さ: 280px; } } @media のみの画面と (min-width: 640px) および (min-height: 0px) { div[id^=”bsa-zone_1659356403005-2_123456″] { min-width: 728px; 最小高さ: 280px; } }