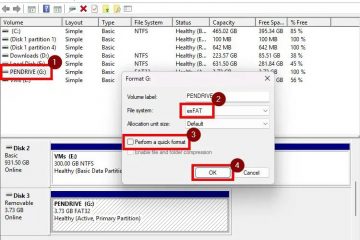.single.post-author、著者: Konstantinos Tsoukalas、最終更新日: 2024 年 12 月 23 日
システムを Windows 11 v24H2 にアップグレードしようとしている場合、インストールがエラー 0x8007001f で失敗します。問題を解決するには以下を読み続けてください。
問題: からアップグレードしようとするとWindows 10 から Windows 11 へ、または Windows 11 を新しいバージョン (v23H2 から v24H2 など) にアップグレードしようとすると、インストールが開始され、インストール エラー – 0x8007001f で失敗します。「更新プログラムのインストール中に問題が発生しましたが、もう一度インストールします」後で”。
原因: Windows Update のインストール エラー 0x8007001f はさまざまな理由で発生する可能性がありますが、最も一般的なのは、Windows ファイルの破損、インターネット接続の不良、十分な空き領域の不足です。アップデートのインストール、ウイルス対策ソフトウェアなど。
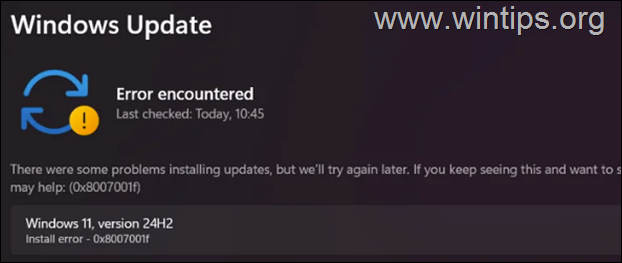
このガイドでは、Windows 11 アップグレード エラー 0x8007001f を解決するための手順を説明します。
修正方法: Windows 11 v24H2 インストール エラー 0x8007001f。
重要: 以下の方法を適用してインストール エラー 0x8007001f のトラブルシューティングを行う前に、 Windows 11 24H2 アップデートでは、次の手順を実行して、システムのアップグレードを再試行してください。
アップデートをインストールする前に、C: ドライブに 64 GB 以上の空き容量があることを確認してください。ディスク クリーンアップを使用して不要なファイルを削除します。このチュートリアル「ディスク クリーンアップでディスク領域を解放する方法」の手順に従ってください。アップグレード中のインストールの問題を回避するために、一時的に Microsoft 以外のセキュリティ ソフトウェア (ウイルス対策、マルウェア対策、ファイアウォールなど) をすべてアンインストール します。または、できればそれを無効にします。最新の GPU ドライバーとすべてのドライバー更新をWindows Update > 詳細オプション > オプションの更新からインストールします。 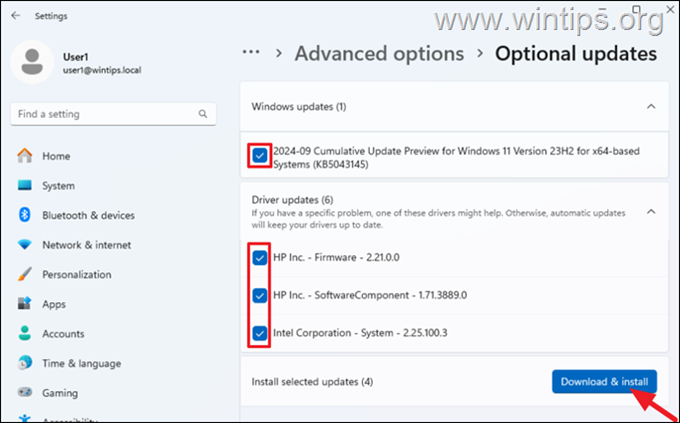
方法 1. Windows を強制的に再起動する-アップデートをダウンロードして最初からインストールします。
Windows Update インストール エラー 0x8007001f を修正する最初の方法は、Windows を強制的にインストールすることです。アップデートを再ダウンロードして最初からインストールします。これを行うには、Windows が更新を保存する「SoftwareDistribution」フォルダーを削除して、フォルダーを再作成し、最初から更新を再ダウンロードできるようにします。
+ R キーを押して「実行」コマンドを開きますボックス
1b。 [ファイル名を指定して実行] コマンド ボックスに「services.msc」と入力し、Enter キーを押して Windows サービス コントロール パネルを開きます。 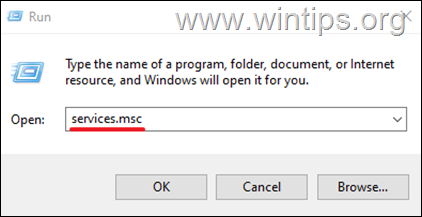
2. Windows Update サービスを右クリックし、停止を選択します。
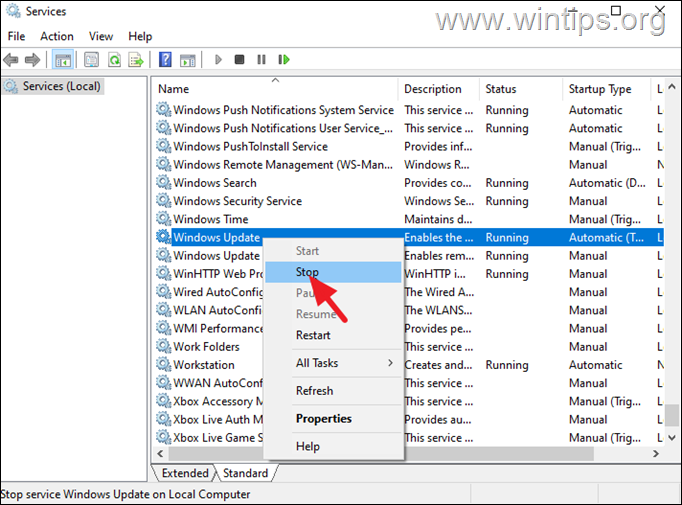
3. 次に、Windows エクスプローラーを開き、C:\Windows フォルダーに移動し、フォルダーを開いてその内容を調べます。
4. 「SoftwareDistribution」 フォルダを選択して削除します(「フォルダ アクセスが拒否されました」ウィンドウで続行をクリックします)。
* 注:
1. このフォルダーを削除すると、次回 Windows Update を実行するときに、新しい空の「SoftwareDistribution」フォルダーが自動的に作成されます。 Windows によって保存される
2. 「フォルダーは使用中です-もう一度お試しください」というエラーが発生してフォルダーを削除できない場合は、Windows を「セーフ モード」で起動した後、フォルダーを削除してください。
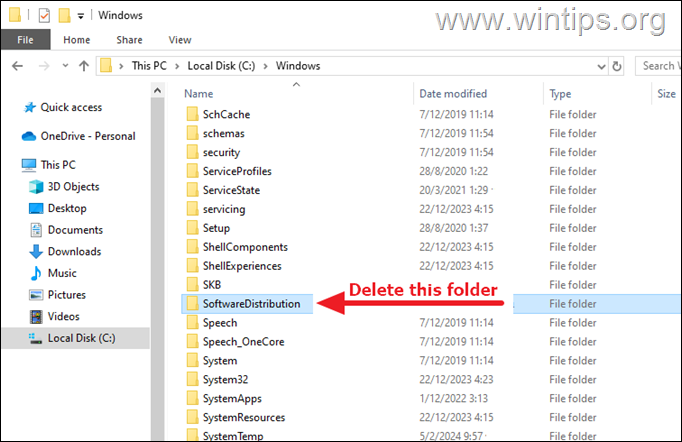
5.再起動し、更新プログラムをインストールしてみます。
方法 2. システム ファイルを修復して Windows Update エラー 0x8007001f を修正する
次の方法は、Windows 11 更新プログラムのインストール エラー 0x8007001f を修正します。 、DISM ツールと SFC ツールを使用して Windows インストールとシステム ファイルを修復します。
1. コマンド プロンプトを開きます。管理者です。 (これを行うには、検索に「cmd」と入力し、「コマンド プロンプト」の結果で「管理者として実行」を選択します)
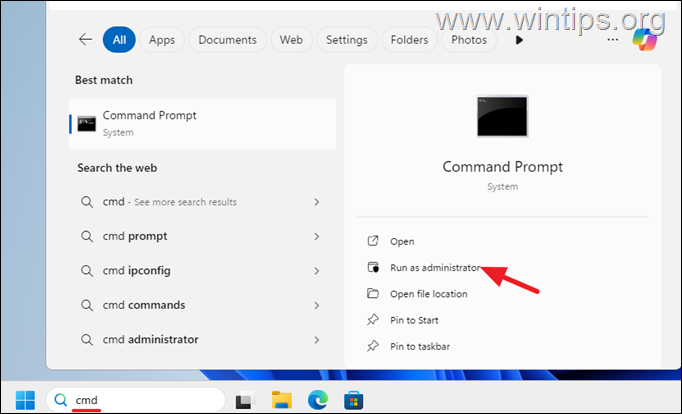
2. コマンド プロンプト ウィンドウで、次のコマンドを入力して Enter キーを押します。
dism.exe/Online/Cleanup-Image/Restorehealth
3. 「展開イメージのサービスと管理」(DISM) ツールがコンポーネント ストアを修復するまで、しばらくお待ちください。
4. 操作が完了したら、次のコマンドを実行します。システム ファイルを修復し、Enter を押します:
sfc/scannow 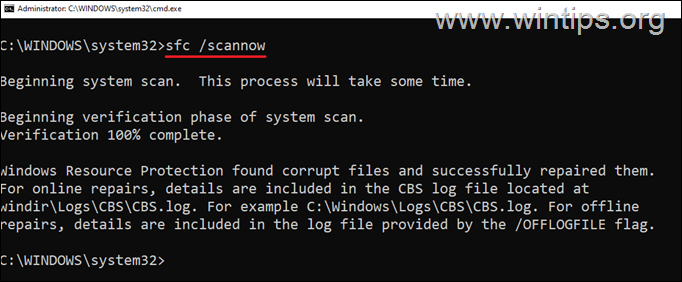
5. SFC スキャンが完了したら、コンピュータを再起動します。
6. 再起動後、アップデートを再度インストールしてみてください。
方法 3.システム設定で不明なプロファイルを削除します。
Windows Update エラー 0x8007001f の一般的な原因は、コンピュータ上に存在する不明なユーザー プロファイルです。次の手順を実行します。
1. ファイル エクスプローラーを開き、左側のペインの この PC ショートカットを右クリックします。
* または、[スタート] > [設定] > [システム] > [バージョン情報] に移動します。
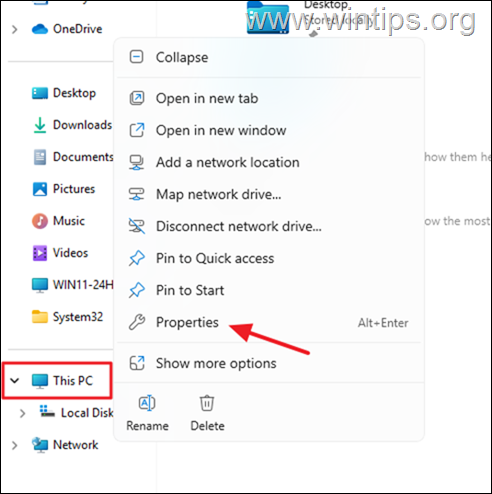
2. [システムの詳細設定] をクリックします。
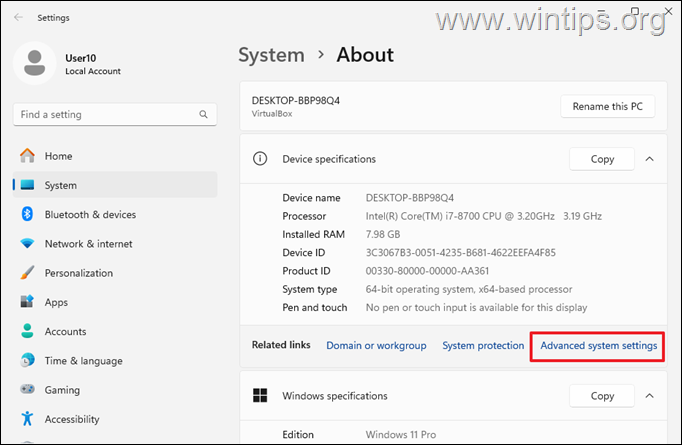
3. 次に、[ユーザー プロフィール] セクションの [設定] をクリックします。
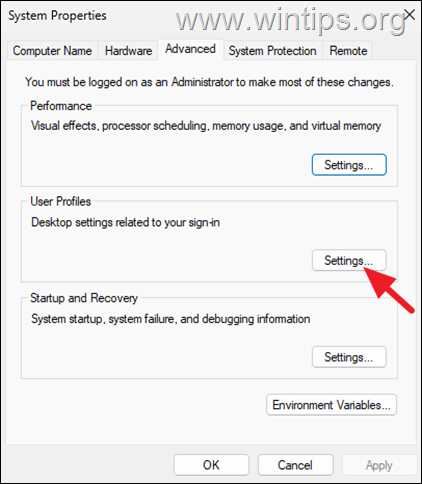
4. ここに「アカウント不明」 プロファイルがあるかどうかを確認し、存在する場合はそれを選択して削除します。
5. プロファイル削除後、コンピューターを再起動し、更新プログラムのインストールを再試行します。
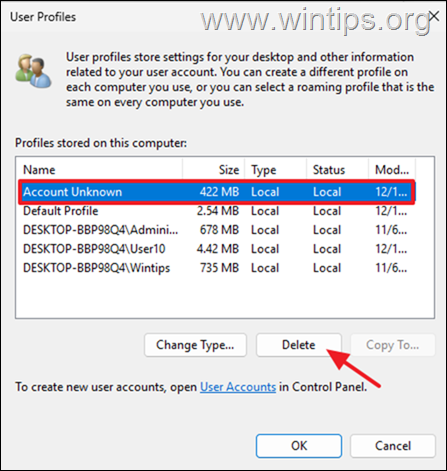
方法 4. レジストリ内の重複プロファイルの SID を削除します。
場合によっては、Windows によって、前回のアップグレード時の重複したユーザー プロファイル。これが、Windows 11 がエラー 0x8007001f で更新プログラムをインストールできないもう 1 つの理由である可能性があります。この問題が発生するかどうかを確認するには、次の手順を実行します。
ステップ 1. 「Setupact.log」 ファイルを調べます。
1. ファイル エクスプローラーを開き、 [表示] メニュー > [表示] をクリックして [非表示の項目] をクリックしてオンにし、すべての隠しファイルとフォルダを表示します。
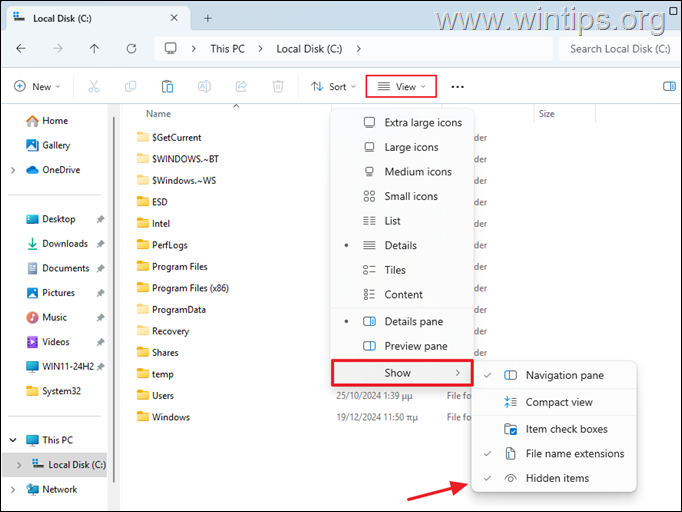
2.次に、以下に示す場所に移動し、メモ帳で「setupact.log」ファイルを開きます。
C:\$WINDOWS.~BT\Sources\Panther\setupact.log
3. メモ帳で CTRL + を押します。 > F キーを押して 検索
4. [検索] フィールド「ユーザーの重複プロファイルが検出されました」 をコピーして貼り付け、Enter を押します
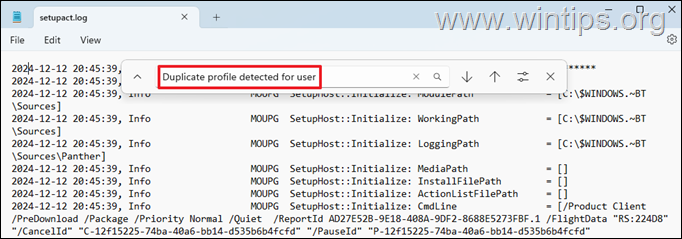
5.以下のスクリーンショットのように、ユーザーに対して「重複したプロファイルが検出されました」* という警告が表示されます。その後、「vs.」** の後に記載されているSID 番号に注目してください。
* 注:
1.重複したプロファイルに関する警告が表示されない場合は、次の方法に進みます。
2. 「vs」の後にリストされる SID 番号。通常、ユーザー プロファイルが「欠陥がある」、または破損していることを示します。
例: 以下のスクリーンショットでは、警告「ユーザー S-1-5-21-2001762966-3714454678-3319139375-1012 の重複プロファイルが検出されました」 (C:\Users\John) vs. S-1-5-21-2001762966-3714454678-3319139375-1009(C:\Users\john)”、「問題のある」プロファイル SID は”S-1-5-21-2001762966-3714454678-3319139375-1009″
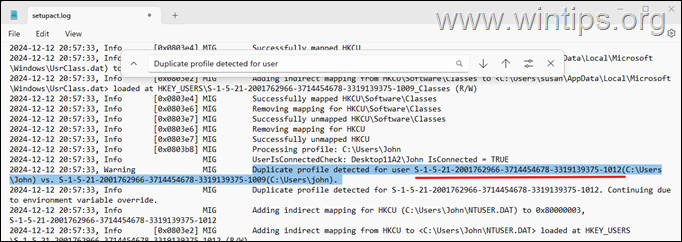
ステップ 2. 確認したプロファイル SID が自分のものではないことを確認します。
1.重要: 「問題のある」プロファイル SID を見つけたら、コマンド プロンプトを開いて次のコマンドを実行し、その SID が自分のものでないことを確認します。
whoami/user
2。上記のコマンドを発行した後、プロファイル SID に注目し、それが上で確認した SID (「vs.」の後) と異なることを確認してください。異なる場合は、次の手順に進み、「問題のある」プロファイル SID をレジストリから削除します。*
* 注:
1. 上記の手順 1 で確認した SID が実際のものと同じである場合は、ここで終了して次の方法に進みます。
2. コンピュータも使用されている場合他のユーザーが次のコマンドを発行して、すべてのユーザーの SID:
wmic useraccount get name, sid 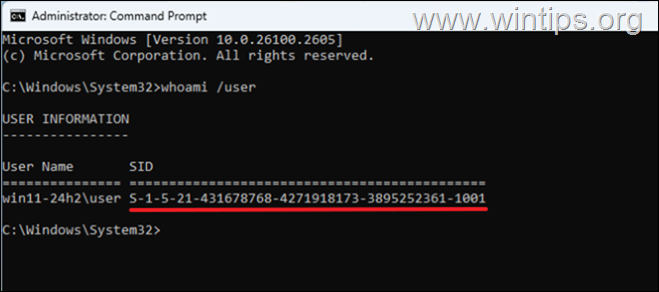
ステップ 3. レジストリ内の障害のあるプロファイル SID を削除します。
* 重要: レジストリ設定を変更することは、小さな間違いでもシステムに損傷を与える可能性があるため、 レジストリをバックアップすることが重要です変更する前に、 システム復元ポイントを作成してください。
![]() + R キー[ファイル名を指定して実行] コマンド ボックスを開きます。
+ R キー[ファイル名を指定して実行] コマンド ボックスを開きます。
2. [ファイル名を指定して実行] コマンド ボックスに「regedit」と入力し、Enter キーを押します。 
3. レジストリ エディタで次のパスに移動します:
HKEY_LOCAL_MACHINE\SOFTWARE\Microsoft\Windows NT\CurrentVersion\ProfileList
4. 次に、ProfileList キーを展開し、その下で「問題のある」プロファイル SID を選択して削除します。上記のステップ 1 で気づきました。 (例: この例では「S-1-5-21-2001762966-3714454678-3319139375-1009」。
5. 完了したら、レジストリ エディタを閉じます。 PC を再起動し、アップデートを再度インストールしてみてください。
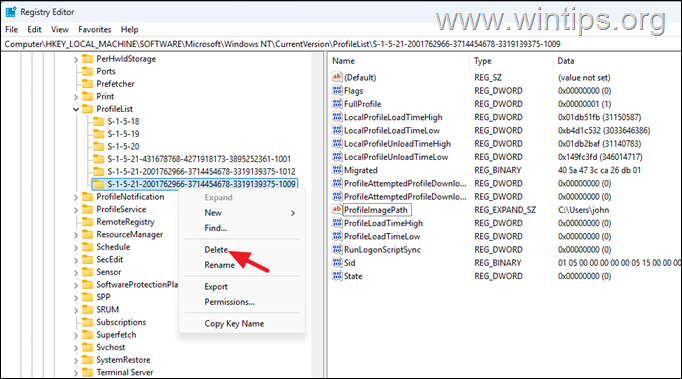 方法 5.インストール アシスタント。
方法 5.インストール アシスタント。
Windows 11 バージョン 24H2 のインストール エラー 0x8007001f を修正する次の方法は、システムをアップグレードすることです。 「Windows 11 インストール アシスタント」。
1. Windows 11 ダウンロード サイトから Windows 11 インストール アシスタントをダウンロードします。
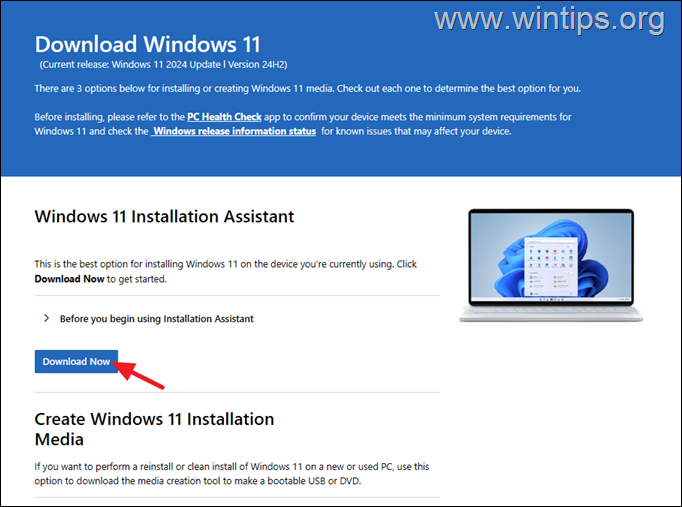
2. 次に、「Windows11 InstallationAssistant.exe」を実行し、UAC 警告で はいを選択します。
3. ライセンスに同意します。規約とその後、インストール アシスタントが必要なファイルをダウンロードし、アップデートをインストールするまで待ちます。
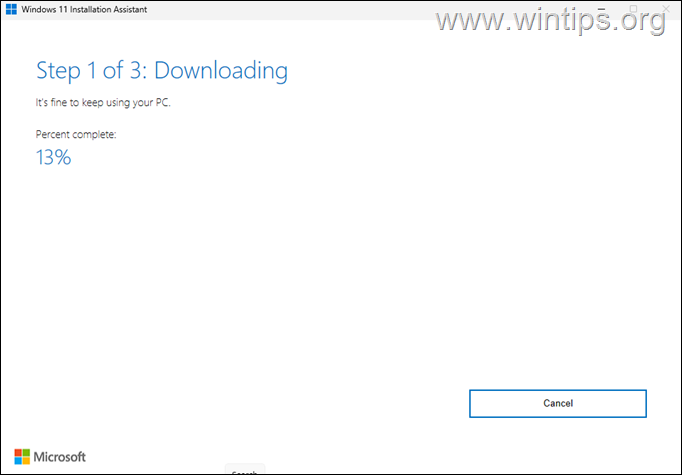
4. プロセスが完了したら、[今すぐ再起動] をクリックしてインストールを完了します。
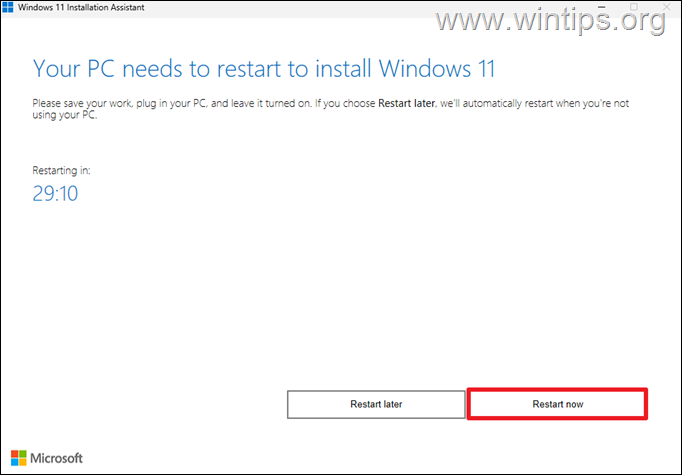
5. 再起動後、インストールが続行され、数分後に終了します。
6. 最後に、Windows Update に移動し、インストール可能な他の更新プログラムがあるかどうかを確認します。 。その場合は、Windows にインストールさせれば完了です!
方法 6. Windows 11 ISO ファイルを使用して Windows 11 24H2 にアップグレードします。
上記の問題を解決するもう 1 つの方法は、Windows ISO ファイルから Windows を修復およびアップグレードすることです。このタスクについては、次の記事の手順をお読みください。
方法 7. Windows 11 をリセットします。
Windows をデフォルトの状態にリセットすることは、Windows 10/11 の問題を解決するもう 1 つの方法です。このタスクについては、この記事の手順をお読みください: Windows 11 をリセットする方法。
方法 8. Windows をクリーン インストールします。
前述の問題を解決する最後の方法は、ファイルをバックアップし、Windows を新規インストールすることです。このタスクについては、次の記事の手順をお読みください。
以上です。どの方法が効果的でしたか?
このガイドが役に立ったかどうか、あなたの経験についてのコメントを残してお知らせください。他の人を助けるために、このガイドを「いいね!」して共有してください。
この記事が役に立った場合は、寄付によるサポートをご検討ください。このサイトを無料で維持しながら他の人を支援し続けるという私たちの努力において、たとえ 1 ドルでも大きな違いを生むことができます: 
 Konstantinos は、Wintips.org の創設者兼管理者です。 1995 年以来、コンピュータおよびネットワークの専門家として個人および大企業に IT サポートを提供しています。彼は、Windows またはその他の Microsoft 製品 (Windows Server、Office、Microsoft 365 など) に関連する問題の解決を専門としています。 Konstantinos Tsoukalas による最新の投稿 (すべてを見る)
Konstantinos は、Wintips.org の創設者兼管理者です。 1995 年以来、コンピュータおよびネットワークの専門家として個人および大企業に IT サポートを提供しています。彼は、Windows またはその他の Microsoft 製品 (Windows Server、Office、Microsoft 365 など) に関連する問題の解決を専門としています。 Konstantinos Tsoukalas による最新の投稿 (すべてを見る)