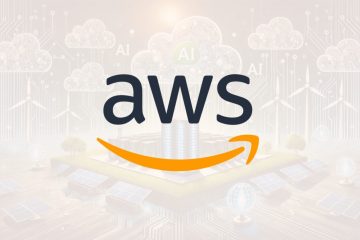Windows 10 および 11 で Windows+Shift+S ショートカットを使用してスクリーンショットを撮れると非常に便利です。これにより、ユーザーは Snipping Tool と Snipping Tool を使用して画面の一部をすばやくキャプチャできるようになります。
場合によっては、このショートカットが適切に機能せず、ユーザーがイライラすることがあります。それが私たちがここにいる理由です。
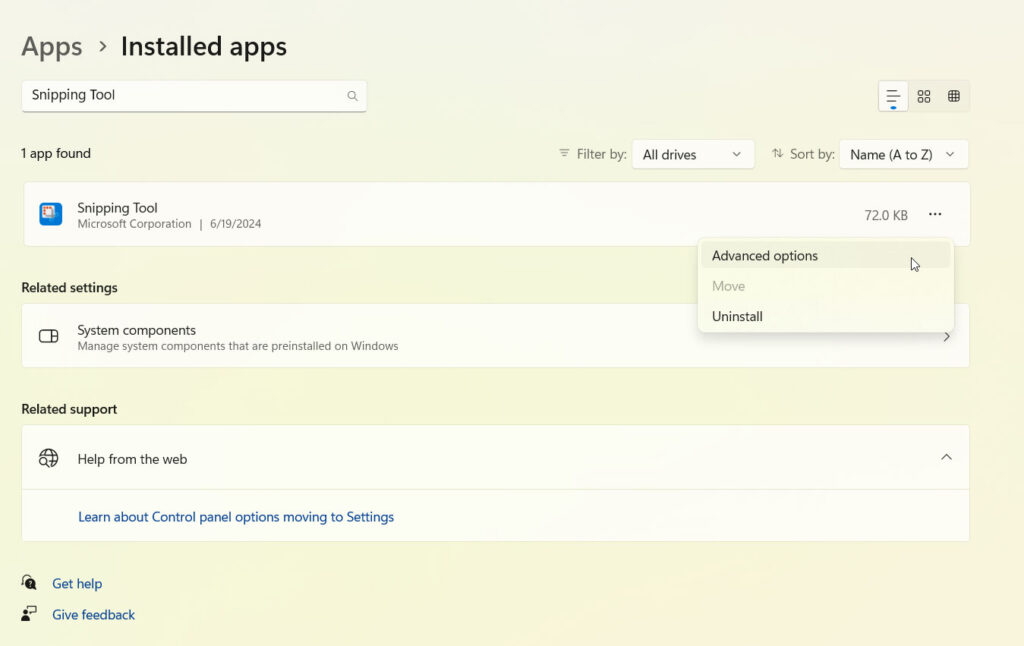
この記事では、Windows + Shift + S が機能しない問題の解決に役立ちます。それでは、ガイドを始めましょう。
目次
Windows+Shift+S が機能しない一般的な理由は何ですか?
可能性があります。 Windows Shift S ショートカットは、次のようなさまざまな理由で動作しなくなりました。
無効な Snipping Tool または Snipping Tool: アプリケーションをアンインストールまたは無効にした可能性があります。 キーボードの問題: キーボードのハードウェアまたはソフトウェアの問題。 競合するアプリケーション: 他のアプリケーションがショートカットを妨げる可能性があります。 システム アップデート: 最近の Windows アップデート後に競合が発生した可能性があります。 破損したシステム ファイル: システム ファイルが破損しているか見つからない場合、ショートカットが正しく機能しない可能性があります。
Windows で Windows + Shift + S が機能しない場合の修正方法
それでは、Windows PC で Windows + Shift + S が機能しない場合の解決に役立ついくつかの修正を示します。
解決策 1: キーボード ハードウェアを確認する
ソフトウェア ソリューションに取り組む前に最初に行うべきことは、キーボードが適切に機能していることを確認することです。問題がオペレーティング システムではなくハードウェア自体にある場合があります。
キーボードをテストします: Shift キーを使用する他のショートカットが機能するかどうかを確認します。他のショートカットも失敗する場合は、キーボードを交換する必要がある場合があります。 物理的検査: キーの下に物理的な損傷や破片がないことを確認します。 別のキーボードを接続する: 問題が解決しないかをテストするには、別のキーボードを接続します。
解決策 2: Snipping Tool をリセットする
Windows 11 では、Snipping Tool と呼ばれる Snipping Tool の後継ツールが導入されています。 Windows の Win+Shift+S が機能しない場合は、Snipping Tool をリセットしてみることもできます。
Windows の設定にアクセスするには、[スタート] > [設定] をクリックします。 [アプリ > インストールされているアプリ] に移動します。 右側のウィンドウで [Snipping Tool ] をクリックし、[詳細オプション] をクリックします。 Snipping Tool をリセットするには、ポップアップ ウィンドウのリセットをクリックします。
解決策 3: クリップボード履歴をオンにする
スクリーンショットをキャプチャすると、クリップボードに自動的にコピーされます。クリップボード履歴をオンにすると、スクリーンショットを表示できます。
[Windows 設定] で、[Windows + I] を押します。 画面の左側で [システム] をクリックします。左側のパネルで [クリップボード] タブをクリックします。 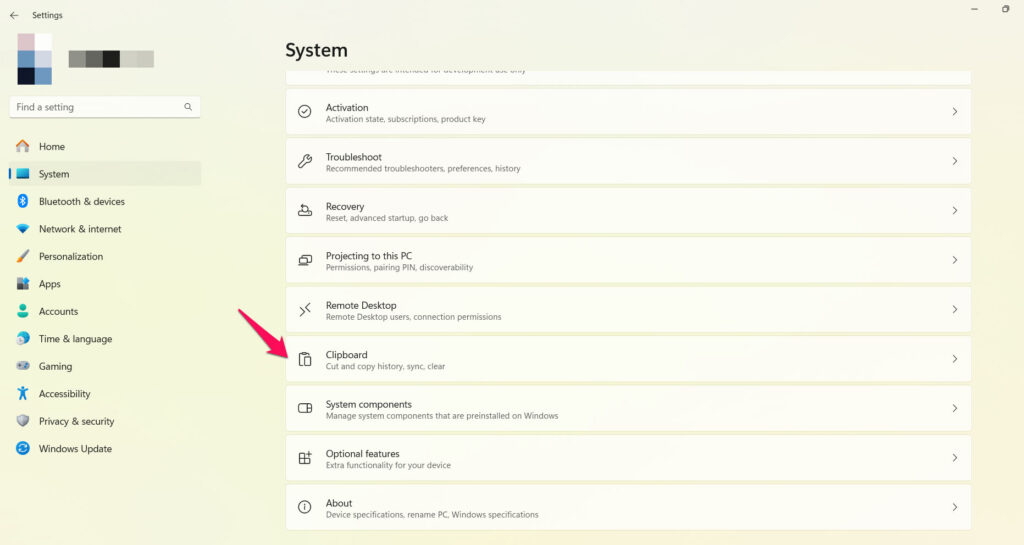 「<」については「strong>クリップボード履歴」セクションで、スライダーを有効にします。
「<」については「strong>クリップボード履歴」セクションで、スライダーを有効にします。
機能を有効にしたら、Windows + Shift キーを押します。 + S を押してアクセスすると、Windows + V を押すと、スクリーンショットがクリップボードに表示されます。
解決策 4: を確認します。競合するアプリケーション
一部のアプリケーションは、アプリケーション間の競合を特定して無効にする目的で、Windows の Shift S ショートカットをオーバーライドまたはブロックする可能性があります。
タスク マネージャー<を開きます。/strong>、Ctrl + Shift + Esc を押して、[スタートアップ] タブを選択します。ショートカットが機能するかどうかを確認してください。 。どのアプリケーションが競合しているかを特定するには、それらを 1 つずつ有効にします。
修正 5: Windows エクスプローラー プロセスを再起動する
これはファイル エクスプローラーのサブセットであり、画像のキャプチャとスケッチに使用されます。このプログラムが誤動作すると、Windows + Shift + S ショートカットも誤動作する可能性があります。
その場合は、Windows エクスプローラーを再起動するだけで済みます。これを行うには、次の手順を実行します。
まず、タスク マネージャーを起動するには、「Ctrl + Shift + Esc」を押します。「名前」タブで、 「Windows エクスプローラー」が見つかるまで下にスクロールします。 詳細については、 アプリの名前を右クリックすると、ポップアップ ウィンドウが表示されます。 ドロップダウン メニューから [再起動] を選択します。 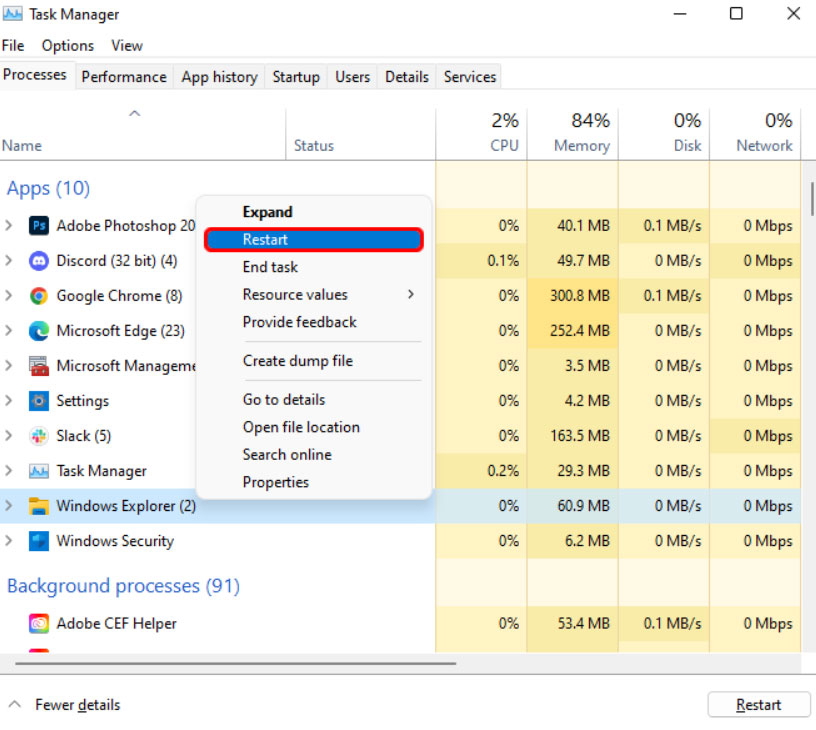
関連投稿
解決策 6: キーボード ドライバーを更新する
キーボード自体が問題の原因ではない可能性があるにもかかわらず、キーボードのドライバーが問題を引き起こす可能性があります。そのため、次の手順に従ってキーボード ドライバーを更新します。
まず、検索バーを開くには、ページの上部にある「Windows + S」を押します。に「デバイス マネージャー」と入力します。 検索結果ページで、[デバイス マネージャー] をクリックします。 「キーボード」 タブをダブルクリックする必要があります。ドライバを更新するには、キーボードを右クリックして「ドライバーを更新してください。」 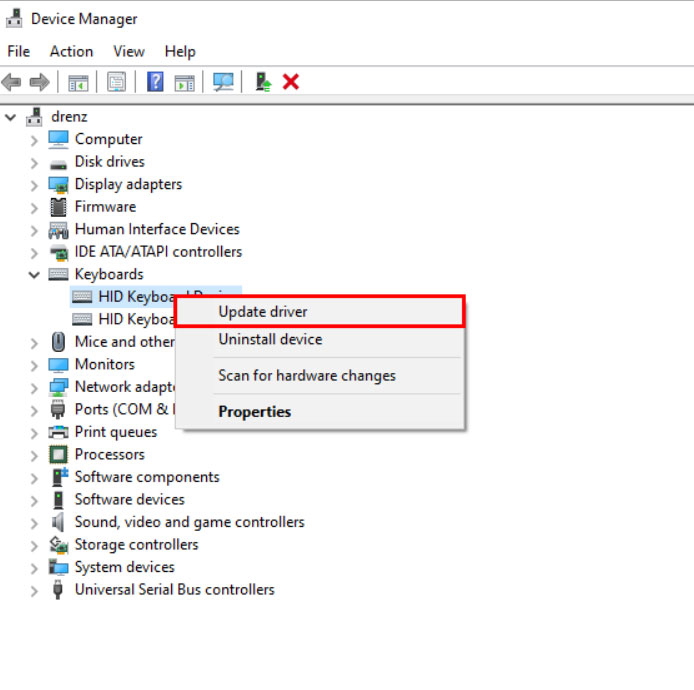 プロセスを完了するにはをクリックし、[ドライバーを自動的に検索] をタップし、指示に従います。
プロセスを完了するにはをクリックし、[ドライバーを自動的に検索] をタップし、指示に従います。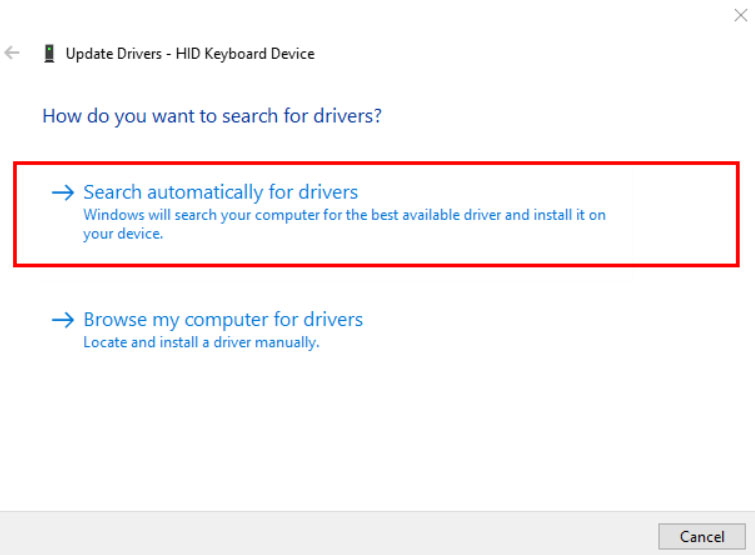
修正 7: Snipping Tool の通知をオンにする ( Windows 10 ユーザー)
Snipping Tool ツールの通知をオフにしている場合は、ショートカットが機能している可能性がありますが、結果が表示されません。
通知をオンに戻すと、この問題をすぐに解決できます。Windows + Shift + S ショートカットを押すと、右下隅にメッセージが表示されます。
[Windows の設定] を開くには、[Windows + I] を押します。[システム] をクリックします。 左側のパネルで [通知とアクション] をクリックします。[これらの送信者からの通知を受け取る] というセクションを見つけます。 リストに「Snipping Tool」があります。名前の横にあるスライダーをクリックして切り替えます。
解決策 8: Snipping Tool を再インストールする
Snipping Tool ツールをリセットしてもショートカットの問題が解決しない場合は、より抜本的な対策を講じて完全に削除してください。長くお待たせすることはありません。できるだけ早くご連絡いたします。PC からアプリをアンインストールするために必要な手順は次のとおりです。
[スタート] メニューで [Windows] キーを押します。 [Snipping Tool] に移動し、それを右クリックして [アンインストール] を選択します。 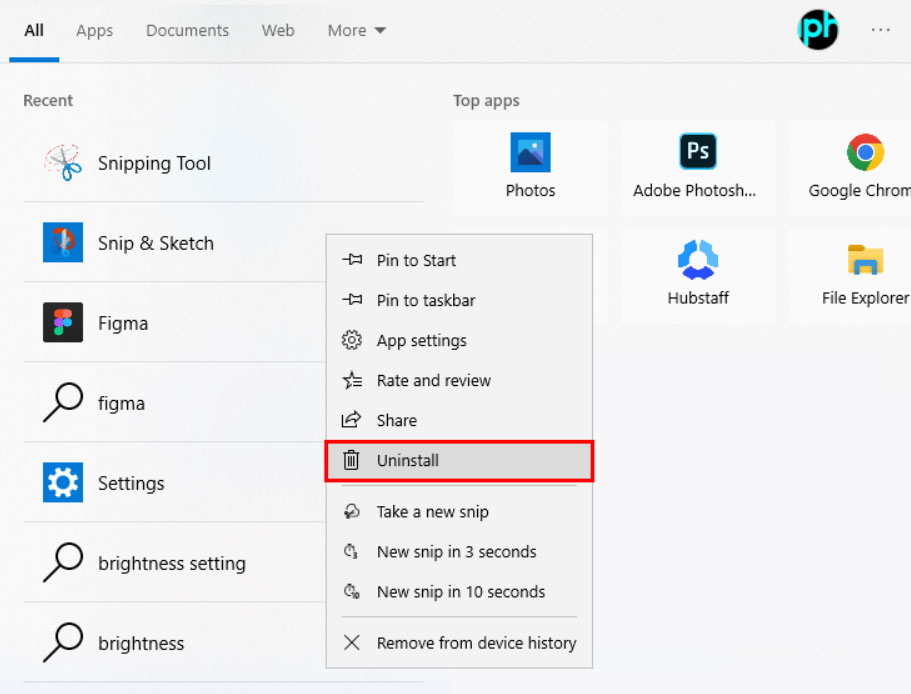 アクションを確認します。 [アンインストール] をもう一度クリックします。
アクションを確認します。 [アンインストール] をもう一度クリックします。
Snipping Tool を PC に再インストールする場合は、Microsoft Store のダウンロード リンクをクリックし、画面上の指示に従ってください。この方法が機能することを確認するには、Windows + Shift + S ショートカットを使用してスクリーンショットを撮ってみてください。
解決策 9: Windows アップデートを確認する
Windows を定期的にアップデートすることをお勧めします。発生する可能性のある問題を解決するには、スニッピング ツールが動作していないように見える場合は、システムのアップデートを確認してください。
これらによってバグが修正され、システムのパフォーマンスが向上するのが一般的です。
「Windows + I」 キーを同時に押して、Windows の設定を起動します。 左側のパネルで、[Windows Update] タブをクリックします。最後に、ウィンドウの上部にある [更新プログラムの確認] をクリックします。 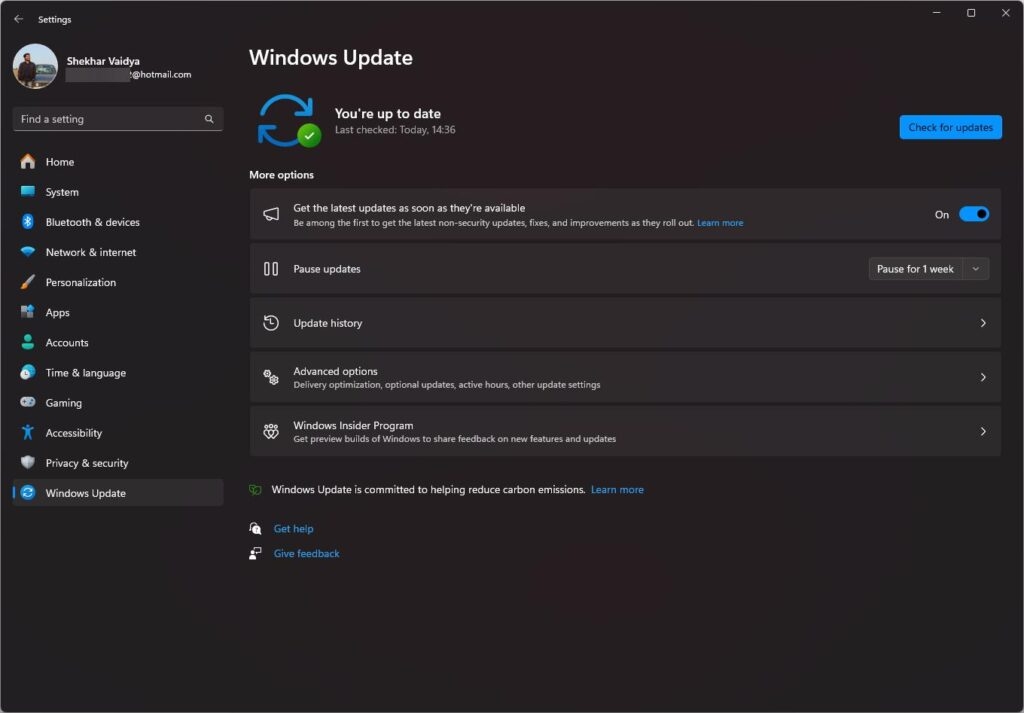
アップデートがインストールされたら、コンピュータを再起動します。再度起動したときにショートカットが機能することを確認します。
解決策 10: システムの復元を実行する
スニッピング ツールはいつでも以前の状態に復元できます。他のすべてが失敗した場合。システムを復元するには、次の手順に従ってください。
まず、ファイル名を指定して実行コマンド ボックスを開くには、「Windows + R」を同時に押します。コマンド検索ボックスで、 「rstrui」と入力します。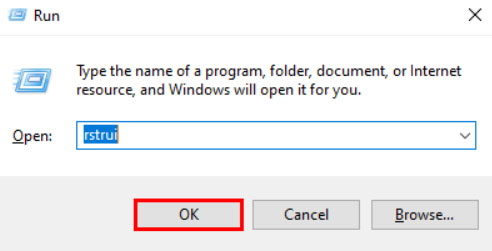 [OK] をクリックします。 「システムの復元」プロセスを完了するには、「システムの復元」ウィンドウで「次へ」をクリックします。
[OK] をクリックします。 「システムの復元」プロセスを完了するには、「システムの復元」ウィンドウで「次へ」をクリックします。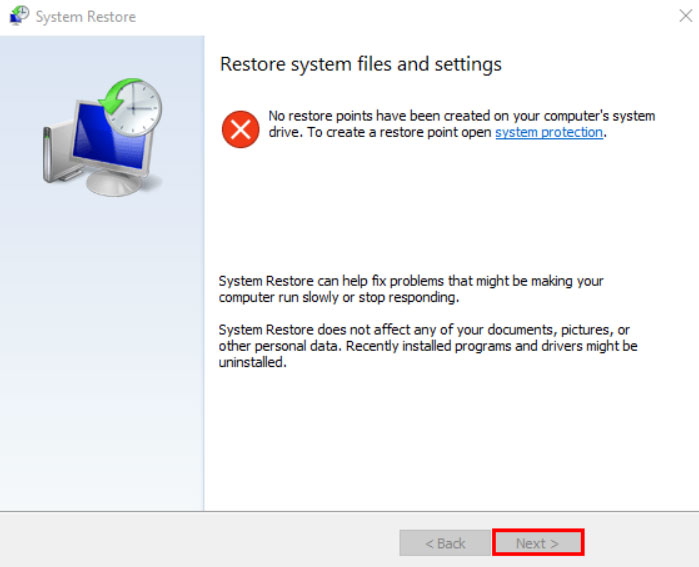
プロセスが完了したら、コンピューターを再起動します。かもしれない再起動が完了するまでしばらく時間がかかるので、コンピュータを再起動すると再びスニッピング ツールを使用できるようになるはずです。
修正方法はこれですべてです。 Windows 11 で Windows + Shift + S が機能しない問題。このガイドがお役に立てば幸いです。疑問や質問がある場合は、以下にコメントしてください。