Google Chrome で検索エンジンを設定する方法 UP
Google Chrome のアドレス バーは検索ボックスとして使用でき、デフォルトの検索エンジンは Google です。 Chrome の検索エンジンを Google から Microsoft Bing、DuckDuckGo、Qwant などの他の検索エンジンに変更する方法を知りたいですか? Chrome はすでに別の検索エンジンをデフォルトとして使用していますが、Google に戻りたいですか? Chrome のデフォルトの検索エンジンを変更して、Chrome のアドレス バーで何かを検索するたびに、優先検索エンジンがクエリに応答するようにする方法は次のとおりです。
注: このガイドでは、Windows、Android、iOS 用の Google Chrome について説明します。オペレーティング システムと設定に適用される方法まで下にスクロールします。
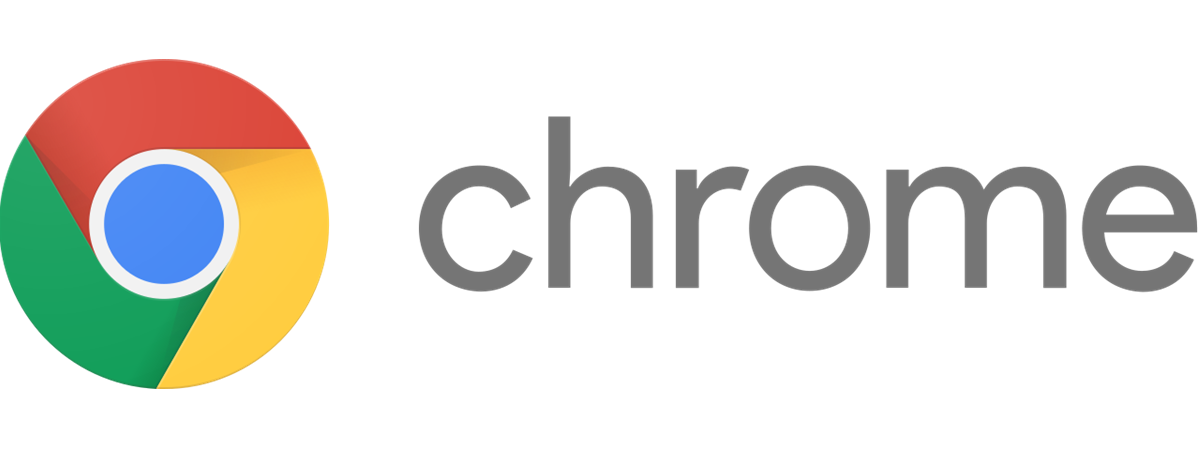
1. Windows 版 Chrome で検索エンジンを変更する方法
デスクトップ版 Chrome で Google をデフォルトの検索エンジンとして設定する方法を学びたい場合、または Bing、Yahoo! に切り替えたい場合は、 DuckDuckGo または Yandex は、次のセクションの手順に従います。別の検索エンジンが必要な場合は、後のセクションの手順に従ってください。
1.1. Chrome の検索エンジンを設定する方法
Google Chrome を開き、ウィンドウの右上隅に表示される 3 つの点のアイコンである [Google Chrome のカスタマイズと制御] ボタンをクリックまたはタップします。表示されるメニューで、[設定] を選択します。
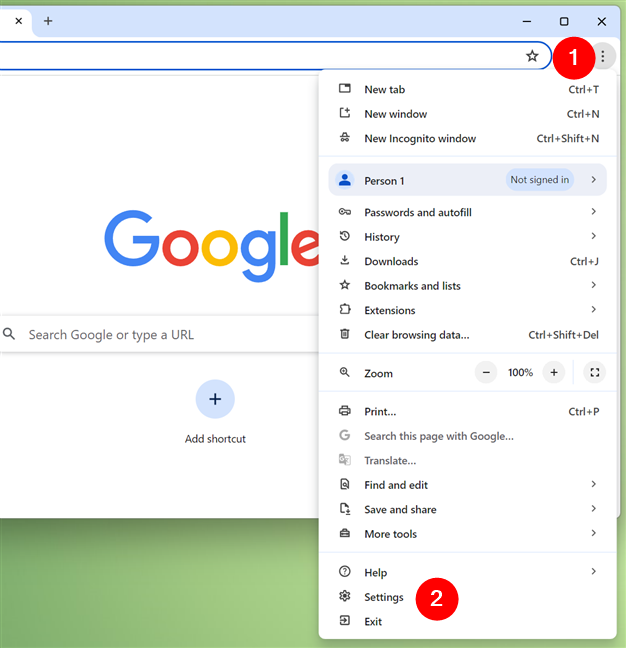
Windows 版 Google Chrome で設定を開きます
次に、左側のサイドバーで検索エンジンを選択します。
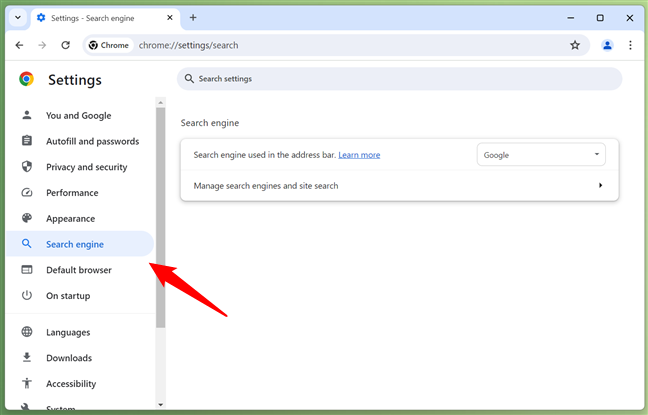
サイドバーで検索エンジンを選択します
または、Google Chrome を開いてからこのコマンドをコピーしてアドレス バーに貼り付けます:
chrome://settings/search
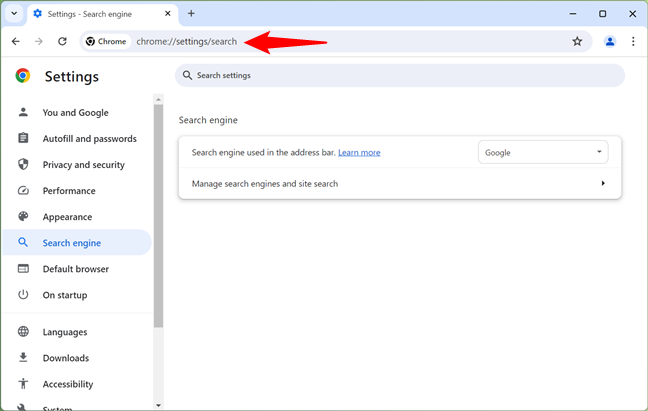
chrome://settings/search に移動します
検索エンジン ページに移動したら、または、「アドレス バーで使用する検索エンジン」の横にあるドロップダウン リストをタップします。
表示されたリストで、デフォルトとして使用する検索エンジンを選択します: Google、 Microsoft Bing、Yahoo!、DuckDuckGo、または Yandex。
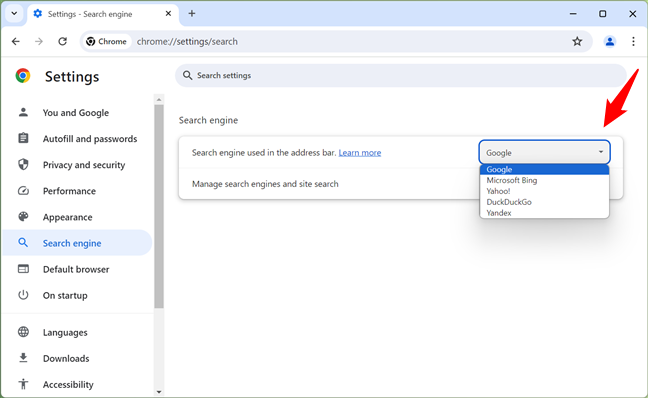
Windows 版 Google Chrome の検索エンジンを変更する
[設定] タブを閉じると完了です。Google Chrome では、選択したデフォルトの検索エンジンが使用されます。
ヒント: Chrome から受け取るウェブサイトの通知を制御できることをご存知ですか?
1.2. Chrome の検索エンジンをリストにない検索エンジンに設定する方法
この方法は、Google が提供する標準リストに含まれていない検索エンジンに必要です。最初のステップは、Google Chrome で新しいタブを開き、使用する検索エンジンにアクセスすることです。例として Qwant を使用します。ロードしたら、右上隅にある [Google Chrome のカスタマイズと制御] ボタン (アイコンは 3 つの点のように見えます) をクリックまたはタップします。メニューで [設定] を選択します。
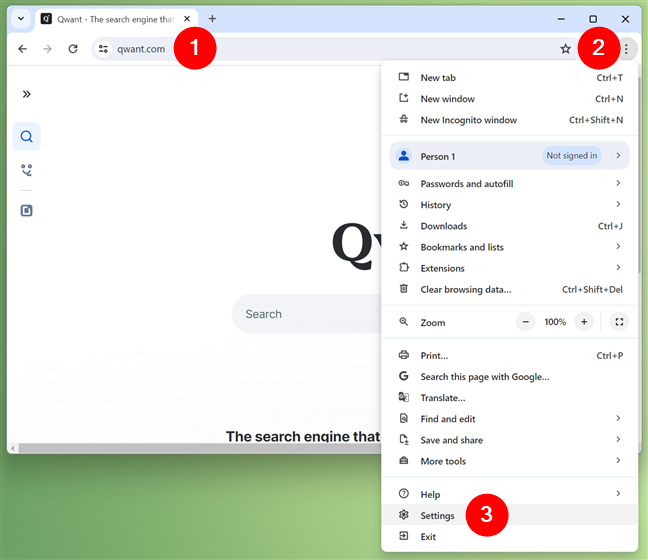
Windows 版 Google Chrome で設定を開く
左側のサイドバーで [検索エンジン] を選択し、右側の [検索エンジンとサイト検索の管理] リンクをクリックまたはタップします。
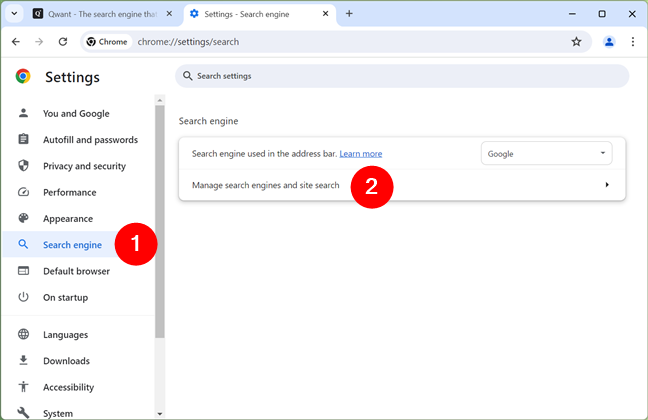
Windows 版 Google Chrome で検索エンジンを管理する
これら 2 つの手順は、次の手順でも行うことができます。 1 つは、Google Chrome のアドレス バーにこの場所を直接入力することです:
chrome://settings/searchEngines
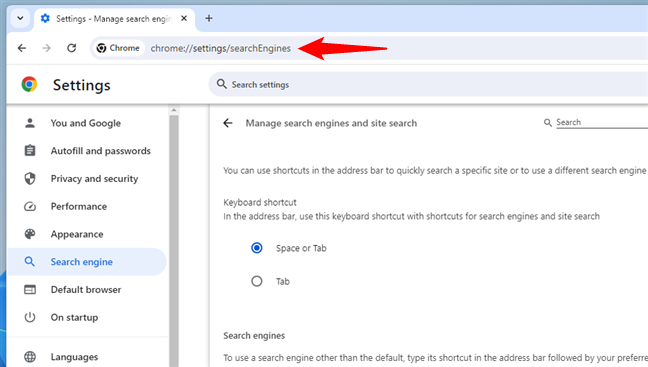
chrome://settings/searchEngines に直接アクセスすることもできます
「検索エンジンとサイト検索の管理」ページにアクセスすると、Chrome の検索機能に関するいくつかのリストと設定が表示されます。 「非アクティブなショートカット」セクションまで下にスクロールします。そこには、検索エンジンのリストが表示されます。このリストには、先ほどアクセスした検索エンジンが含まれているはずです。私の場合はクワントです。デフォルトとして使用する検索エンジンの右側にある [アクティブ化] ボタンをクリックまたはタップします。
Windows 版 Google Chrome で新しい検索エンジンをアクティブ化します
次に、[サイト検索] セクションまで上にスクロールします。検索エンジンがここにリストされるはずです。その横にあるその他アイコンをクリックまたはタップします。
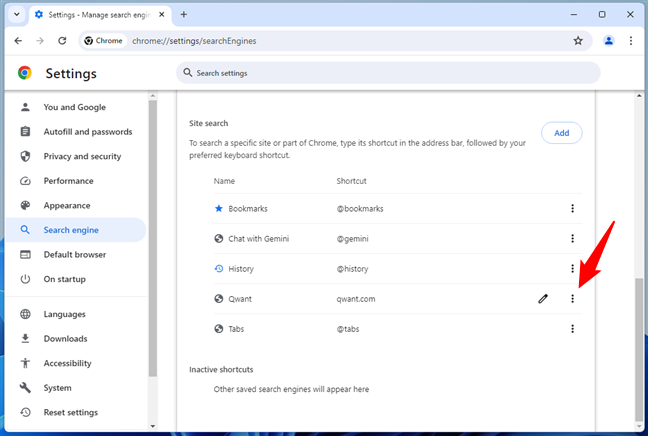
検索エンジンの横にあるその他ボタンをクリックします。
表示されたメニューで、[デフォルトにする] を選択します。
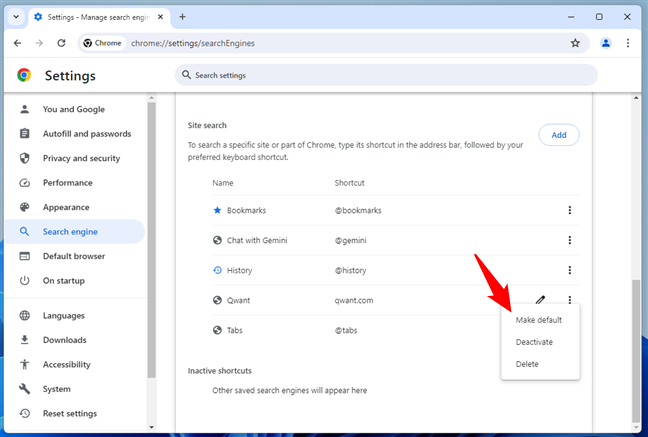
Windows 版 Google Chrome で新しい検索エンジンを設定する
検索エンジンが Google から選択したものに変更されました。デフォルトの検索エンジンを Qwant に変更しました。
2. Android 版 Chrome で検索エンジンを変更する方法
Android 版 Google Chrome を使用すると、Microsoft Bing、Yahoo!、DuckDuckGo、Yandex に切り替えたり、Google に戻したりする場合に、デフォルトの検索エンジンを簡単に変更できます。 。そのためには、次のセクションの手順に従ってください。このリストにない検索エンジンが必要な場合は、ページの下のセクション 2.2 を確認してください。
2.1. Android スマートフォンの Chrome で検索エンジンを設定する方法
まず、アプリの右上隅に表示される 3 つの点の形のボタンをタップして、Google Chrome の [その他] メニューを開きます。.
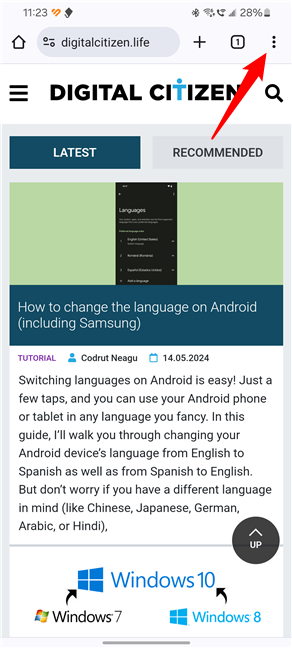
Android 版 Google Chrome の [その他] ボタン
表示されたメニューで、[設定] をタップします。
Android 版 Google Chrome で設定を開きます
設定画面で、[検索エンジン] をタップします。そのすぐ下に、現在使用している検索エンジンが表示されます。
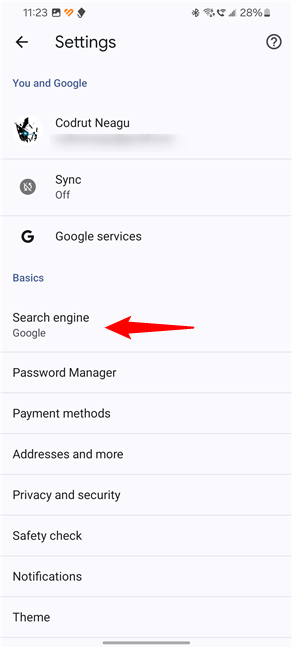
Android 版 Google Chrome で検索エンジン設定にアクセスする
Chrome の検索エンジン画面には、いくつかのデフォルトの検索エンジンのラジオ ボタンのリストが表示されます。
>
使用するものを選択します。以下の例では、Chrome の Google を Microsoft Bing に変更する方法を示しています。
Android 版 Google Chrome の検索エンジンを選択します
Android 版 Google Chrome は既に検索エンジンを使用しているため、[設定] を閉じることができます。選択しました。ただし、その前に、Chrome の通知設定も確認しておくとよいでしょう。
2.2. Android 版 Chrome の検索エンジンをデフォルトのリストにない検索エンジンに設定する方法
この方法は、提供されている標準リストに含まれていない検索エンジンでも機能します。グーグル。 Android では、検索エンジンはそれ自体を Google Chrome の設定にプッシュできる必要があります。例として、qwant.com を次のデフォルトの検索エンジンとして使用します。
まず、Chrome を使用します。使用したい検索エンジンの Web サイトを開いて、検索を実行します。次に、画面の右上隅にあるブラウザの設定ボタンをタップします。
Qwant を Android 版 Google Chrome に追加する
表示されるメニューで、[設定] をタップします。
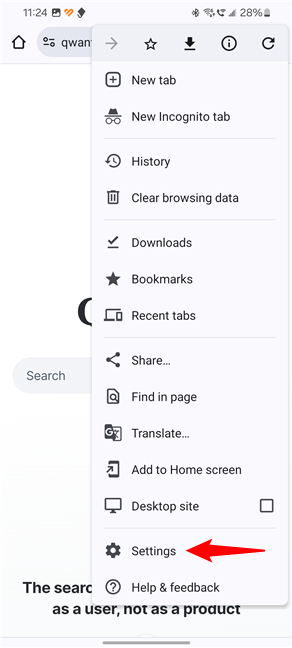
Android 版 Google Chrome で設定を開く
次に、[設定] 画面で、[検索エンジン] エントリをタップします。現在の検索エンジンがその下に表示されます。
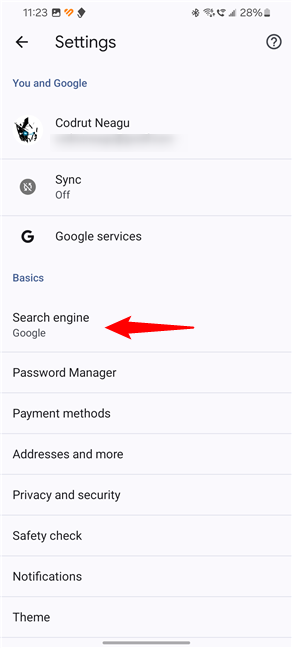
検索エンジンのエントリをタップします
いくつかの検索エンジンのリストが表示されます。以前に Qwant にアクセスしたため、現在はリストのオプションとして提供されています。ここには、Qwant ではなく、アクセスした検索エンジンが表示されます。使用する新しい検索エンジンの横にあるラジオ ボタンをタップします。
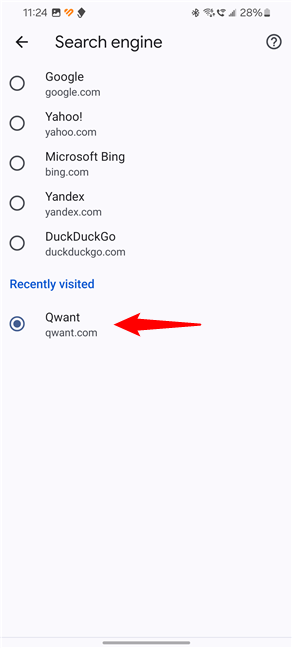
Android 版 Google Chrome の検索エンジンとして Qwant を選択します
検索エンジンが Google から選択したエンジンに変更されました。
p>
3. iPhone 用 Chrome で検索エンジンを変更する方法
Bing、Yahoo Search、DuckDuckGo、または Ecosia に切り替えたい場合は、iOS で Chrome のデフォルトの検索エンジンを簡単に変更できます。 Chrome のデフォルトの検索エンジンとして Google を設定する方法を確認したい場合は、次の手順に従うこともできます。デフォルトでリストされていない別の検索エンジンが必要な場合は、このガイドの最後にあるセクション 3.2 の手順に従ってください。
3.1. iPhone の Chrome で検索エンジンを設定する方法
iPhone または iPad で、Google Chrome を開きます。次に、右下隅に表示される「3 つの点」ボタンをタップして、[その他] メニューを開きます。
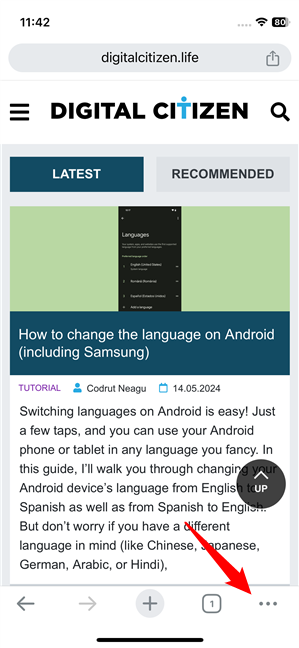
Google Chrome のメニューを開きます
表示されたメニューで、[設定] を選択します。
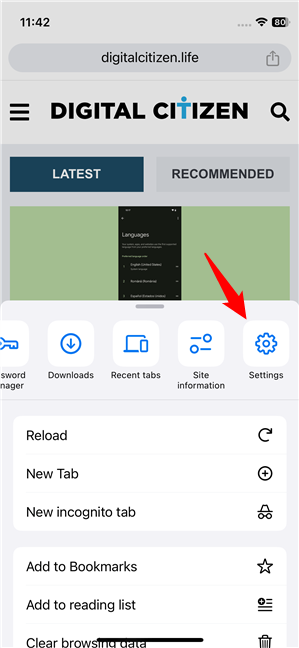
Chrome の設定を開きます
[検索エンジン] をタップします。その横に、現在の検索エンジンの名前も表示されます。
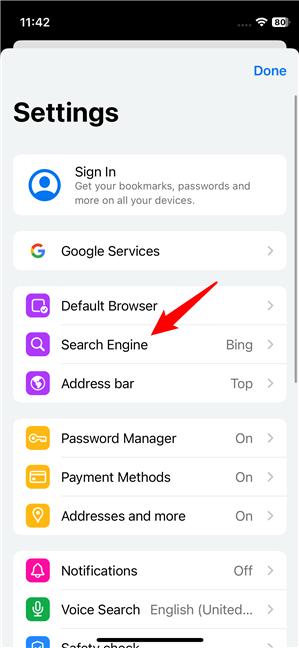
iOS 版 Google Chrome で検索エンジン設定にアクセスします
iPhone に検索エンジンのリストが表示されます。検索エンジンを選択してください
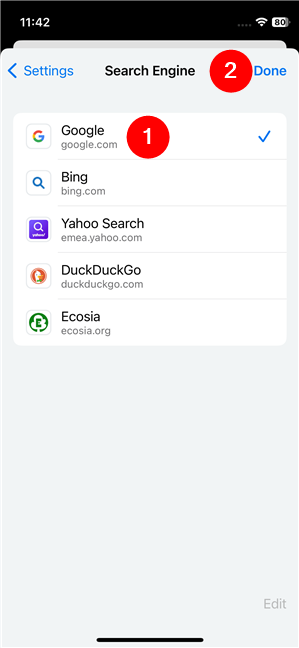
iPhone で Google Chrome の検索エンジンを設定する
「完了」をタップすると、iPhone または iPad で選択した検索エンジンの使用が Google Chrome すぐに開始されます。
3.2. iPhone 用 Chrome のデフォルトの検索エンジンを任意に設定する方法
この代替方法は、Google が提供するデフォルトの検索エンジン リストに含まれていない検索エンジンにも使用できます 。 iPhone で、Chrome を使用して、デフォルトとして設定したい検索エンジンに移動します。これを使用して検索を行い、画面の右下隅にある Chrome のメニュー ボタンをタップします。
iOS で Chrome のメニューを開く
ポップアップしたメニューで、タップして [設定] を選択します。
p> 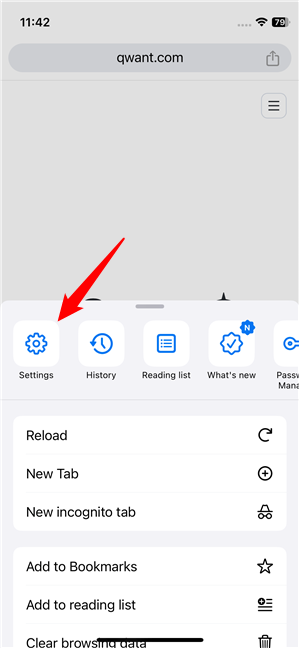
設定エントリChrome for iOS から
Chrome の設定画面で、検索エンジンのエントリをタップします。隣に現在の検索エンジンが表示されます。
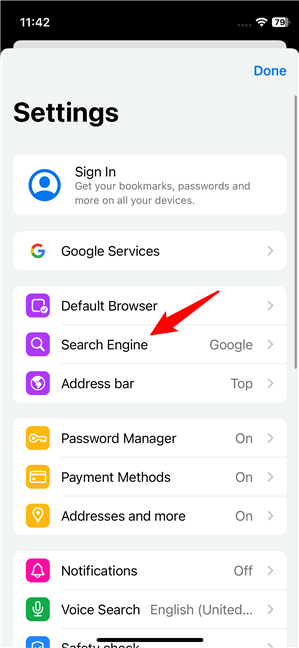
Chrome メニューの検索エンジン エントリ
次に、Chrome のデフォルトの検索エンジンのリストが表示され、最後に追加の検索エンジンのリストが表示されます。あなたは訪問しました。以前に Qwant Web サイトを使用したため、現在はリストの最後のオプションとして表示されています。 Chrome のデフォルトの検索エンジンを変更するには、好みの検索エンジンをタップするだけです。私の場合、それは Qwant になります。
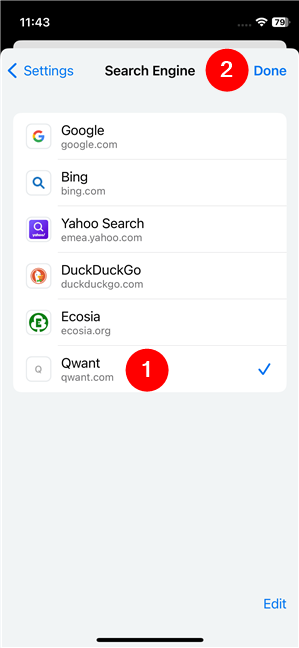
iPhone 版 Chrome でデフォルトの検索エンジンを設定する方法
検索エンジンが Google から選択したものに変更されました。
Google Chrome で検索エンジンを使用していますか?
Chrome で検索エンジンを変更する方法がわかりました。おそらく、あなたは Google とそのポリシーの大ファンではなく、別の検索エンジンを試して Google よりも優れているかどうかを確認したいので、それを学びたいと思っているかもしれません。あるいは、まったく逆のこと、Google を Chrome のデフォルトの検索エンジンにする方法を学びたかったかもしれません。このチュートリアルを閉じる前に、Chrome で別の検索エンジンを設定する理由をコメントでお知らせください。どの検索エンジンに切り替えますか?
関連記事
挿入

