Windows にはコンピュータを再起動する秘密の方法があることをご存知ですか?それは緊急再起動と呼ばれます。この機能は、通常の再起動が機能しない場合、システムが応答しない場合、または重大な問題のトラブルシューティングが必要な場合に非常に役立ちます。このチュートリアルでは、通常の再起動と緊急再起動の違い、いつ使用するか、Windows 10 および 11 で緊急再起動を実行する方法について説明します。 始めましょう!
通常の再起動VS 緊急再起動
通常の再起動と緊急再起動の違いを理解することが重要です。そうすることで、緊急再起動をいつ使用するべきか、またその結果を理解することができます。
通常の再起動
[スタート] メニューの再起動オプションをクリックして通常の再起動を実行するときは、 Alt + F4 ダイアログ、またはログイン画面で、Windows はアプリケーションを正常に閉じ、データを保存できるようにし、再起動する前に適切に終了しようとします。データが保存されていないなどの特定の状況下では、アプリケーションが再起動プロセスを中断することもできます。
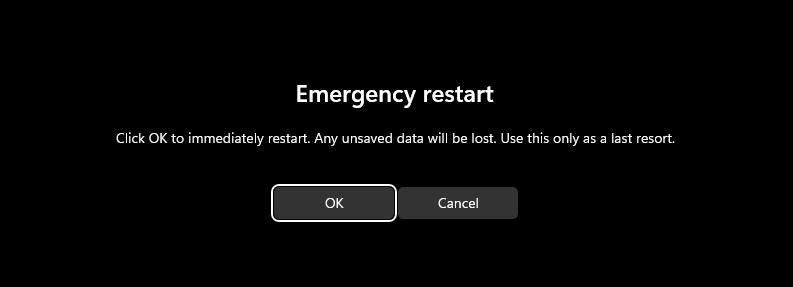
緊急再起動
緊急再起動では、Windows は通常のシャットダウン手順をスキップします。すべてのアプリケーションを強制的に終了し、すぐにコンピュータを再起動します。保存されていない作業がある場合、データが失われる可能性があります。ただし、システムが応答しなくなったり、通常の再起動が機能しない特定の状況では、緊急再起動を実行できます。これは、ハードウェア リセット ボタンを使用して Windows を再起動するよりもはるかに優れた代替手段です。
Windows 10 および 11 で緊急再起動を実行する手順
「Ctrl + Alt + Del」を押して、[セキュリティ オプション] 画面を開きます。キーボードの「Ctrl」キーを押したままにします。左下隅の「電源」アイコンをクリックします。緊急再起動を求めるプロンプトが表示されたら、「OK」をクリックします。緊急再起動を実行するには、「OK」をクリックします。
アクションを確認すると、Windows がすぐに再起動します。
緊急再起動を実行する場合
緊急再起動は、他に選択肢がない場合にのみ実行してください。たとえば、システムが応答しなくなったり、通常の再起動オプションが機能しなかったりします。あるいは、トラブルシューティングの目的で使用される場合もあります。可能であれば、緊急再起動を実行する前に、必ず作業内容を保存してください。
まとめ
緊急再起動は、すべての Windows ユーザーが知っておくべき非常に便利な機能です。これは非常に便利ですが、最後の手段としてのみ実行し、データが保存されていない場合にデータ損失が発生する可能性があることに注意してください。
ご質問がある場合やサポートが必要な場合は、以下にコメントしてください。 。お答えします。

