Windows 11 をセーフ モードで起動する方法 (8 つの方法)-Digital Citizen UP
つまり、コンピューターに Windows 11 がインストールされていますが、アプリが誤動作し、システム機能が常に動作し、頭が痛いですか?その場合は、おそらくシステムのトラブルシューティングと修正の方法を探しているでしょう。幸いなことに、Windows 11 には、トラブルシューティング プロセス全体に役立つセーフ モードと呼ばれる優れたツールが付属しています。さて、「Windows 11 をセーフ モードで起動するにはどうすればよいですか?」と疑問に思われるかもしれません。それはわかります。実際には 8 つの異なる方法があり、このガイドにそれらすべてをまとめました。:
注: このチュートリアルは、Windows 11 でセーフ モードで起動する方法について説明しています。Windows 11 でセーフ モードを開始する方法の手順を探してここにアクセスした場合は、 Windows 10 コンピューターの場合は、代わりにこの記事を確認してください: Windows 10 をセーフ モードで起動する方法。
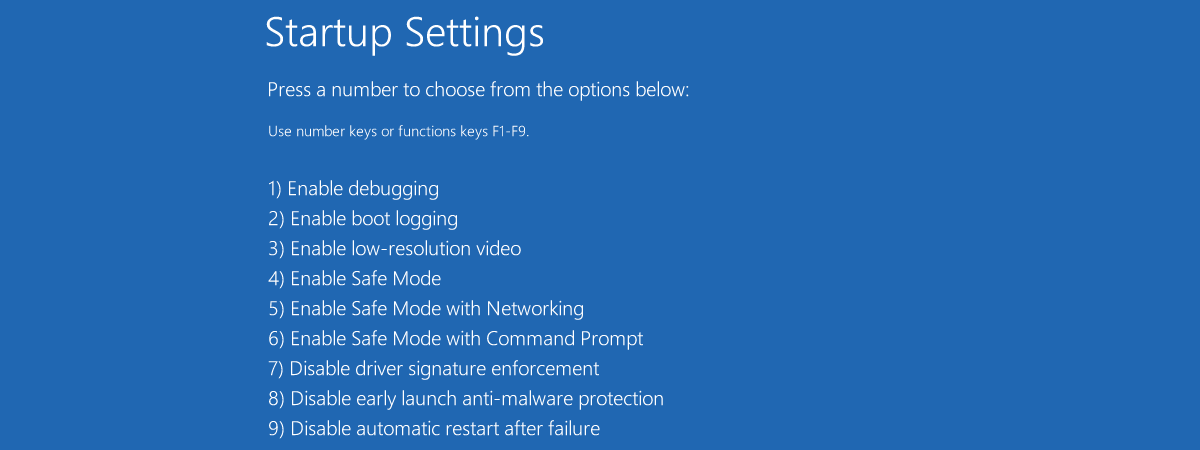
Windows 11 をセーフ モードで起動すると何が得られるか
Windows 11 のセーフ モードについて初めて耳にしますか?その場合は、まずそれが何なのか、また何が何なのかを理解する必要があります。この件については、ここで詳しく説明しました: Windows コンピューターのセーフ モードとは何ですか? 重要なポイントは、セーフ モードは必要なものだけをロードし、すべてを省略した機能を省略したバージョンであるということです。問題を引き起こす可能性のある余分なもの。したがって、コンピュータの動作が不安定な場合、セーフ モードはトラブルシューティングの命を救うことができます。
Windows 11 セーフ モード
残念ながら、F8 キーや Shift + F8 キーを押すなど、セーフ モードに移行するための古いテクニックはもう機能しません。 11 には UEFI BIOS が必要です。 BIOS から Windows 11 をセーフ モードにしたり、電源オフの状態から Windows 11 をセーフ モードで起動したりすることもできません。ただし、恐れることはありません。そこに到達する方法はまだたくさんあります (数えると 8 つあります)。これからすべての方法を説明します。
このガイドの最初の部分、セクション 1 から 4 では、私は次のように述べています。システムからロックアウトされたときに Windows 11 でセーフ モードで起動する方法を説明します。実際にログインできる場合は、後の 5 から 8 の方法を選択することをお勧めします。そうは言っても、本題に入りましょう!
サインインできない場合にセーフ モードで起動する方法Windows 11
コンピュータをセーフ モードで起動したいが、Windows 11 にログインできない場合は、次の方法と手順を実行する必要があります。
1. PC の通常の起動を停止して Windows 11 のセーフ モードに入る方法
Windows 11 には、通常の起動に失敗したときにトリガーされるフェールセーフ スイッチが組み込まれています。 3 回失敗した後、4 回目の起動を試行すると、Windows 11 は自動的に自動修復モードを読み込みます。したがって、Windows 11 の通常の起動プロセスを 3 回連続して中断するだけで済みます。 Windows 11 コンピューターまたはデバイスの物理的な再起動ボタンまたは電源ボタンを押して、起動プロセス中に停止します。電源ボタンを押した場合、電源を強制的にオフにするには、約 4 秒間押し続ける必要があることに注意してください。成功すると、Windows 11 は自動修復モードを読み込みます。
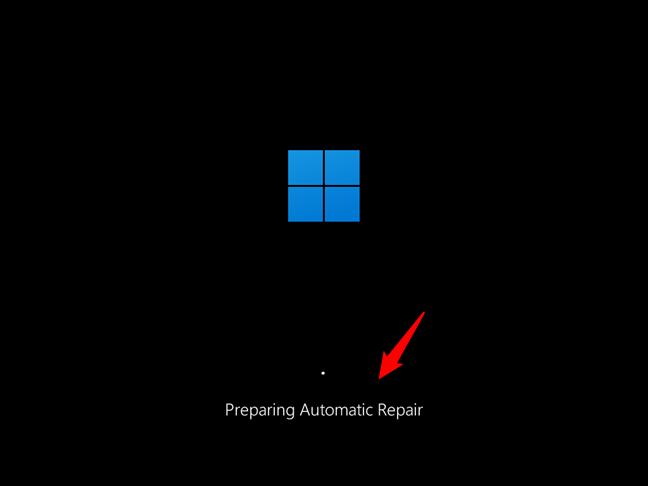
自動修復を使用して Windows 11 をセーフ モードで起動する方法
Windows 11 が PC を診断するまで、しばらく待ちます。
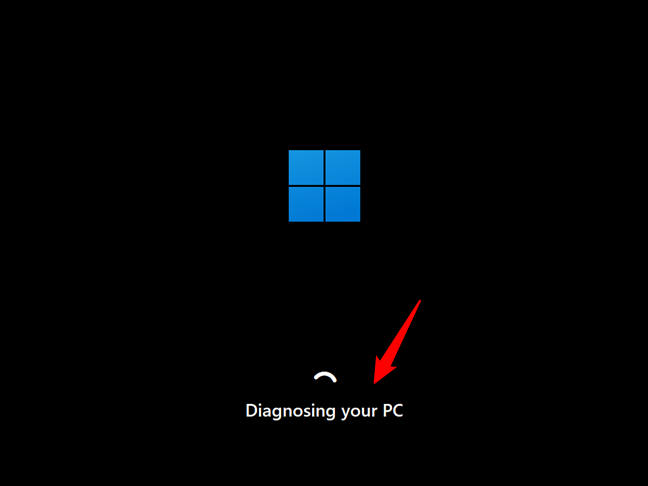
Windows 11 が PC を診断しています
次に、自動修復画面がロードされます。その上で、[詳細オプション] ボタンを押します。
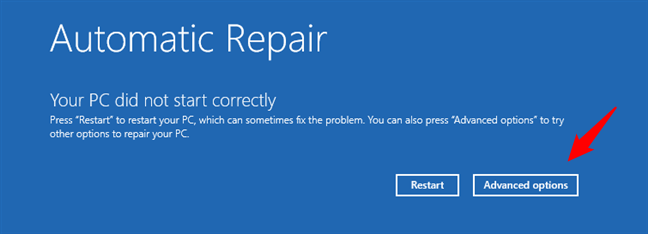
[詳細オプション] をクリックまたはタップします。
[オプションの選択] 画面で、[トラブルシューティング] を選択します。
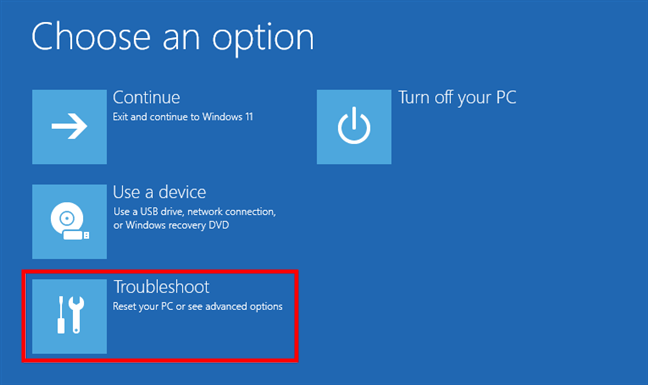
Windows 11 のトラブルシューティング
トラブルシューティング画面で、をクリックまたはタップします詳細オプション。
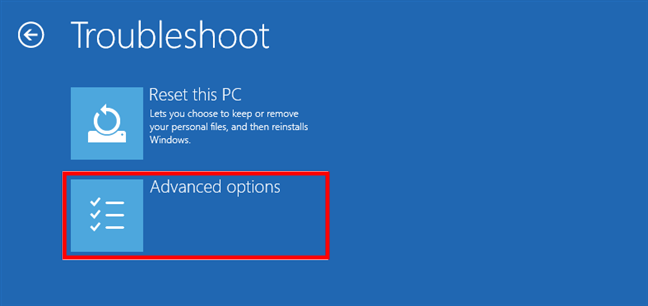
詳細なトラブルシューティング オプションへのアクセス
次に、[詳細オプション] 画面が読み込まれ、画面にこのオプションが表示されない場合は、[詳細な回復オプションを表示] リンクを使用します。一番下にあります。次に、[スタートアップ設定] をクリックまたはタップします。
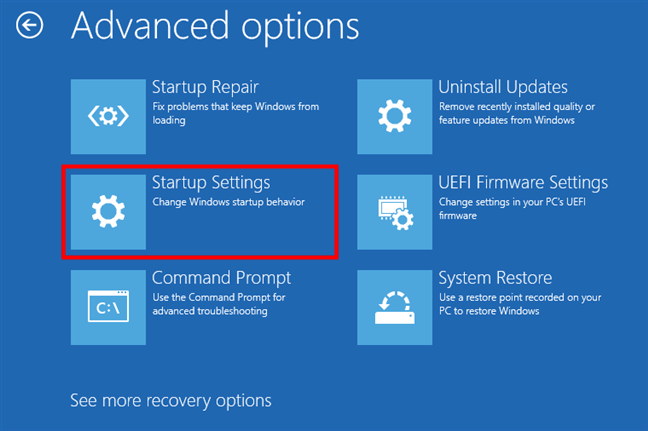
スタートアップ設定の選択
Windows 11 は、スタートアップ設定という別の画面を読み込みます。 PC を再起動した後、Windows オプションを変更できることが通知されます。そのうちの 1 つは、セーフ モードを有効にできることです。 [再起動] ボタンをクリックまたはタップします。
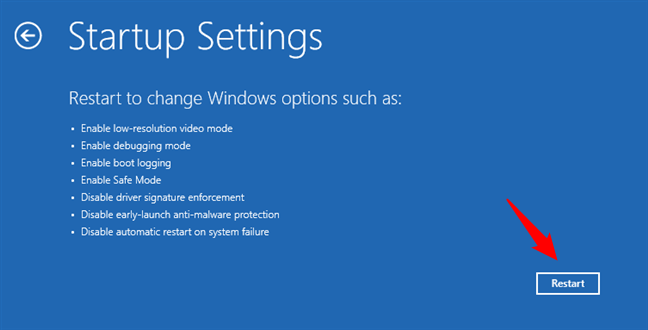
起動設定: Windows 11 セーフ モード オプションの再起動を選択します。
Windows 11 が再起動したら、有効にする起動設定を選択できます。 Windows 11 のセーフ モードに入るには、次の 3 つのオプションから選択できます。
セーフ モード-キーボードの 4 または F4 を押して、Windows 11 を標準のセーフ モードで起動します。セーフ モードとネットワーク-5 または F5 を押してセーフ モードに入り、ネットワーク ドライバーとサービスを読み込みます。セーフ モードとコマンド プロンプト-6 または F6 を押すとセーフ モードになり、コマンド プロンプトが自動的にロードされます。 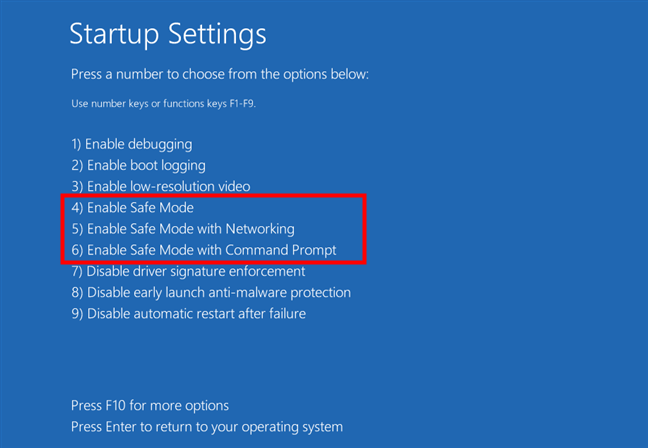
3 つのうちの 1 つを選択してくださいWindows 11 のセーフ モード オプション
その後、Windows 11 がセーフ モードで起動し、管理者アカウントを使用してログインしてトラブルシューティングを開始できます。
2.サインイン画面で「Shift + 再起動」を押して Windows 11 でセーフ モードを開始する方法
Windows 11 にログインできないが、コンピューターまたはデバイスがサインイン画面に到達できる場合は、キーボードの Shift キーを押したまま、電源ボタンをクリックまたはタップし、メニューで [再起動] を選択します。
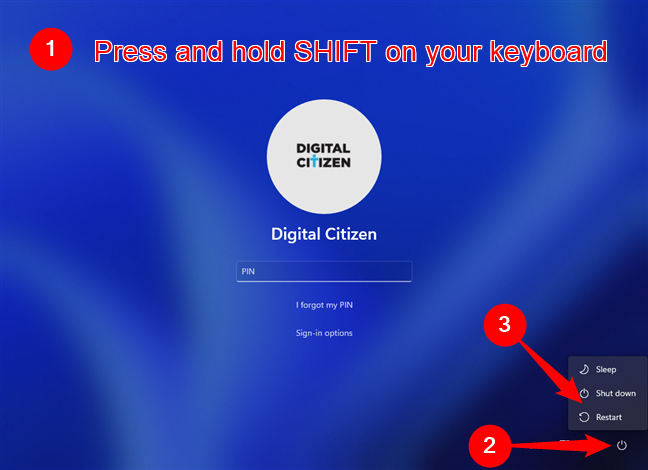
サインイン画面からセーフ モードで Windows 11 を起動する方法
Windows 11すぐに再起動します。オプションを選択するよう求められたら、[トラブルシューティング] を選択します。
トラブルシューティングを選択します
ここからは、このガイドの最初の方法で示したのと同じ手順に従います。「詳細」に進みます。 [オプション] > [起動設定] > [再起動] を選択し、キーボードの 4 または F4 を押すと最小限のセーフ モードで起動し、5 または F5 を押すと Windows 11 の「セーフ モードとネットワーク」が有効になり、6 または F6 を押すと「セーフ モードとコマンド プロンプト」に入ります。
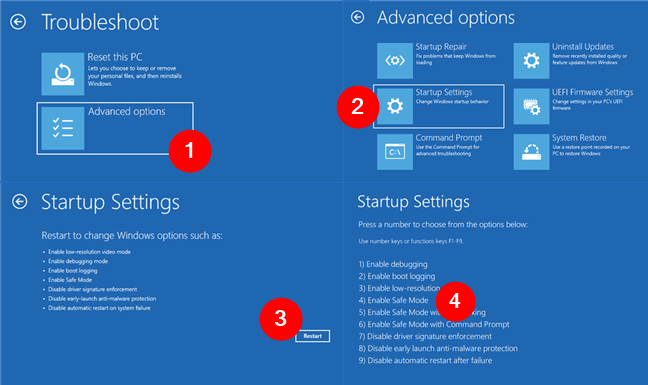
移動[詳細オプション] > [起動設定] > [再起動] > [セーフ モードを有効にする] に移動します。
ヒント: Windows 11 のトラブルシューティングが完了したら、セーフ モードを終了して PC を通常どおり起動する方法を次に示します。
3. DVD または USB インストール ドライブとコマンド プロンプトを使用して Windows 11 をセーフ モードで起動する方法
Windows 11 でセーフ モードに入るもう 1 つの方法は、Windows 11 セットアップの USB スティックまたは DVD を使用することです。すでに持っているものを使用するか、可能であれば今すぐ別のコンピュータで作成してください。次に、それを使用して PC を起動し、希望の言語とキーボード レイアウトを選択して、[次へ] をクリックまたはタップします。
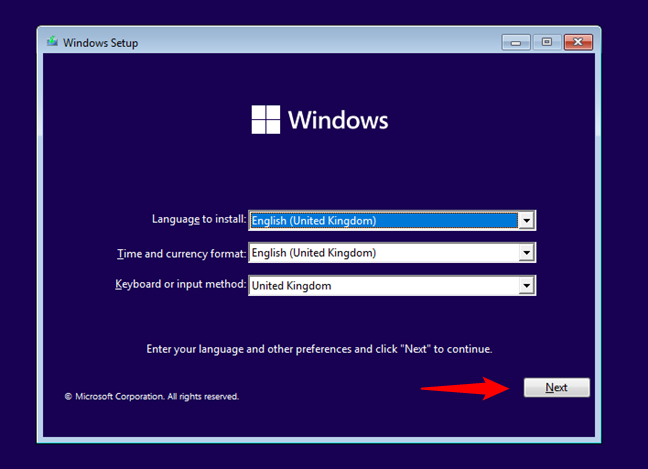
Windows 11 セットアップで、[次へ] を押します
次に、[コンピューターを修復する] リンクをクリックまたはタップしますWindows セットアップ ウィンドウの左下隅から。
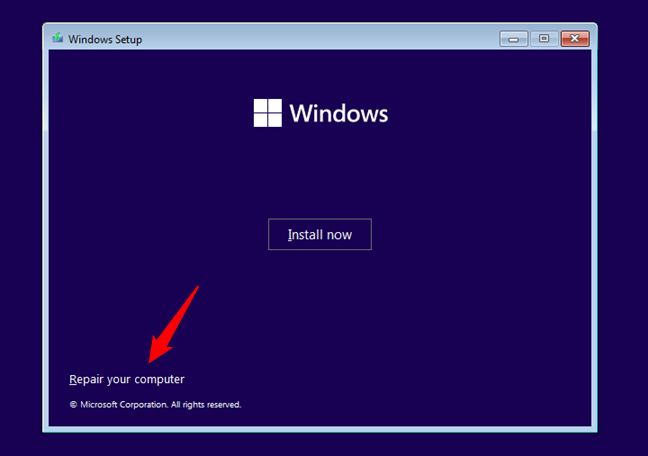
「コンピューターを修復する」をクリックまたはタップします
「オプションの選択」画面で、「トラブルシューティング」を選択します。
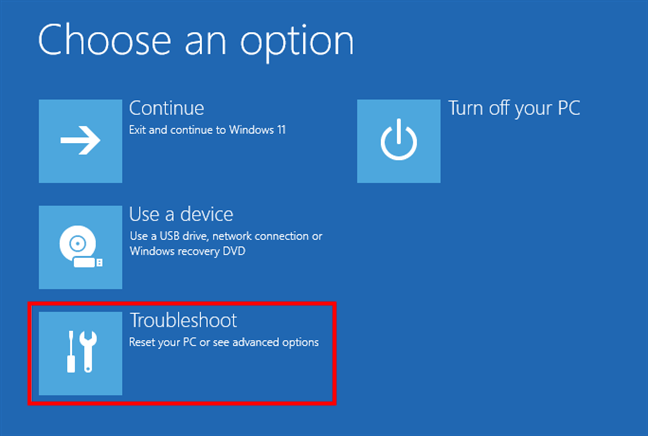
Windows 11 セーフ モードにアクセスするには、[トラブルシューティング] を選択します
「詳細オプション」画面で、「コマンド プロンプト (高度なトラブルシューティングにはコマンド プロンプトを使用します)」を選択します。
コマンド プロンプトの起動
ここからが最も重要な部分です。コマンド プロンプトで次のコマンドを実行します。
bcdedit/set {default}safeboot minimum
キーボードの Enter キーを押して、「操作は正常に完了しました。」というメッセージが表示されるまで待ちます。
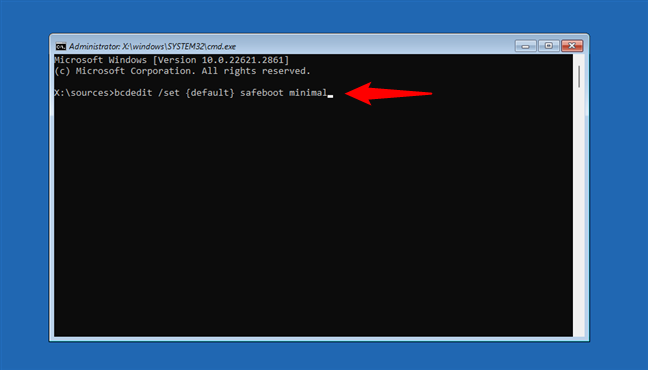
Windows 11 をセーフ モードで起動する方法コマンド プロンプト
コマンド プロンプトを閉じ、次の画面で [続行] ボタンをクリックまたはタップします。
[セーフ モードで Windows 11 の起動を続行する] を選択します
コンピューターまたはデバイスが再起動して監視するまで待ちますWindows 11 はセーフ モードになります。
重要: この方法を使用すると、Windows 11 は起動するたびにセーフ モードになります。再び正常に起動したい場合は、次のコマンドを実行してこの設定を無効にする必要があります:
bcdedit/deletevalue {default}safeboot
Windows 11 のセーフ モードから実行できます。または、この章と同じ手順に従って実行することもできます。
4.回復ドライブから Windows 11 をセーフ モードで起動する方法
システム回復 USB ドライブから Windows 11 のセーフ モードに切り替えることもできます。すでに作成したものを使用するか、別の Windows 11 PC に USB 回復ドライブを作成します。
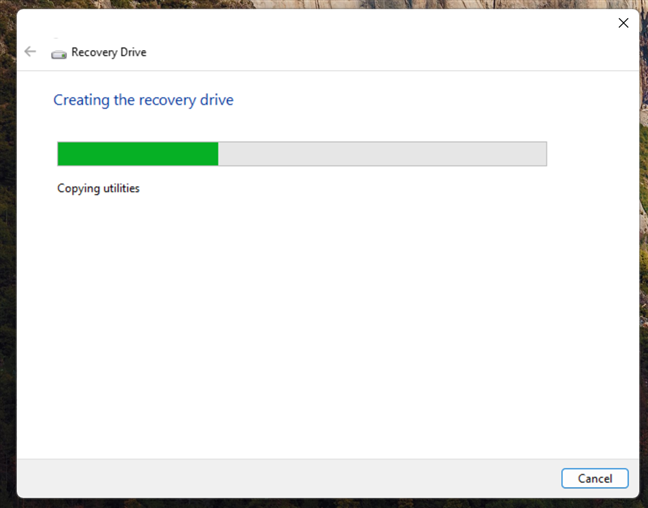
Windows 11 回復ドライブの作成
USB 回復ドライブから Windows 11 PC を起動し、キーボードのレイアウトを選択します。
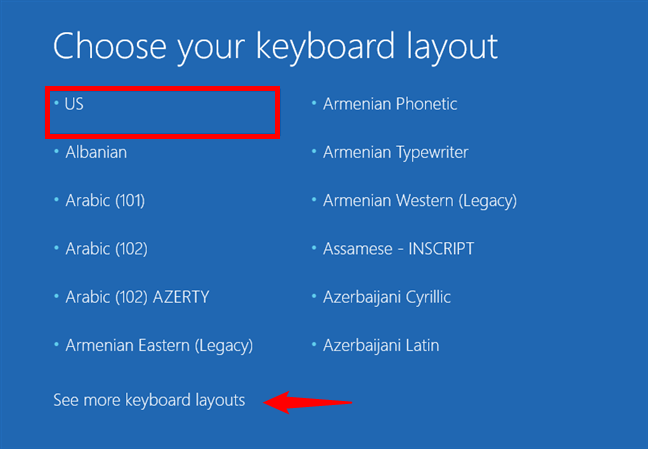
回復ドライブのキーボード レイアウト
次に、おなじみの「オプションの選択」画面が読み込まれます。その画面で、「トラブルシューティング」をクリックまたはタップします。
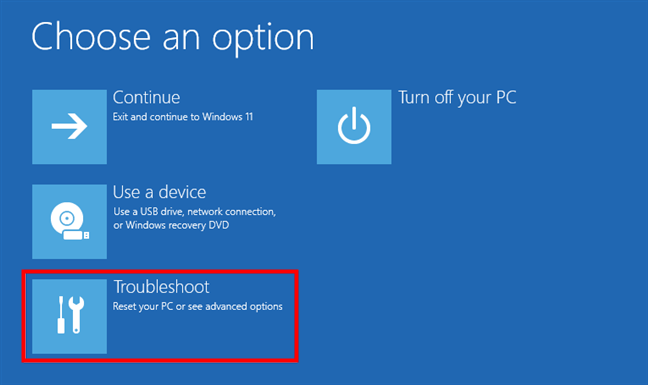
[トラブルシューティング] を選択して Windows 11 セーフ モード オプションに移動します
次の手順は、このガイドの最初の方法で示したものと同じです。つまり、「詳細オプション > 起動設定 > 再起動」に移動し、4 (F4) キーを押して最小限のセーフ モードで起動する必要があります。 、5 (F5) を押して「セーフ モードとネットワーク」にアクセスするか、6 (F6) を押して Windows 11 の「セーフ モードとコマンド プロンプト」を有効にします。
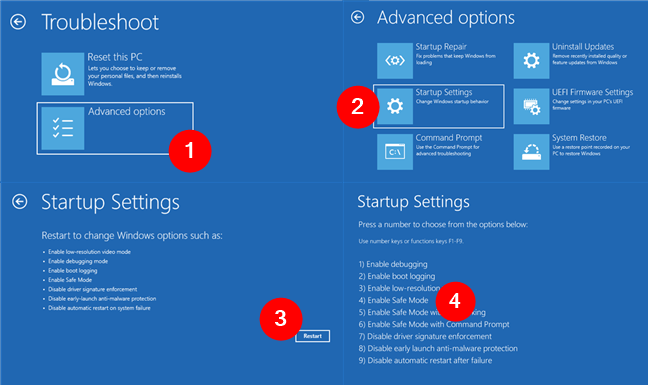
[詳細オプション] > [起動設定] > [再起動] > [セーフ モードを有効にする] に移動します
Windows 11 にログインできるときにセーフ モードで起動する方法
ユーザー アカウントですでにログインしているのに、Windows 11 をセーフ モードで起動しますか?次のいずれかの方法の簡単な手順に従うだけで、すぐに PC のトラブルシューティングを開始できます。
5.スタート メニューで「Shift + 再起動」を押して Windows 11 をセーフ モードで起動する方法
Windows 11 でセーフ モードに入るもう 1 つの方法は、スタート メニューから使用できます。パソコンの Shift キーを押しながら、キーボードで、[スタート] ボタン、[電源]、[再起動] の順にクリックします。
スタート メニューから Windows 11 をセーフ モードで起動する方法
Windows 11 が再起動し、「オプションの選択」画面がロードされます。 [トラブルシューティング] を選択します。
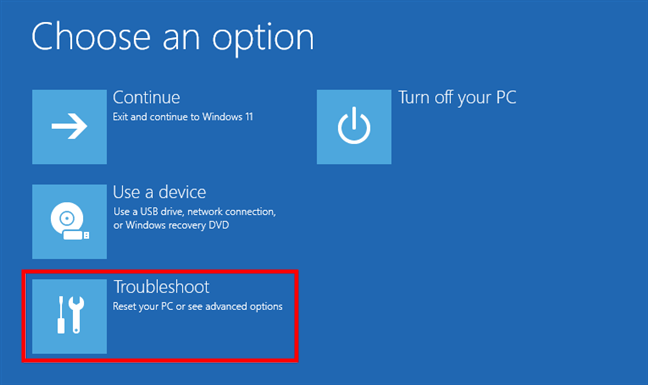
[トラブルシューティング] をクリックまたはタップして、セーフ モード設定に移動します。
次に、このガイドの最初の方法と同じ手順を実行します。 「詳細オプション-> 起動設定-> 再起動」に移動し、キーボードの 4/F4 を押してセーフ モードで起動するか、5/F5 を押して「セーフ モードとネットワーク」で起動するか、6/F6 を押して「セーフ モード」に進みます。コマンド プロンプトを使用したモード。”
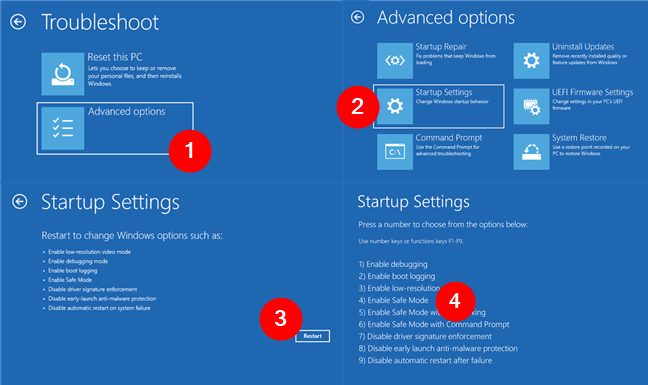
[詳細オプション] > [起動設定] > [再起動] > [セーフ モードを有効にする] に移動します
6. システム構成 (msconfig.exe) を使用して Windows 11 をセーフ モードで起動する方法
Windows 11 をセーフ モードで起動する最も簡単な方法の 1 つは、msconfig.exe とも呼ばれるシステム構成ツールを使用して利用できます。簡単な方法は、「システム構成」を検索することです。
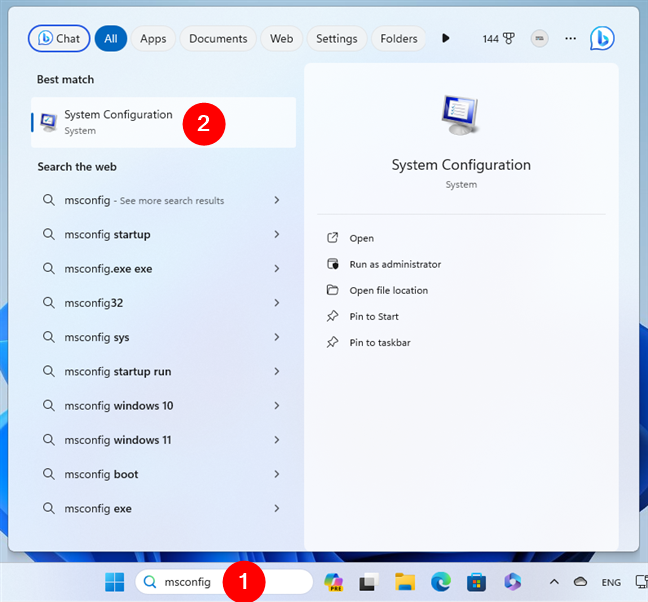
システム構成 (msconfig) の検索
「システム構成」で、「ブート」タブに切り替え、「ブート オプション」セクションで「セーフ ブート」を選択します。次に、「OK」を押します。
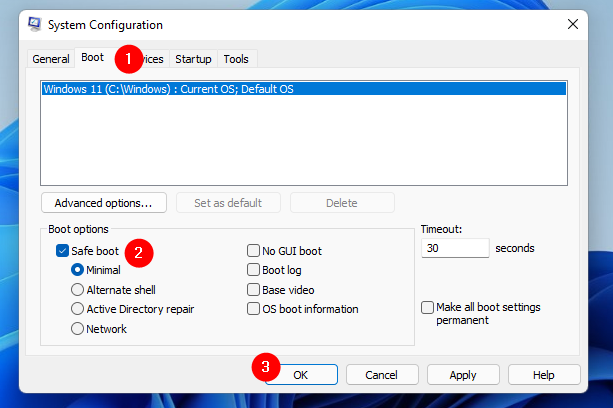
システム構成 (msconfig) を使用してセーフ モードで起動する
Windows 11 を使用してみましょう変更を適用するには PC を再起動する必要があることがわかります。まだ行う作業がある場合は「再起動せずに終了する」を選択し、すぐに Windows 11 のセーフ モードに入る場合は「再起動」を選択します。
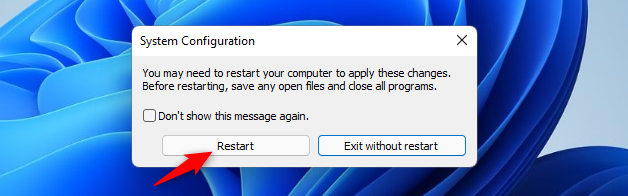
Windows 11 をセーフ モードで再起動する
7. Windows 11 のセーフ モードに入る方法設定アプリ ([回復] > [高度なスタートアップ])
Windows 11 にサインインできる場合は、設定アプリ (Windows + I) を開き、[システム] ページで をクリックします。または、[回復] をタップします。
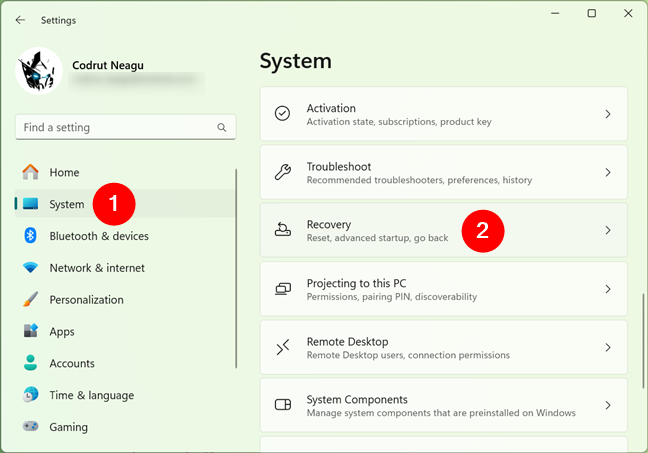
[システム] に移動し、[回復] に移動します。
[回復] ページの [回復オプション] セクションで、[高度なスタートアップ] の横にある [今すぐ再起動] ボタンをクリックまたはタップします。
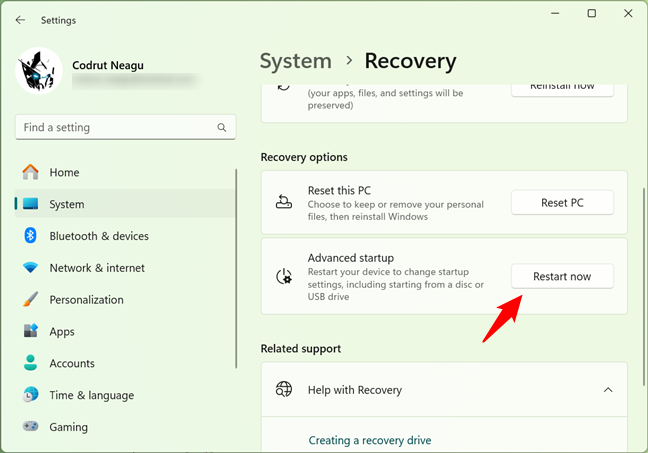
Windows 11 の回復オプション
その後、Windows 11 はデバイスを再起動する必要があることを通知します。作業内容を保存し、完了したら [今すぐ再起動] をクリックまたはタップします。
Windows 11 が PC を再起動しようとしています
Windows 11 が再起動したら、[オプションの選択] 画面で [トラブルシューティング] を選択します。
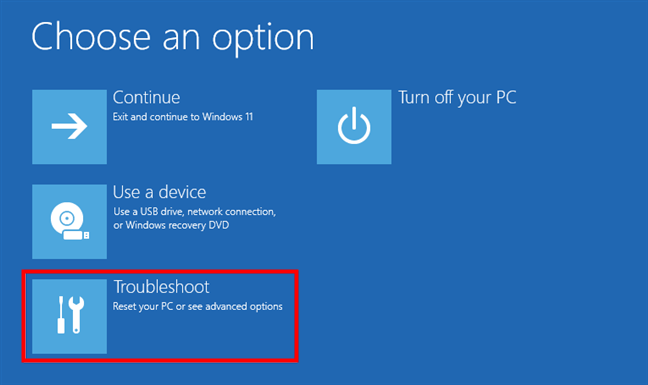
Windows 11 のトラブルシューティング: リセットPC または詳細オプションを参照してください。
次に、このガイドの最初の方法と同じ手順に従い、「詳細オプション > 起動設定 > 再起動」に移動し、キーボードの 4 または F4 を押して有効にします。 Windows 11 のセーフ モード、5 または F5 で「セーフ モードとネットワーク」で起動するか、6 または F6 で「セーフ モードとコマンド プロンプト」で起動します。
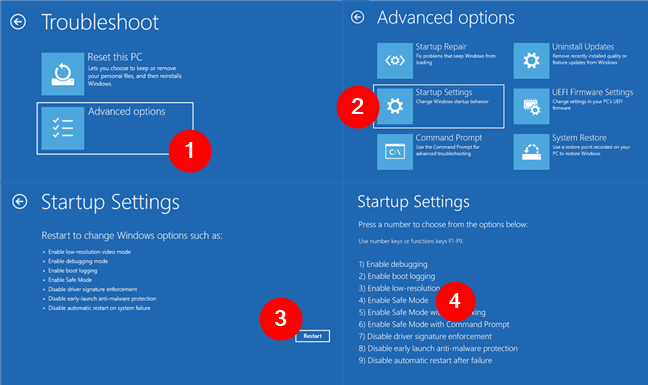
[詳細オプション] > [起動設定] > [再起動] > [セーフ モードを有効にする] に移動します
8。 CMD の shutdown コマンドを使用して Windows 11 をセーフ モードで起動する方法
コマンド プロンプトには、Windows 11 をセーフ モードで起動する別の方法もあります。 CMD を開いて次のコマンドを実行します:
shutdown.exe/r/o
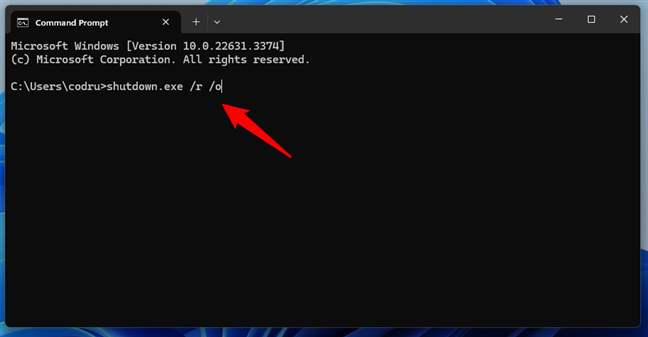
shutdown コマンドを使用して Windows 11 のセーフ モードに移行する
このコマンドにより、Windows 11 が再起動され、回復環境がロードされます。実行後、Windows 11 は 1 分以内にシャットダウンすることを通知します。
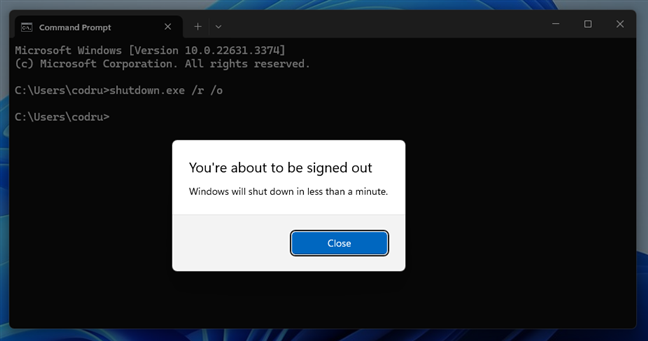
サインアウトしようとしています
コンピューターが再起動すると、Windows 11 は同じ「オプションの選択」画面を読み込みますこれは前の方法でも説明したとおりです。[トラブルシューティング] を選択し、このガイドの最初の方法で説明されている手順に従い、[詳細オプション] > [スタートアップ設定] > [再起動] に移動し、キーボードの 4/F4 を押して Windows 11 を起動します。セーフ モード、5/F5 で「セーフ モードとネットワーク」を起動するか、6/F6 で「セーフ モードとコマンド プロンプト」に進みます。
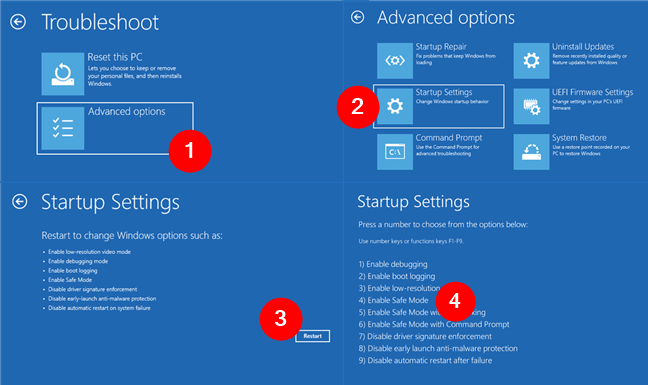
[詳細オプション] > [起動設定] > [再起動] > [セーフ モードを有効にする] に移動します
Windows 11 のセーフ モードに入るお気に入りの方法は何ですか?
以上です! Windows 11 をセーフ モードで起動する方法と、さまざまなオプションがあることがわかりました。 PC の調子が悪い場合でも、単に状況を確認している場合でも、ここで紹介した方法の 1 つは確実にニーズに合います。 Windows 11 でセーフ モードに入る頼りになる方法はありますか、または別の方法に遭遇しましたか?以下にコメントをドロップして、世界中の人々と共有してください!
関連記事
挿入

