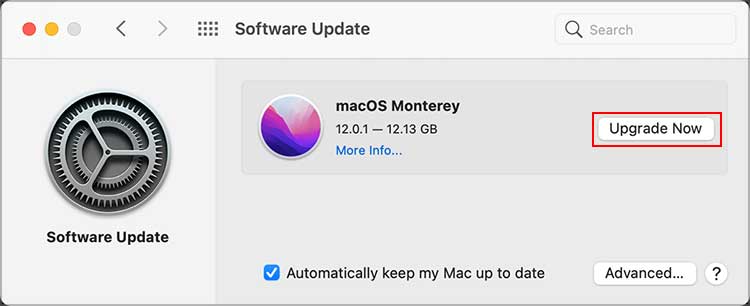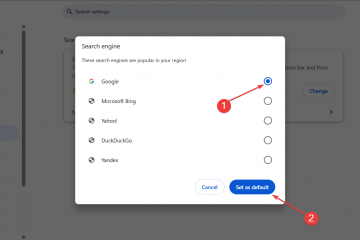の接続中に「このコンピュータを信頼する」が表示されないコンピュータが携帯電話のコンテンツを認証できるようにします。ただし、一部のユーザーから、このコンピュータを信頼というメッセージがまったく表示されないと報告されています。
信頼オプションを選択しないと、iPhone がコンピューターとの接続を確立できなくなります。したがって、コンピューターは電話を検出できず、電話の情報にアクセスできません。
この記事は、根本的な原因を特定し、
iPhone の接続中に [このコンピュータを信頼] が表示されないのはなぜですか?
この問題の背後にある主な原因のいくつかは次のとおりです。 USB ケーブルコンピューターと iPhone の充電ポートの問題古い Apple ドライバー古い Apple モバイル デバイスce USB DeviceBuggy iOSOutdated iTunesPending computer update
iPhone の接続中にこのコンピュータが表示されない問題を修正する方法
まず、コンピュータのポートから Lightning-USB ワイヤを取り外し、再度接続します。また、コンピュータのポートを変更してみてください。 USB ポートに問題がない場合は、USB ケーブルを変更してみてください。また、コンピュータの USB と iPhone の充電ポートをクリーニングすることをお勧めします。
静電気防止ブラシを使用してポートをクリーニングできます。強い打撃は、ポートからほこりや汚れの粒子を取り除くのに役立ちます。また、模造品の USB ケーブルを使用しないでください。iPhone のバッテリーの状態が悪化し、同期が妨げられる可能性があります。
もう 1 つのトラブルシューティング方法は、iPhone とコンピュータを再起動することです。バグや技術的な不具合が原因で問題が発生する場合があります。そのため、デバイスを再起動すると、このような問題が解消され、デバイスが新たに始まります。それでも十分でない場合は、iPhone を強制的に再起動することもできます。
信頼設定をリセット
このコンピュータを信頼 が表示されない場合iPhone では、信頼設定をリセットできます。お使いのコンピュータと iPhone の間の接続を妨げるソフトウェアの誤動作が発生している可能性があります。 iPhone の位置情報とプライバシーの設定をリセットして、信頼設定をリセットできます。これを行うと、位置情報の設定もすべて消去され、デフォルトに戻ります。
iPhone で設定アプリを開きます。[一般] を選択します。[iPhone を転送またはリセット] を選択します。.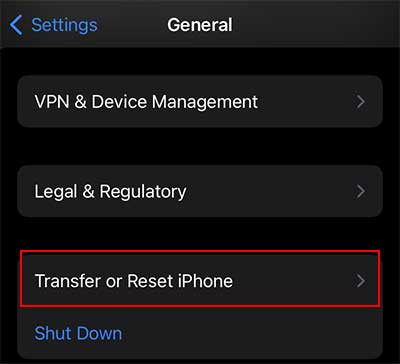
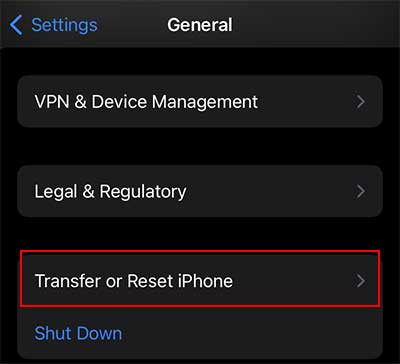 を選択リセット。次に、[位置情報とプライバシーをリセット] をタップします。
を選択リセット。次に、[位置情報とプライバシーをリセット] をタップします。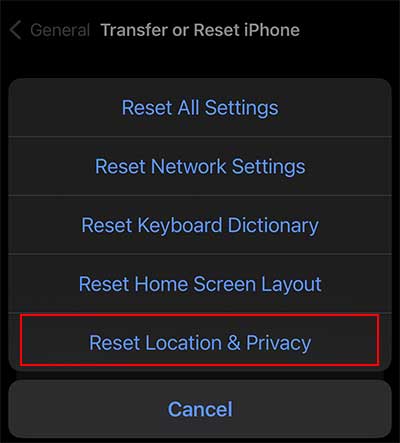
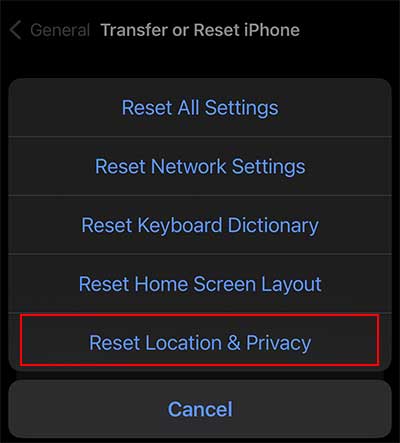 iPhone のパスコードを入力します。[設定をリセット] を選択します。
iPhone のパスコードを入力します。[設定をリセット] を選択します。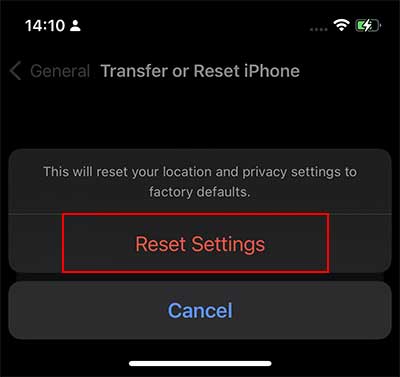
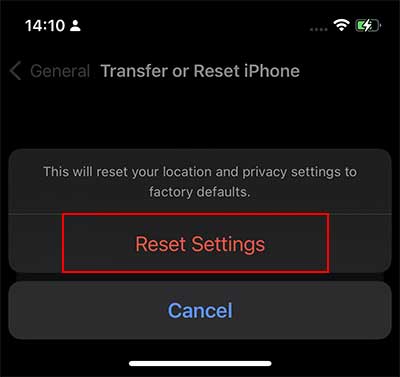
これとは別に、コンテンツを削除することもできますコンピューターからロックダウン フォルダーを削除して、iPhone の信頼設定をリセットします。これを行うには、
Windows + R キーを押して実行プロンプトを起動します。次に、C:\ProgramData\Apple\Lockdown と入力して Enter キーを押します。次に、CTRL + を押します。 A ですべてを選択します。[削除] をクリックします。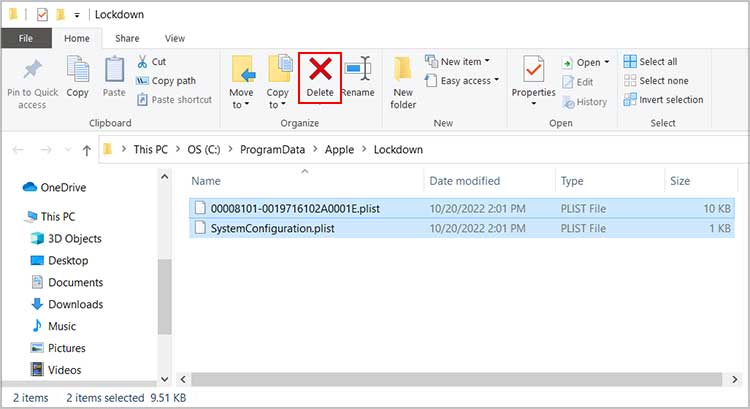
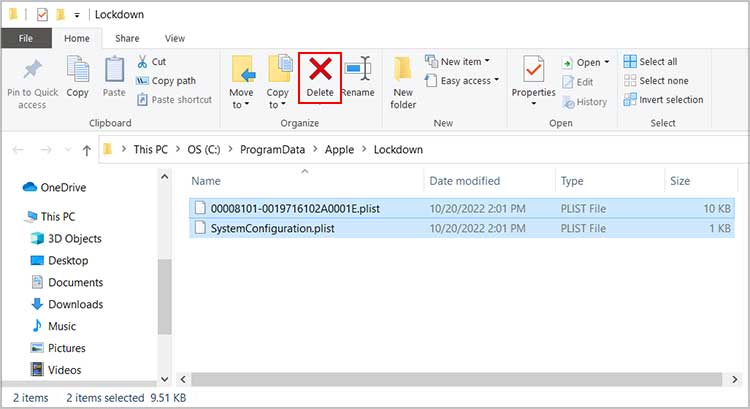
ネットワーク設定のリセット
もう 1 つのオプションは、ネットワーク設定のリセットです。このオプションを選択すると、携帯電話の設定、Wi-Fi ネットワーク設定などと共に、iPhone の環境設定もリセットされます。
[設定] > [一般] を開きます。[iPhone を転送またはリセット] を選択します。 strong>.[リセット] をクリックします。次に、[ネットワーク設定のリセット] オプションを選択します。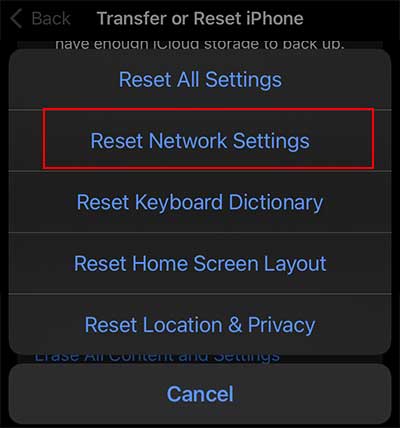 携帯電話のパスコードを入力し、[ネットワーク設定をリセット] をタップします。
携帯電話のパスコードを入力し、[ネットワーク設定をリセット] をタップします。
すべての USB ポートでドライバを有効にする
コンピュータの USB ポートが無効になっていると、iPhone はコンピュータと通信できません。そのため、デバイス マネージャーをチェックして、すべてのポートが有効になっていることを確認する必要があります。
キーボードの Windows ロゴ + X キーを押して、デバイス マネージャー を選択します。 strong>。ユニバーサル シリアル バス コントローラの前にある > 矢印を押します。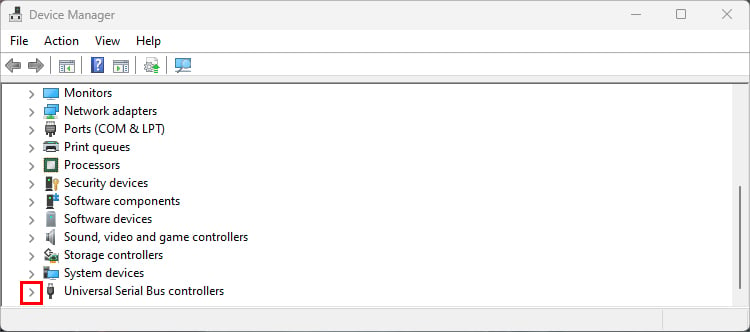
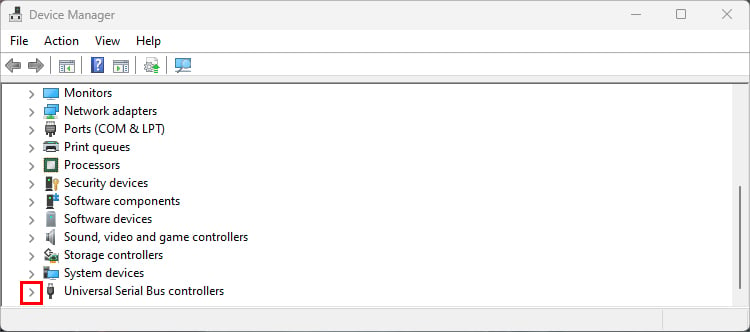 ダブル-最初の USB ポートをクリックします。
ダブル-最初の USB ポートをクリックします。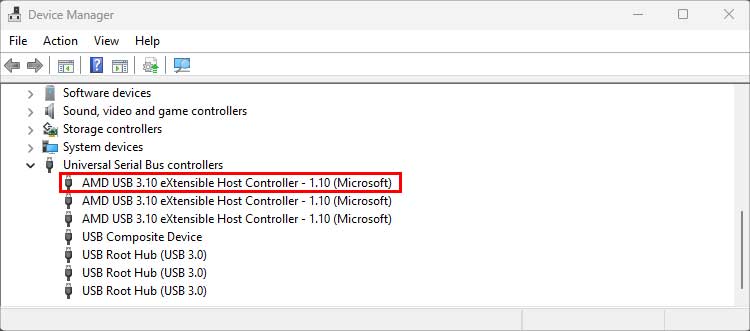
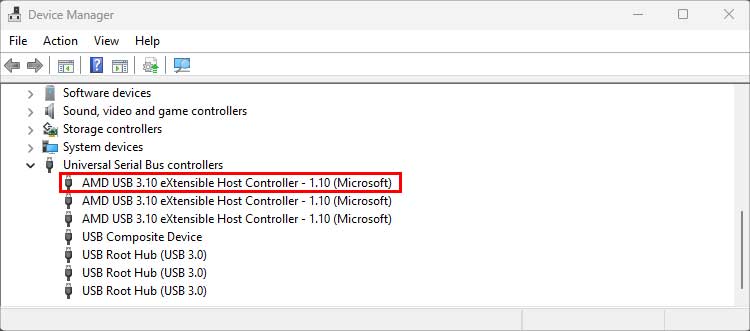 [ドライバー] タブをクリックし、[有効にする] を選択します。デバイス.
[ドライバー] タブをクリックし、[有効にする] を選択します。デバイス.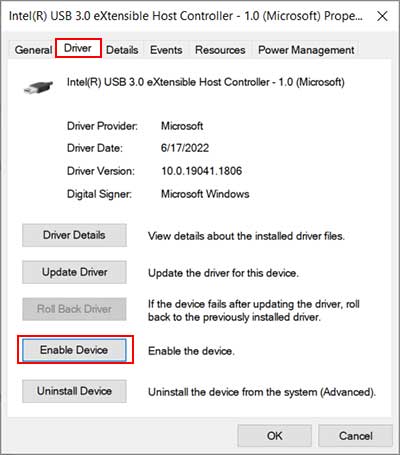
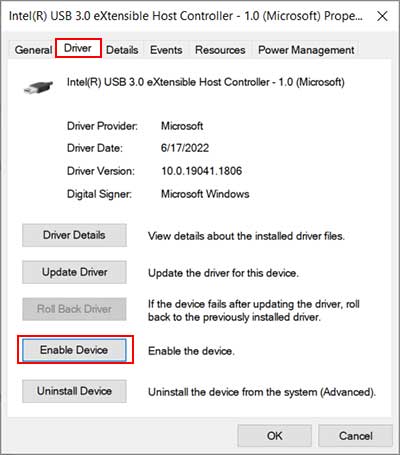 ユニバーサル シリアル バス コントローラの下にある他の USB ポートについても同じ手順を繰り返します。
ユニバーサル シリアル バス コントローラの下にある他の USB ポートについても同じ手順を繰り返します。
Apple iPhone ドライバーと Apple モバイル デバイス USB デバイスを更新する
iPhone をコンピューターに接続すると表示される Apple ドライバーは、電話とコンピューターの接続を管理します。議論している問題は、ドライバーが古いか破損している場合に発生する可能性があります。
iPhone とコンピュータ間の通信を支援するもう 1 つのドライバは、Apple Mobile Device USB Device です。古い場合は、既存の問題につながる可能性もあります。そのため、Apple iPhone ドライバと Apple モバイル デバイス USB デバイスを更新するには、以下の手順を確認する必要があります。
まず、USB ワイヤを使用して iPhone を PC に接続します。次に、デバイス マネージャを起動します。 >前述の手順を使用します。次に、ポータブル デバイスをダブルクリックします。次に、Apple iPhone を右クリックします。ドライバの更新 を選択します。 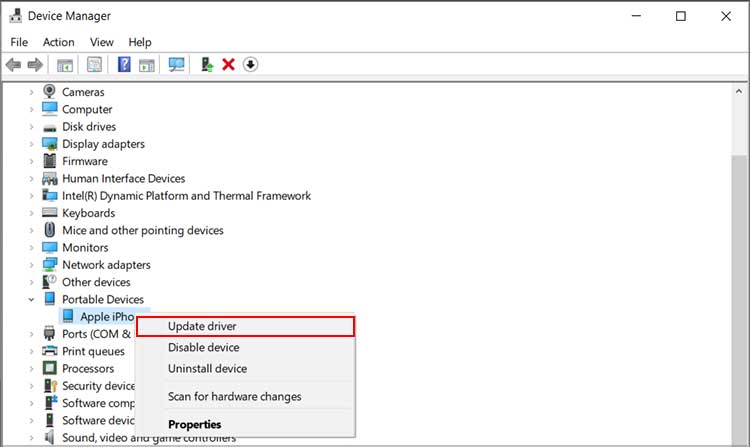
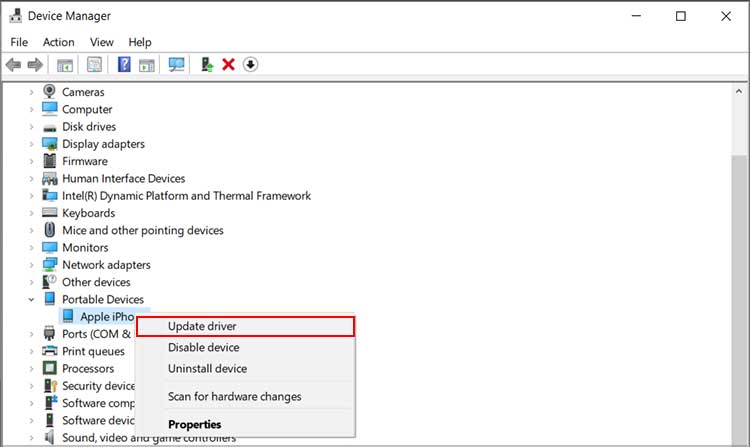 [ドライバーを自動的に検索] を選択し、並行する手順に進みます。
[ドライバーを自動的に検索] を選択し、並行する手順に進みます。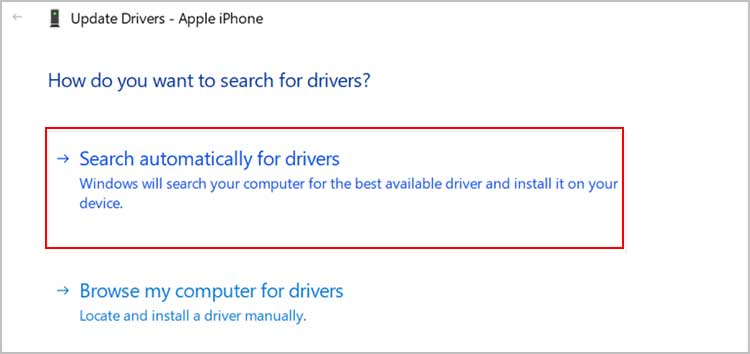
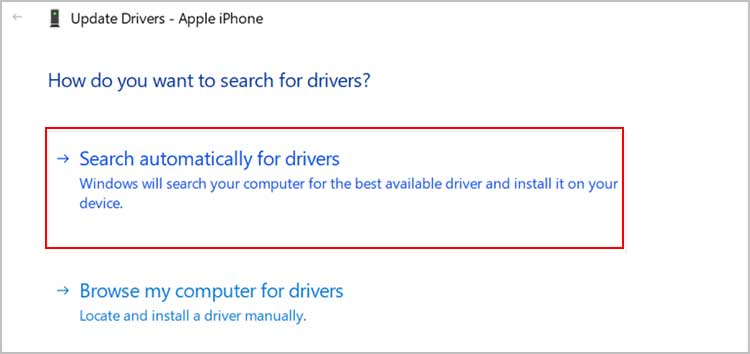 その後、[デバイス マネージャー] ウィンドウで [ユニバーサル シリアル バス デバイス] をダブルクリックします。 Apple Mobile Device USB Device を右クリックし、Update Driver
その後、[デバイス マネージャー] ウィンドウで [ユニバーサル シリアル バス デバイス] をダブルクリックします。 Apple Mobile Device USB Device を右クリックし、Update Driver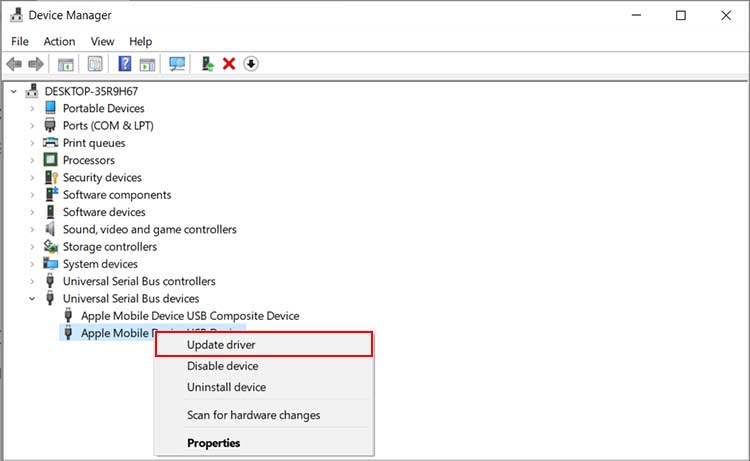
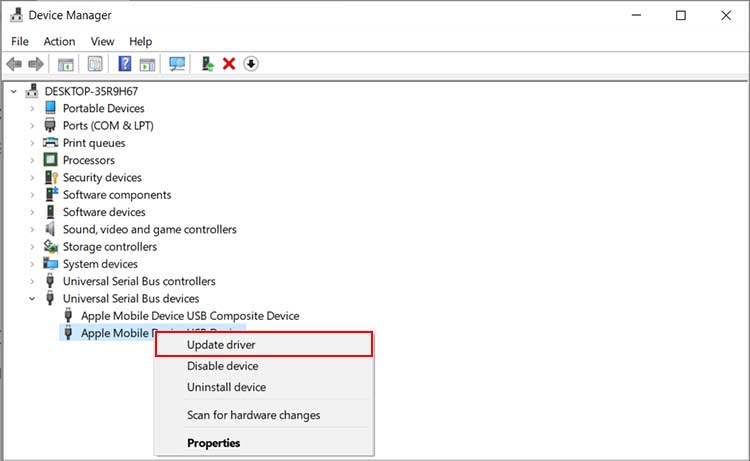 [ドライバーを自動検索] を選択してフォローします画面上の指示。
[ドライバーを自動検索] を選択してフォローします画面上の指示。
iTunes をアップデートする
お使いのコンピュータに古いバージョンの iTunes がインストールされている場合、この問題が発生する傾向があります。お使いの携帯電話と互換性があるように、iTunes を最新の状態に保つ必要があります。また、デバイスの最適化にも役立ちます。
iTunes を起動します。トップ メニューの [ヘルプ] セクションに移動します。次に、[アップデートの確認] に進みます。 >オプション。 iTunes の利用可能なアップデートを検索してダウンロードします。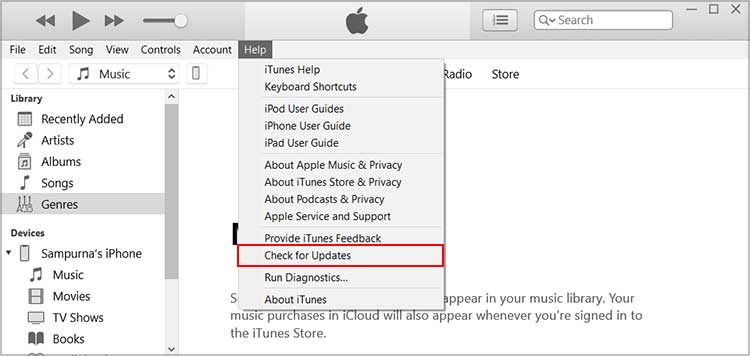
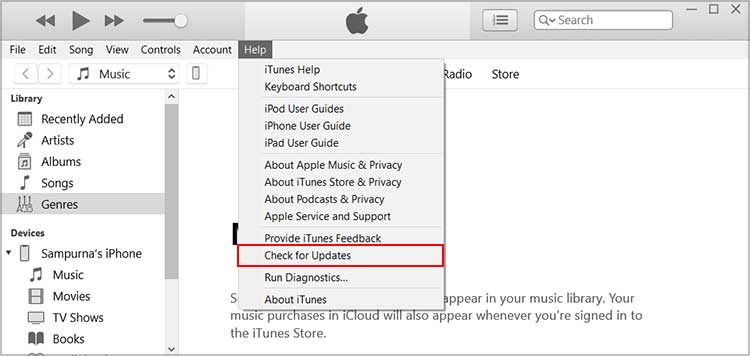
iOS の更新
iOS ビルドにバグがある可能性があり、そのために問題が発生する可能性があります。このような場合、iOS の最新のアップデートを入手する必要があります。最新の iOS リリースでは、Apple の開発者が iOS の既存の問題を修正し、シームレスなエクスペリエンスを提供します。
iOS の場合
歯車アイコンをタップして [設定] を起動します.一般を選択し、ソフトウェア アップデートを選択します。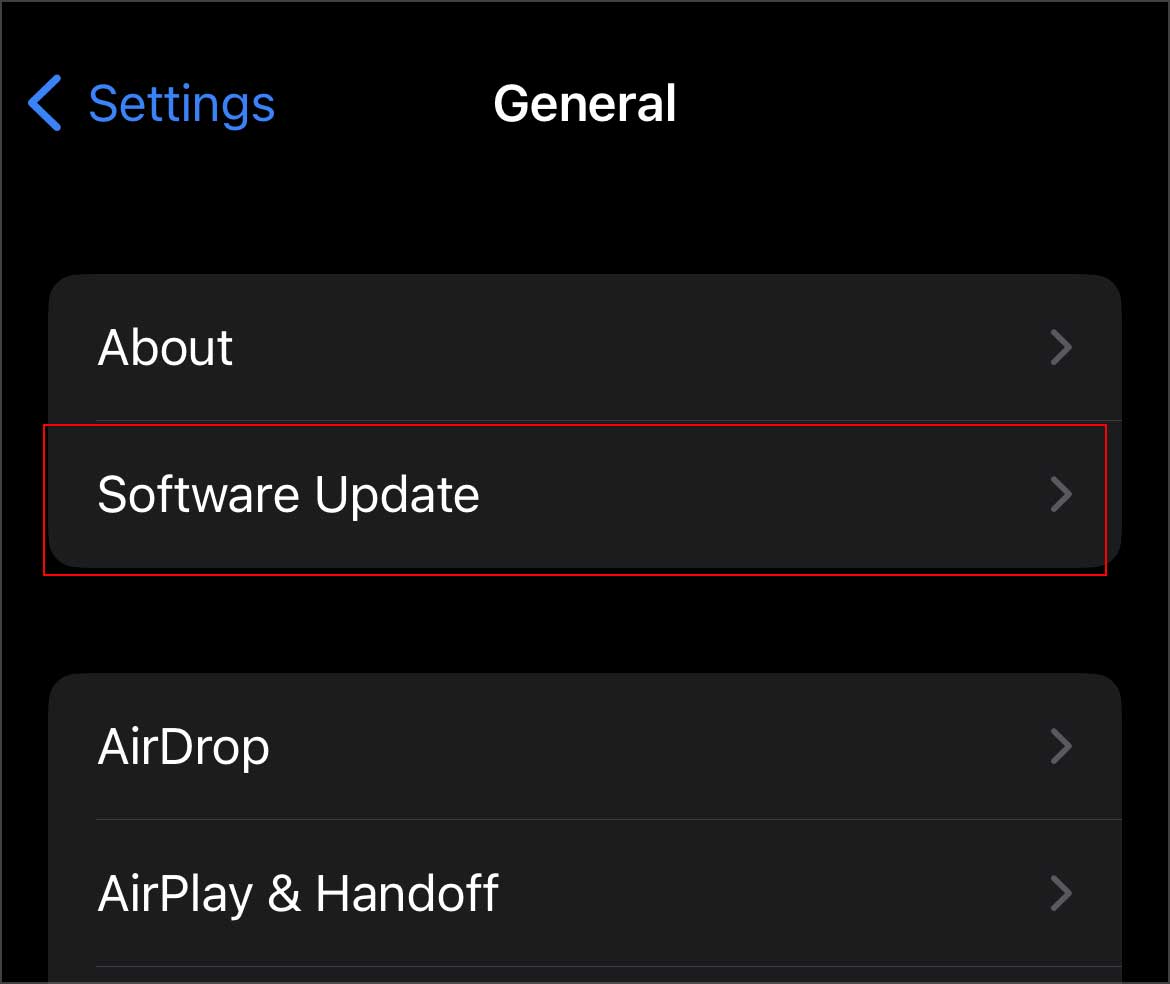
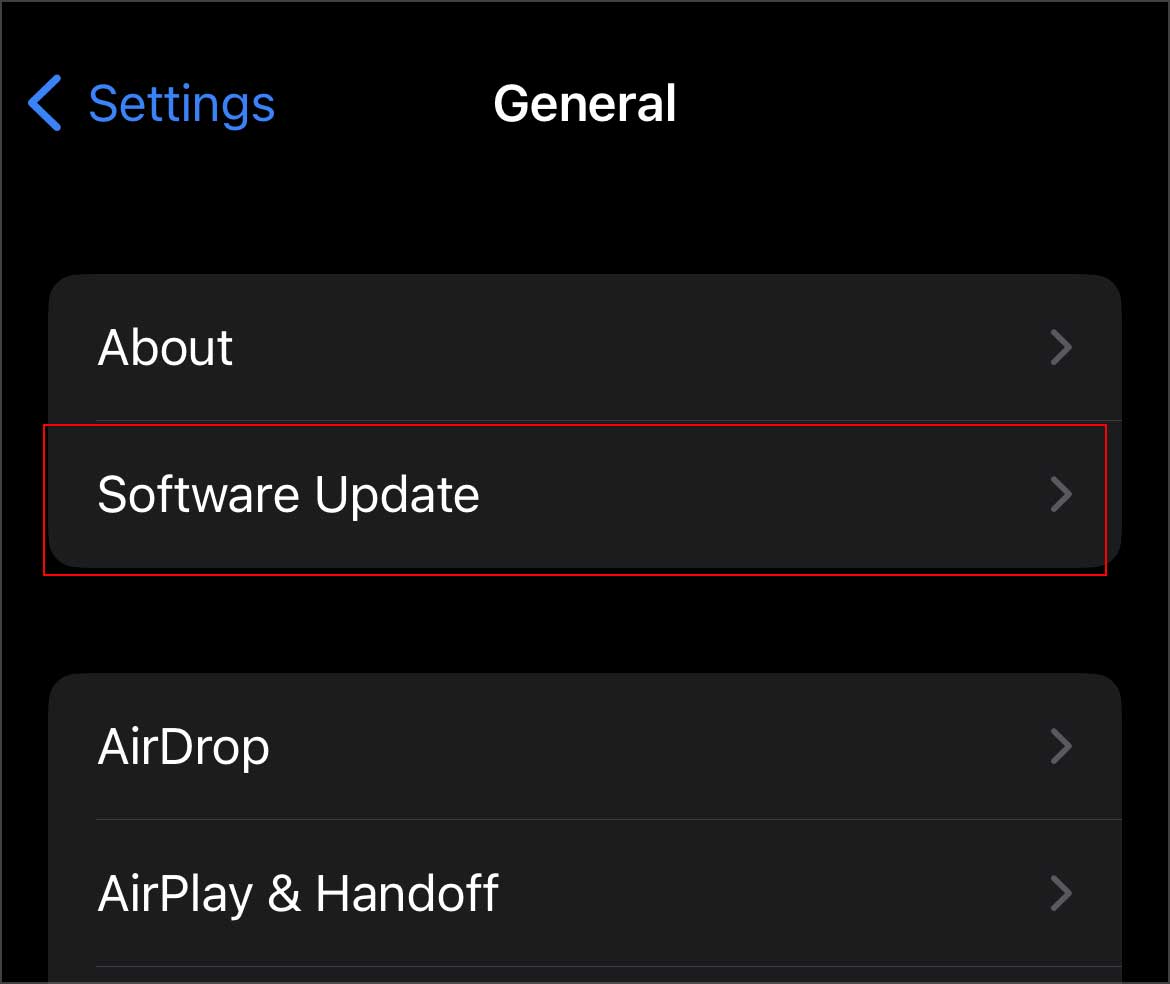 [ダウンロードしてインストール] をクリックします。
[ダウンロードしてインストール] をクリックします。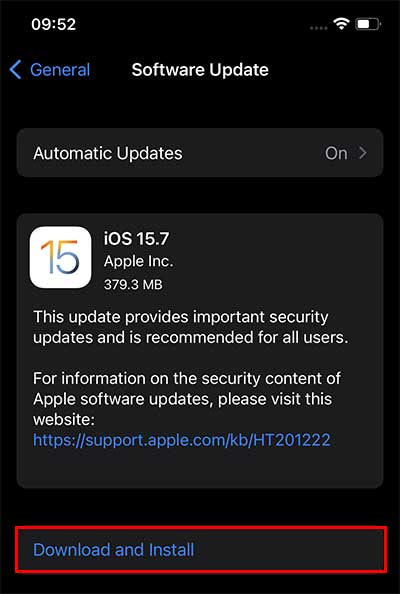
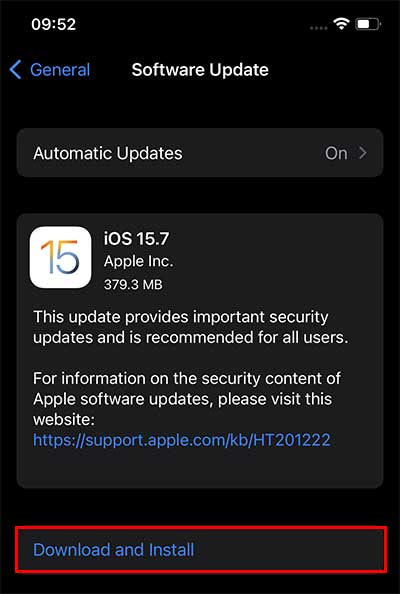 プロンプトが表示されたら携帯電話のパスコードを入力し、[今すぐインストール] をクリックします。強い>ボタン。
プロンプトが表示されたら携帯電話のパスコードを入力し、[今すぐインストール] をクリックします。強い>ボタン。
PC を更新する
この問題は、コンピューターや iPhone のバグや技術的な不具合が原因である可能性もあります。そのためには、コンピューターを更新する必要があります。さらに、クラッシュのリスクを排除し、コンピューターのパフォーマンスを向上させるのに役立ちます。
Windows の場合
[スタート] メニューに移動し、左側のサイドバーから歯車アイコンを選択します。 [更新とセキュリティ] を選択します。次に、[更新の確認] を押します。お使いの PC は利用可能な更新プログラムを確認し、自動的にダウンロードしてインストールします。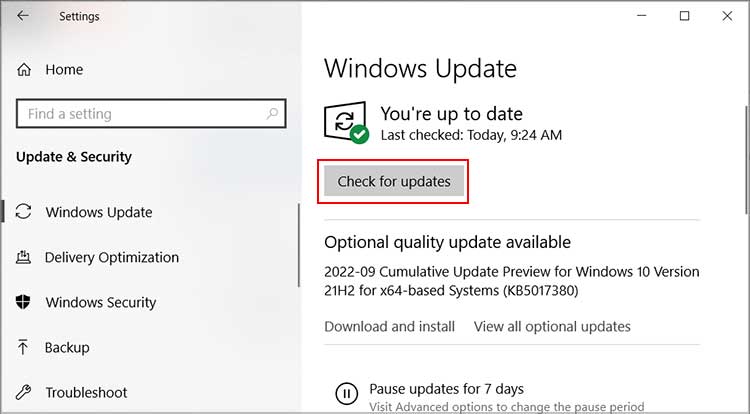
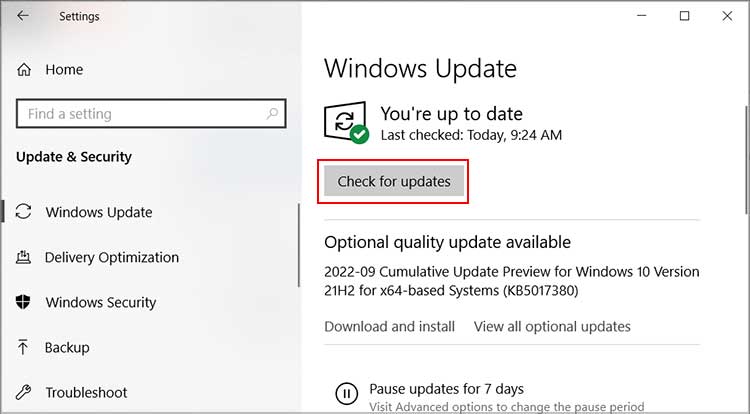
Mac の場合
左上隅にある Apple アイコンをクリックします。次に、[システム環境設定] を選択します。次に、ソフトウェア アップデート。その後、[今すぐアップグレード] または [今すぐアップデート] をクリックします。管理者パスワードを入力するか、プロンプトが表示されたらコンピューターを再起動する必要がある場合があります。