アプリとウェブサイトをリコールから除外するには、設定 > プライバシーとセキュリティ > リコールとスナップショットを開き、「アプリを追加」 をクリックします。 または「Web サイトを追加」 ボタンをクリックし、AI タイムラインで追跡したくないコンテンツをフィルタリングします。
Windows 11 では、コンピューター上で AI 機能による処理や検索を可能にしたくないアプリや Web サイトを除外するように Recall を構成できます。このガイドでは、この構成を完了する方法を説明します。
Recall は、画面上で起こっているすべてのことのスクリーンショットを数秒ごとに撮ることで機能し、これらの「スナップショット」はコンピュータに保存されます。検索を実行すると、Recall は画像を分析し、より関連性の高い情報を表示します。
デフォルトでは、Recall は、Microsoft Edge をシークレット モードで使用している場合や、デジタル著作権管理 (DRM) で保護されているマテリアルを使用している場合など、特定の状況を記録しません。たとえば、一時的な機密情報 (パスワード、アカウント番号など) を切り取って貼り付けるための一時的なクリップボードとしてメモ帳を通常使用している場合、リコール設定を使用してこの機能が追跡されないようにすることができます。アプリケーションのスナップショット。
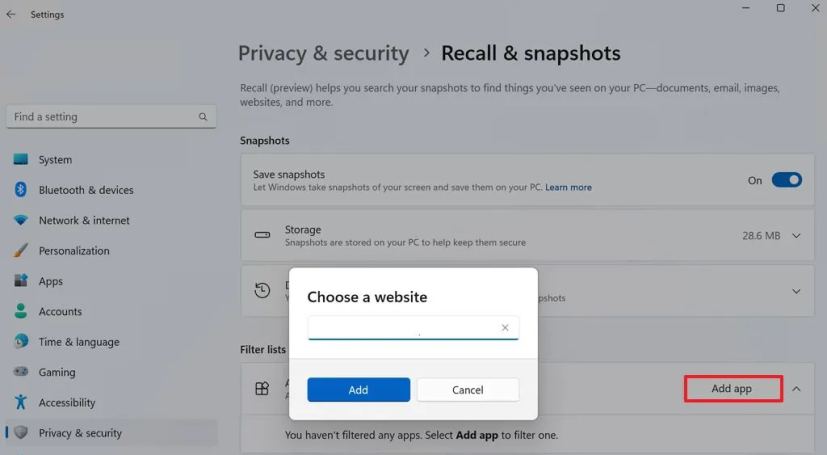
このガイドでは、Windows の呼び出し機能からアプリと Web サイトを除外するフィルター設定を管理する手順を説明します。 11 24H2 以降のリリース。
Windows 11 でアプリをリコールから除外する
Windows 11 でリコール機能からアプリを除外するには、次の手順を実行します。
Windows 11 で設定を開きます。
@media のみの画面と (min-width: 0px) および (min-height: 0px) { div[id^=”bsa-zone_1659356505923-0_123456″] { 最小幅: 336px;最小高さ: 280px; } } @media のみの画面と (min-width: 640px) および (min-height: 0px) { div[id^=”bsa-zone_1659356505923-0_123456″] { min-width: 728px;最小高さ: 280px; } }
[プライバシーとセキュリティ] をクリックします。
リコールとスナップショット ページをクリックします。
>「フィルター リスト」セクションの下にあるアプリの追加ボタン。
アプリの取り消し除外/画像: Microsoft
取り消しから除外するアプリを選択します。
<をクリックします。 strong>追加ボタン。
この手順を繰り返して、(必要に応じて)さらにアプリをフィルタリングします。
手順を完了すると、リコール機能はスナップショットを取得しなくなります。フィルタ リストから除外したアプリ。
Windows 11 で Web サイトをリコールから除外する
Web サイトをリコール機能から除外するには、次の手順を実行します。
設定を開きます。
プライバシーとセキュリティをクリックします。
呼び出しとスナップショットをクリックします。 > ページ。
[フィルタ リスト] セクションの [ウェブサイトを追加] ボタンをクリックします。
除外するウェブサイトのドメインを確認します。
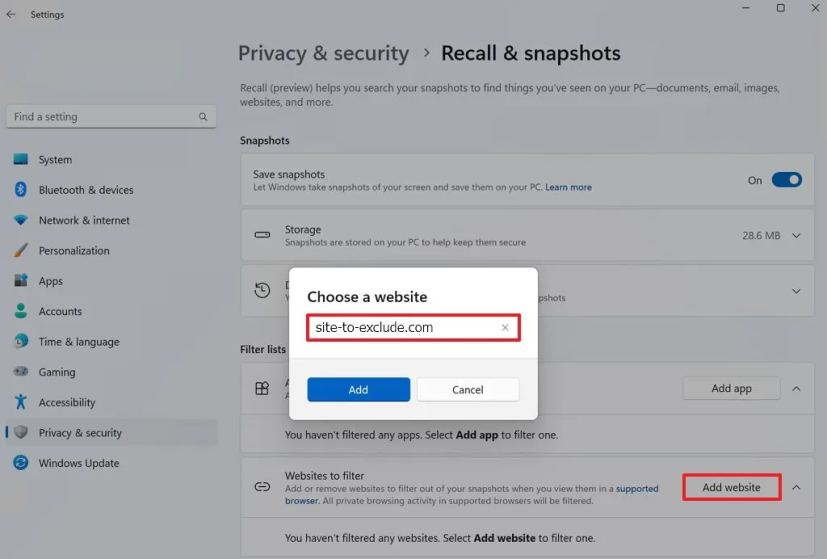 Recall exclude exclude website/Image: Microsoft
Recall exclude exclude website/Image: Microsoft
[追加] ボタンをクリックします。
手順を繰り返して他のウェブサイトを除外します。
手順を完了すると、AI タイムラインはフィルタ リストから特定の Web サイトに関する情報の保存を停止します。
リコール機能は利用可能になる予定です。 2024 年 6 月 18 日から、メーカーは新しい Copilot Plus PC の出荷を開始します。