Chrome アイコンをカスタム アイコンに変更することは、Windows デスクトップを特定の美しさに合わせてカスタマイズしようとしている場合、または現在のデフォルト アイコンが気に入らない場合に非常に便利です。このチュートリアルでは、Chrome アイコンをカスタマイズする最も簡単な方法、Chrome アイコンを変更した後に発生する可能性のある頻繁な問題のトラブルシューティング方法、および必要なときにトラックバックできるように元のアイコンを復元する方法を説明します。始めましょう。
関連: Windows 10 および 11 のすべてのフォルダーのデフォルト アイコンを変更する方法
始める前に
次のことが必要です。 Chrome アイコンを変更する管理者権限。システムで利用可能な「.ico」ファイル形式のアイコン ファイルがあることを確認してください。アイコンが「.png」などの別の形式である場合は、「.ico」に変換する必要があります。たとえば、FlatIcon から PNG アイコンをダウンロードし、「.ico」形式に変換して保存しました。コンピュータ上のフォルダ。
Chrome アイコンを変更する手順
1. [スタート] ボタンを押して、「Google Chrome」を検索します。
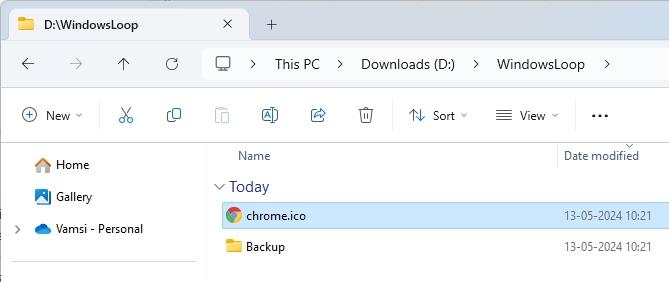
2. [スタート] メニューの Google Chrome エントリを右クリックし、[ファイルの場所を開く] を選択します。
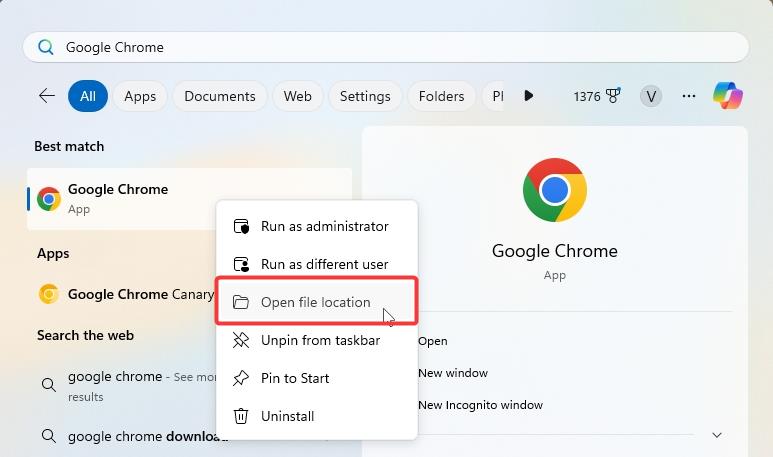
3. そうですね-ファイル エクスプローラーで Google Chrome ショートカット ファイルをクリックし、[プロパティ] を選択します。
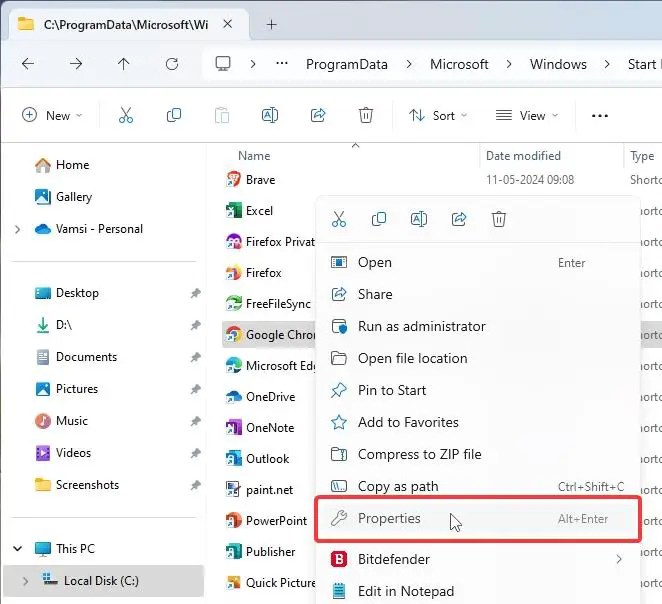
4. [アイコンの変更] ボタンをクリックします。
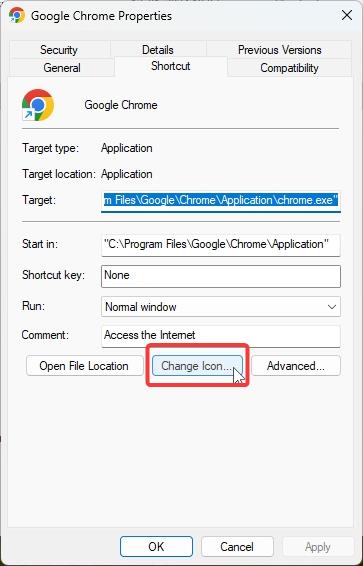
5. [参照] ボタンを押します。
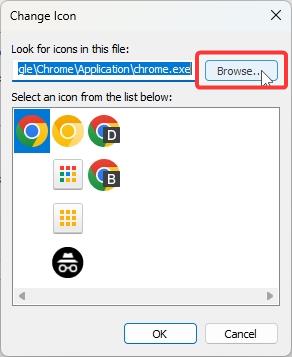
6.カスタム アイコンのあるフォルダーに移動し、アイコンを選択して、[開く] をクリックします。
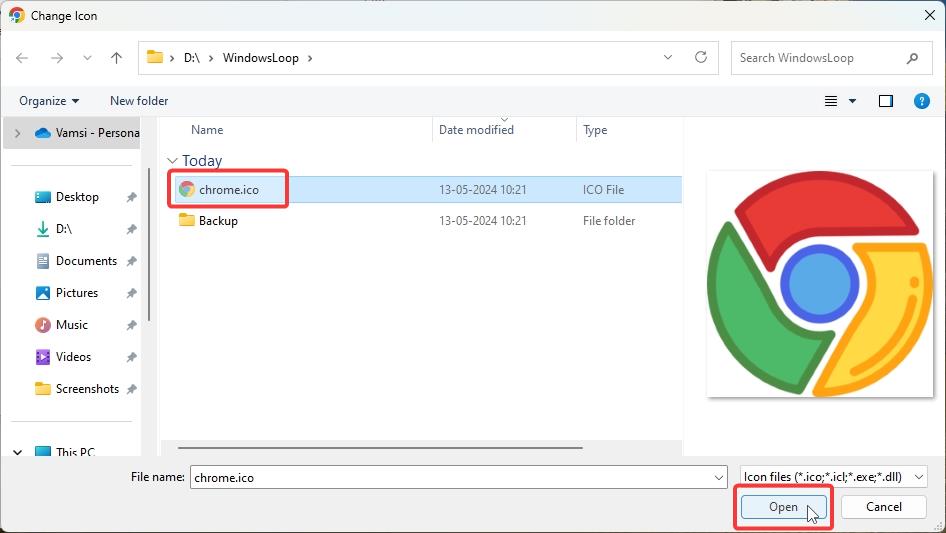
7. [OK<] をクリックします。/strong>“アイコンの変更ウィンドウで。
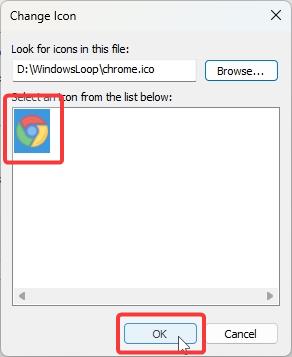
8. Google Chrome のプロパティ ウィンドウで [OK] をクリックします。
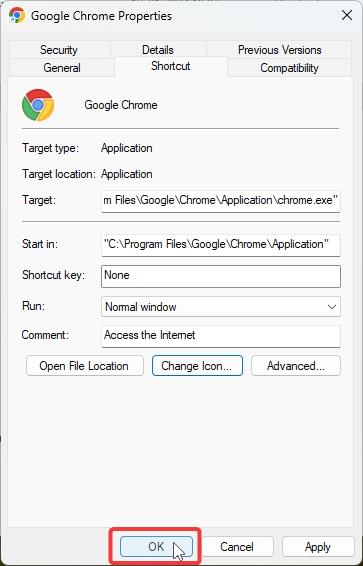
9. プロンプトが表示されたら、[続行] ボタンを押します。
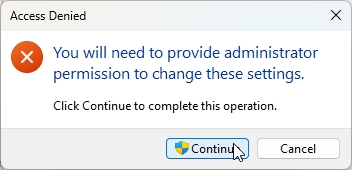
10.コンピュータを再起動してください。 [スタート] ボタンを押し、[電源] アイコンをクリックして、[再起動] を選択します。
重要な注意:
Chrome アイコンを変更した後は、アイコンをその場所から移動したり削除したりしないでください。これを行うと、Chrome でデフォルトのアイコンが使用されるようになります。
トラブルシューティング
アイコン ファイルは「.ico」形式である必要があります: 使用しているアイコンが次の形式であることを確認してください。.ico 形式以外の場合は使用できません。「.png」や「.jpg」などの他の形式の場合は、「.ico」ファイル形式に変換してください。ファイル名の末尾にファイル形式が表示されない場合は、ファイル拡張子を有効にしてください (Windows 11 の場合)。
アイコンとサムネイルのキャッシュをクリア:新しいアイコンをすぐに削除するには、アイコン キャッシュとサムネイル キャッシュをクリアします。その後、コンピュータを再起動すると、Chrome の新しいアイコンが表示されます。
Chrome アイコンの固定を解除し、タスクバーに固定する: アイコンを変更した後、Chrome を再度固定する必要があります。タスクバーに移動してアイコンの表示を更新します。これを行うには、タスクバー上の既存の Chrome アイコンを右クリックし、[タスクバーからピン留めを解除する] を選択します。次に、[スタート] メニューで Google Chrome を見つけて右クリックし、[タスクバーにピン留めする] を選択して再度ピン留めします。
元の Chrome アイコンを復元する
元の Chrome アイコンを復元するには、以下の手順に従います。
1. 「スタート メニュー」を開き、検索バーに「Google Chrome」と入力します。
2. Google Chrome アイテムを右クリックし、[ファイルの場所を開く] を選択します。
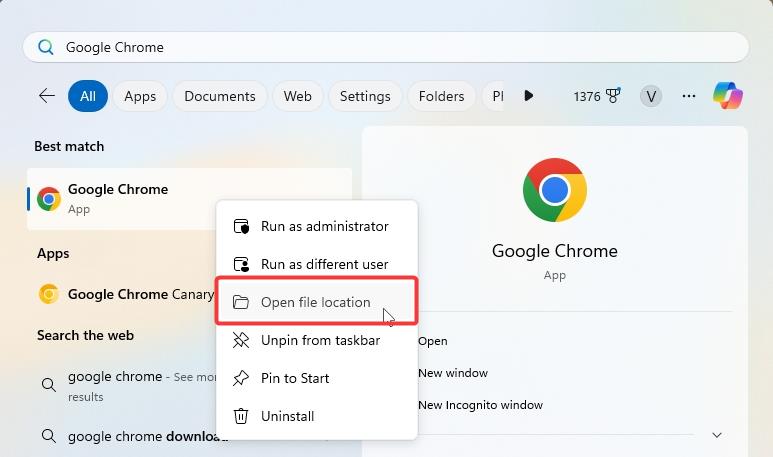
3. Google Chrome を右クリックします。ファイル エクスプローラーでショートカット ファイルを開き、[プロパティ] を選択します。
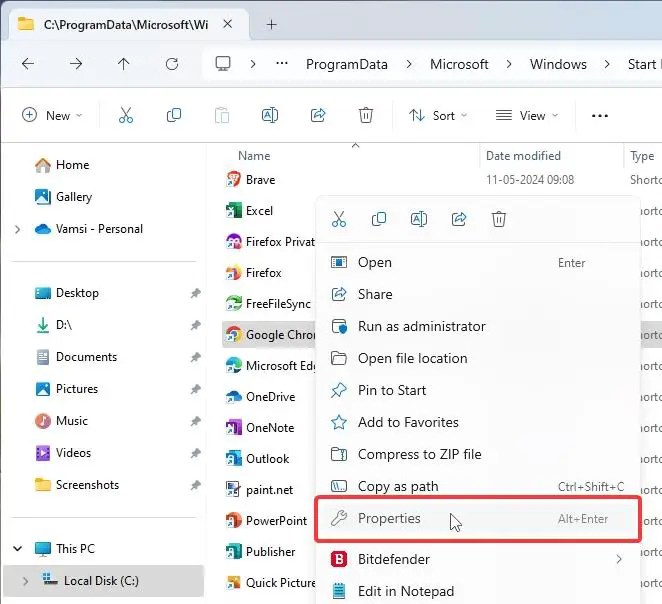
4. [全般] タブの [ターゲット] フィールドでパス全体を選択し、それを右クリックして [コピー] を選択します。これにより、Chrome の実行可能パスがクリップボードにコピーされます。
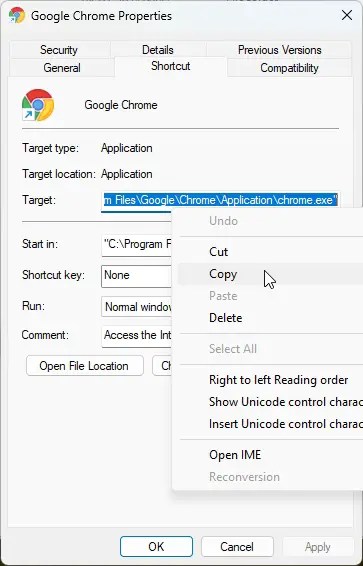
5. [アイコンの変更] ボタンをクリックします。
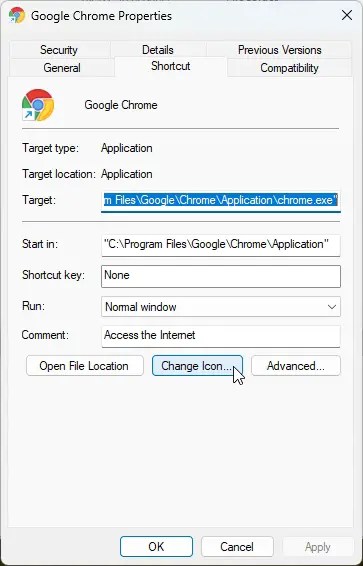
6. フィールド内のパス全体を選択し、右クリックして [ > 貼り付け」を選択し、Enter キーを押します。これにより、Chrome の実行可能パスが貼り付けられ、デフォルトの Chrome アイコンが読み込まれます。
7.デフォルトのアイコン (通常は最初のアイコン) を選択し、[OK] をクリックします。
8. [OK] をクリックします。 “をメイン ウィンドウに表示します。
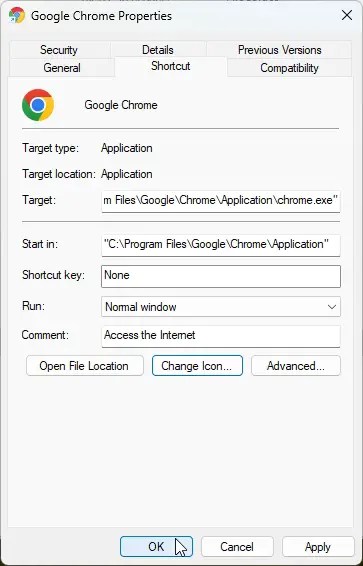
9.コンピュータを「再起動」すると完了です。元の Chrome アイコンが復元されます。前と同様に、Chrome アイコンをタスクバーに再度固定する必要があります。
まとめ — Chrome アイコンのカスタマイズ
ご覧のとおり、Chrome ブラウザでカスタム アイコンを使用するのは非常に簡単です。ただし、アイコンを変更した後は、そのカスタム アイコンを削除しないでください。この場合、Chrome ではデフォルトのアイコンが使用されるか、アイコンが正しく表示されない可能性があります。ただし、アイコン ファイル (.ico) の代わりに任意のプログラムのアイコンを変更してください。通常の画像ファイル (.png または.jpg など)。
ご質問がございましたら、以下にコメントしてください。

