Windows 11 では、バージョン 24H2 以降、インストール中にデバイス暗号化が自動的に有効になるようになりました。 Rufus でカスタム USB ブータブル メディアを作成するか、インストール中にレジストリを変更することで、セットアップで暗号化が有効になるのを防ぐことができます。または、インストール後に設定アプリから Pro および Home エディションのデバイス暗号化機能をオフにすることもできます。
Windows 11 24H2 のリリース以降、Microsoft は Pro エディションと Home エディションの両方でオペレーティング システムのインストール中に暗号化を自動的に有効にする予定です「デバイス暗号化」 機能を使用します。ただし、このセキュリティ機能を使用したくない場合は、暗号化なしでオペレーティング システムをインストールするか、セットアップ後に機能をオフにするといういくつかの回避策があります。
デバイス暗号化とは何ですか?
デバイス暗号化は、システム ドライブ全体を暗号化することでファイルを保護するように設計されたセキュリティ機能です。これにより、データの安全性が確保され、権限のないユーザーでもアクセスできなくなります。
Windows 11 では、この機能は Advanced Encryption Standard (AES) を使用して、コンピューター上にあるドキュメント、写真、およびあらゆる種類のデータを暗号化します。正しい復号キーがなければ読み取れない形式に変換することで、不正アクセスからデータを保護します。
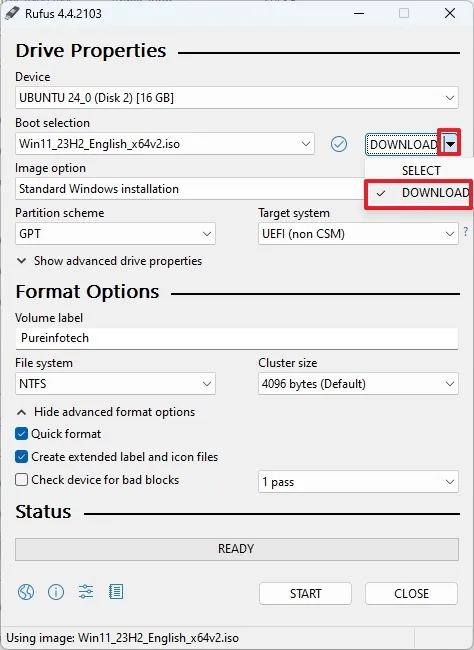
以前は、コンピューターは次の要件を満たす必要がありました。モダン スタンバイまたは HSTI のいずれかのセキュリティ要件が必要ですが、バージョン 24H2 (2024 Update) 以降、同社はより多くのデバイスで暗号化を有効にするために要件を緩和する変更を行っています。
BitLocker とデバイス暗号化の違いは何ですか?
BitLocker とデバイス暗号化はどちらもドライブ暗号化を提供するセキュリティ機能です。違いは、BitLocker は、Windows 11 Pro、Enterprise、および Education でのみ利用できるフル機能の暗号化ツールであるということです。
一方、Device Encryption は、Windows 11 Pro、Enterprise、および Education でのみ利用できる BitLocker の簡易バージョンです。 Windows 11 Pro 以降のエディションを実行している Windows 11 Home 以降のデバイス。消費者向けデバイスを対象とした基本的な暗号化機能を提供します。また、この機能はインストール ドライブとセカンダリ ドライブのみを暗号化します。デバイスに接続されている外部ストレージは暗号化されません。
デバイスの暗号化をオフにする理由は何ですか?
暗号化は常に賢明な考えですが、この機能を無効にする正当な理由もまだあります。確かに、最新のハードウェアでは、暗号化によるパフォーマンスへの影響は以前と同じようにはなりませんが、古いハードウェアを搭載したデバイスでは依然として懸念事項となる可能性があります。
私が指摘できるもう 1 つの理由は、互換性です。一部のアプリケーションや周辺機器では互換性がない可能性があるためです。暗号化されたドライブでは期待どおりに動作します。また、デュアルブート システムを使用している場合、同じコンピュータ上で Windows を Linux と並行して実行しようとすると、問題が発生する可能性があります。
さらに、システム間でドライブを頻繁に移動する場合や、データ リカバリを使用する必要がある場合にも問題が発生する可能性があります。暗号化されたドライブをサポートしていないツールでは、暗号化を無効にすると、これらのプロセスを簡素化できます。また、暗号化キーはデータを保護するように設計されていますが、これらのキーにアクセスできなくなると、データが永久に失われる可能性があります。
このガイドでは、Windows 11 セットアップによるデバイスの暗号化を防ぐいくつかの方法について説明します。インストール後に暗号化をオフにする手順を説明します。
Rufus を使用してデバイスの暗号化を無効にする
Rufus を使用して暗号化を無効にする Windows 11 のブータブル メディアを作成するには、8GB の USB フラッシュ ドライブを接続します。スペースを確保してから、次の手順を実行します。
Rufus ウェブサイトを開きます。.
@media のみの画面と (min-width: 0px) および (min-height: 0px) { div[id^=”bsa-zone_1659356505923-0_123456″] { min-width: 336px;最小高さ: 280px; } } @media のみの画面と (min-width: 640px) および (min-height: 0px) { div[id^=”bsa-zone_1659356505923-0_123456″] { min-width: 728px;最小高さ: 280px; } }
「ダウンロード」セクションにあるリンクをクリックして最新バージョンをダウンロードします。
実行可能ファイルをダブルクリックしてツールを起動します。
[設定] をクリックします。ページの下部にある ボタン (左から 3 番目のボタン)。
[アップデートを確認] ドロップダウン メニューを使用し、[毎日] オプションを選択します。
閉じる ボタンをクリックします。
もう一度閉じる ボタンをクリックします。
Rufus を再度開きます。
(オプション) [デバイス] セクションで、ドロップダウン メニューを使用して USB フラッシュ ドライブを選択し、インストール メディアを作成します。
p>
ドロップダウン メニューを使用して、「ブート選択」セクションの「ディスクまたは ISO イメージ」 オプションを選択します。
下向きのアイコンをクリックします。矢印ボタン (右側) をクリックし、ダウンロード オプションを選択します。
ダウンロード ボタンをクリックします。.
Windows 11 オプションを選択します。
続行 ボタンをクリックします。
リリースを選択します。
[続行] ボタンをクリックします。
Windows 11 Home/Pro/Edu オプションを選択します。
[続行] ボタンをクリックします。
Windows 11 の言語を選択します。
[続行] をクリックします。
x64 アーキテクチャ オプションを選択します。
ダウンロード ボタンをクリックします。
ISO ファイルを自動的に保存する場所を選択します
「イメージ オプション」設定で「標準 Windows 11 インストール」 オプションを選択します。
(オプション) ダウンロード後はデフォルト設定を続行します。
(オプション) 「ボリューム ラベル」設定でドライブの名前を指定します。
開始 ボタンをクリックします。
すべてのオプションをクリアします(必要に応じて)。
「BitLocker 自動ドライブ暗号化を無効にする」 オプションをオンにします。
OK
手順を完了すると、ブータブル メディアを使用して、デバイスの自動暗号化を行わずに Windows 11 のクリーン インストールを実行できます。
セットアップ中にデバイスの暗号化を無効にする
Windows 11 24H2 のインストール中に暗号化を無効にするには、次の手順を実行します。
Windows 11 24H2 USB フラッシュ ドライブを使用して PC を起動します。
任意のキーを押して続行します。
インストール言語と形式を選択します。
次へボタンをクリックします。
言語を選択します。
[次へ] ボタンをクリックします。
「Windows 11 のインストール」 オプションを選択します。
>
「すべてに同意します」 オプションをオンにして、このプロセスによってコンピュータ上のすべてが削除されることを確認します。
「製品を持っていません」をクリックします。キー」 オプション。
簡単なメモ: 再インストールの場合、デバイスは自動的にアクティブ化されます。新しいコンピュータの場合は、プロダクト キーを入力する必要があります。
ライセンス キーがアクティブ化する「Windows 11」のエディションを選択します (該当する場合)。
次へ ボタンをクリックします。
>同意ボタン
オペレーティング システムをインストールするハード ドライブ上の各パーティションを選択し、削除ボタンをクリックします (通常は「ドライブ 0」です。すべてのインストール ファイルが含まれるドライブ)
Windows 11 をインストールするハード ドライブ (ドライブ 0 未割り当て領域) を選択します。
次へ ボタンをクリックします。
インストール ボタンをクリックします。
インストール後、「Shift + F10」 キーボード ショートカットを使用して、すぐに使えるエクスペリエンス (OOBE) の最初のページ。
regedit コマンドを入力し、Enter を押してレジストリを開きます。
レジストリで次のパスを参照します。
HKEY_LOCAL_MACHINE\SYSTEM\CurrentControlSet\Control\BitLocker
BitLocker キーを右クリックし、新規 を選択します。 をクリックし、「DWORD (32 ビット) 値」 オプションをクリックします。
DWORD 値の PreventDeviceEncryption 名を確認し、 を押します。 Enter。
新しく作成したキーを右クリックし、変更オプションを選択します。
値を 0 から <に変更します。 strong>1。
[OK] ボタンをクリックします。
[閉じる] (X) ボタンをクリックします。レジストリ アプリ。
コマンド プロンプト アプリの閉じる (X) ボタンをクリックします。
画面上の指示に従って、バージョン 24H2 のセットアップを完了します。
手順を完了すると、Windows 11 のインストールは BitLocker で暗号化されなくなります。
インストール後にデバイスの暗号化を無効にする
インストール後にデバイスの暗号化を無効にするにはWindows 11 をインストールするには、次の手順を実行します。
設定を開きます。
プライバシーとセキュリティをクリックします。
[デバイスの暗号化] ページをクリックします。
「デバイスの暗号化」 トグル スイッチをオフにします。
オフ ボタンをクリックします。
手順を完了すると、Windows 11 はコンピューターの暗号化を無効にします。
コンピューターを使用する場合は、暗号化を使用していない場合は、予期せぬ事態が発生した場合でも回復できるように、BitLocker 回復キーをバックアップすることをお勧めします。
多くのコンピューター メーカーが長い間デフォルトでデバイスを暗号化していることに注意することが重要です。 、インストール中に暗号化を使用できる機能は、Windows 11 には新しいものではありません。ただし、バージョン 24H2 以降、Microsoft は、コンピューターをリセットした場合でも、この機能をさらに強化しようとします。ただし、古いバージョンから 24H2 にアップグレードする場合、セキュリティ機能は自動的にオンになりません。
コンピュータの暗号化をオフにしていますか?ご質問がありましたら、以下のコメント欄にご記入ください。

