この記事では、Windows 11 で [最近追加したアプリを表示する] を有効または無効にする手順について説明します。
既定では、Windows は、ファイルやフォルダーへのアクセス、[スタート] メニューの [推奨] セクションとジャンプ リストに追加された最近追加されたアプリなど、最近のアクティビティの一部を追跡します。
[スタート] メニューの [推奨] セクションには、最近インストールしたアプリまたは最近追加したアプリのリストが表示されます。
この機能は、最近インストールまたは使用したアプリを見つけて生産性を向上させるのに役立ちます。
以下では、Windows 11 の [スタート] メニュー、推奨セクション、およびジャンプ リストで最近追加したアプリを表示または非表示にする方法を示します。
最近追加したアプリをオンまたはオフにする方法Windows 11 の [スタート] メニュー、推奨セクション、またはジャンプ リスト
上記のように、Windows は最近のアクティビティの一部を追跡します
最近追加したアプリを削除する最も簡単な方法は、最近インストールしたアプリを右クリックすることです。 [推奨] セクションで、[リストから削除] を選択します。
Windows 設定アプリを使用して無効または有効にすることができます。以下の手順でその方法を説明します。
Windows 11 には、その設定の大部分を集中管理する場所があります。システム構成から新しいユーザーの作成、Windows の更新まで、すべて [ システム設定] ペインから実行できます。
システム設定にアクセスするには、 Windows キーを使用できます。 + i ショートカットを使用するか、下の画像に示すように Start==> Settings をクリックします:
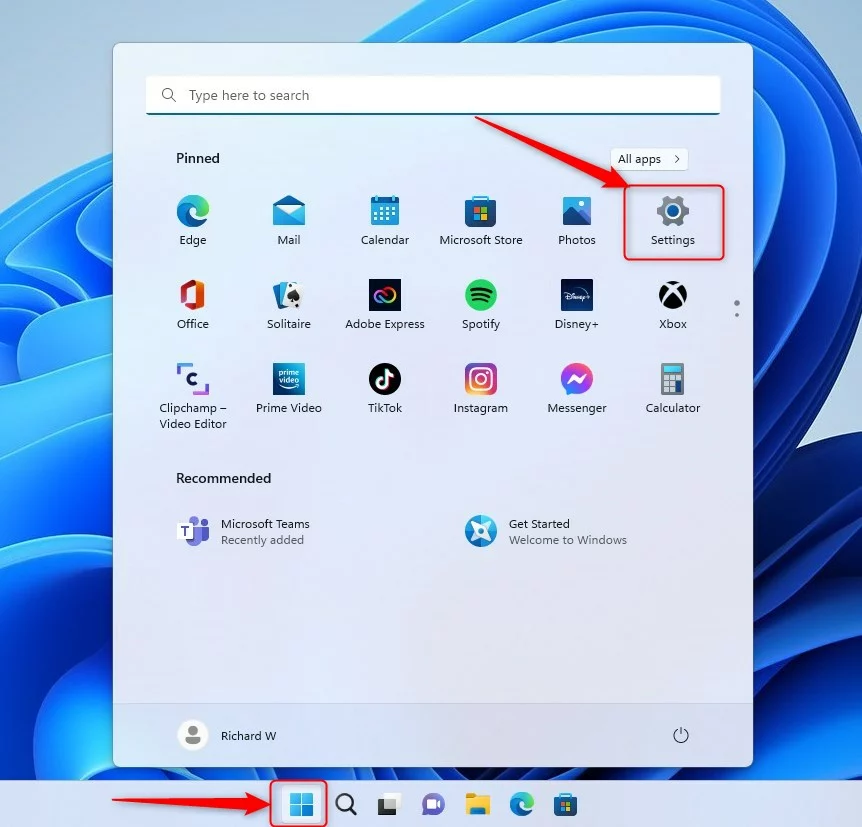
または、検索ボックスを使用することもできますタスクバーをクリックして、設定を検索します。次に、選択して開きます。
Windows の [設定] ペインは次の画像のようになります。 Windows 設定 アプリで、左側の 個人設定 をクリックします。
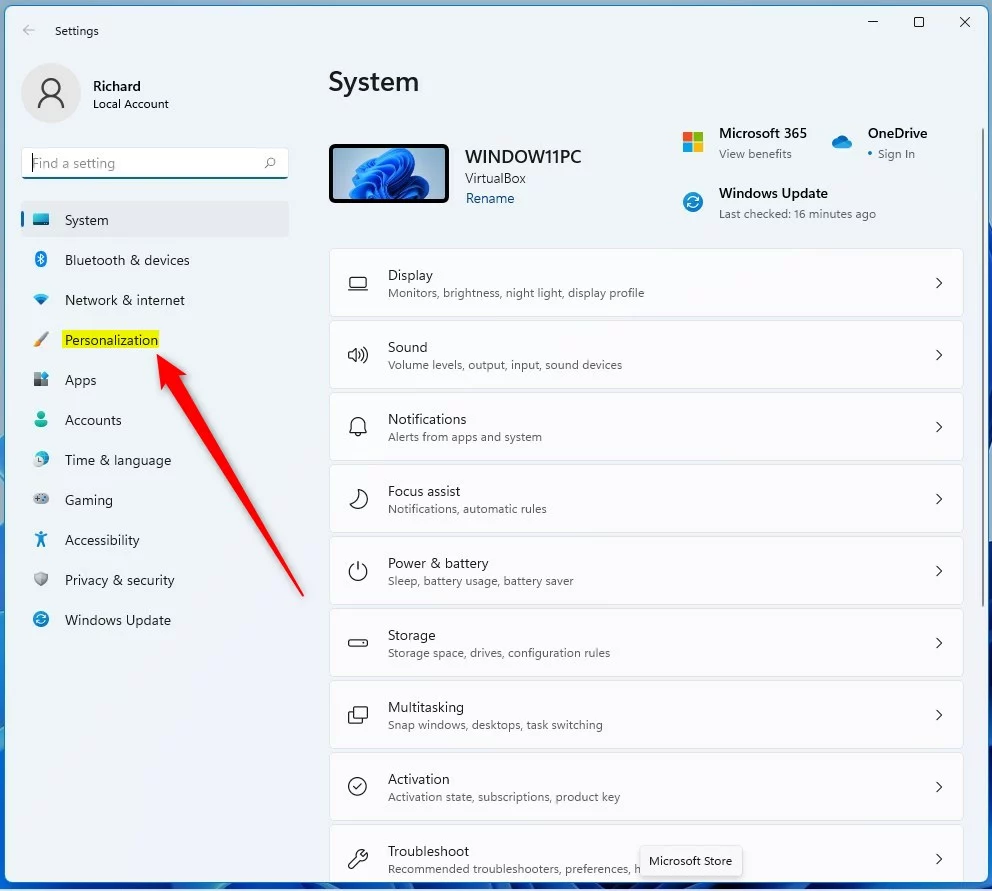
右側で、開始タイルを選択して展開します。
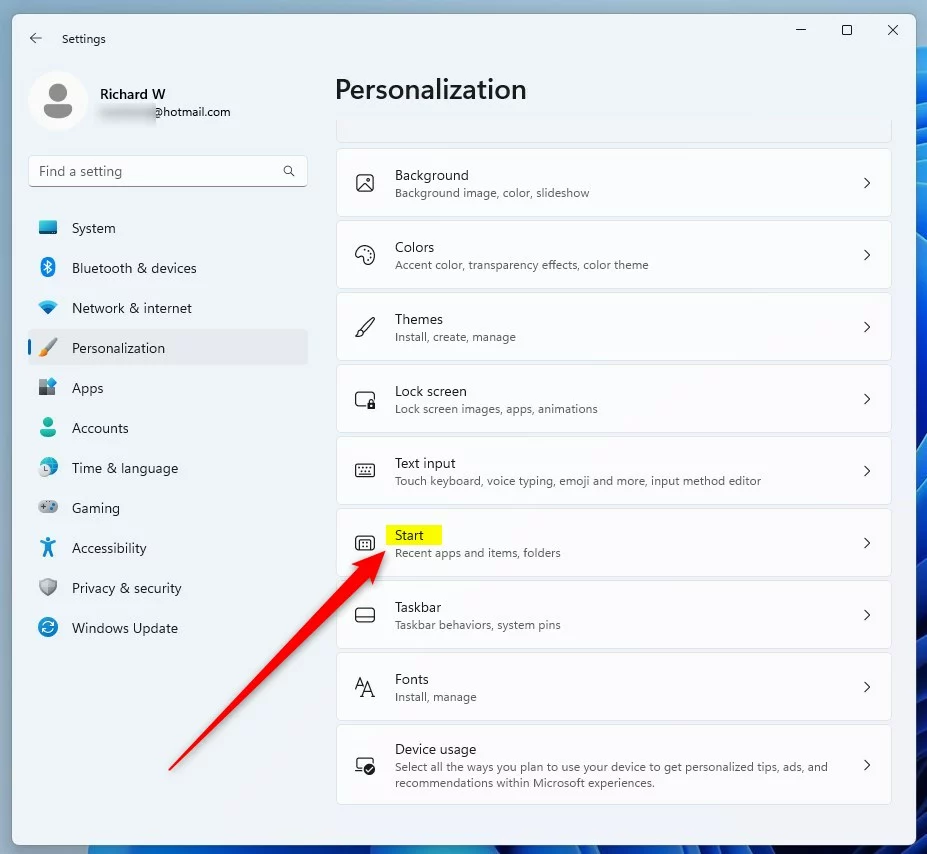
システム-> パーソナライゼーション-> 開始設定パネルで、[最近追加したアプリを表示] のボタン スイッチを オン に切り替えます> 有効にする位置。
無効にするには、スイッチ ボタンを オフ の位置に戻します。
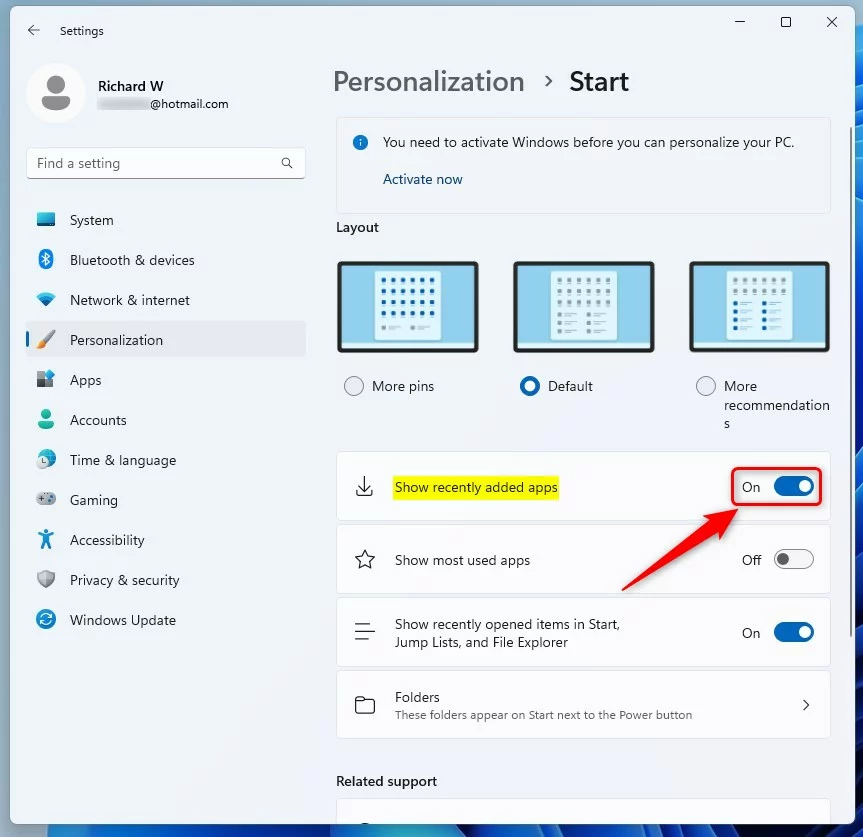
結論:
この投稿では、最近追加されたアプリを無効またはオフにする方法を紹介しましたWindows 11. 上記のエラーを見つけた場合、または追加するものがある場合は、以下のコメント フォームを使用して報告してください。