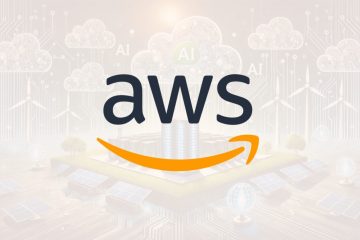Windows 11 のリリースにより、タスクバー アイコンが集中化され、スタート メニューが刷新され、新しいユーザー インターフェイスがユーザーに提供されました。ただし、注目すべき省略の 1 つは、タスク バー アイコンのサイズを変更する直接オプションであり、多くの人がデスクトップをパーソナライズするためにこの機能に頼るようになっていました。心配しないでください。このガイドでは、アイコンを小さくしてミニマルな外観を目指す場合でも、より見やすくするためにサイズを大きくしたい場合でも、タスク バーのサイズを調整する手順を説明します。
Windows 11 には 3 つの異なるアイコンが用意されています。タスクバー アイコンのサイズ: 小、中 (標準設定)、および大。サイズの選択はアイコンだけでなくタスクバー全体に影響し、好みに合わせて寸法を調整します。ただし、これらの設定を変更すると、ユーザー インターフェイスが変化し、要素が重複する可能性があることに注意することが重要です。このガイドを使用すると、これらの変更をスムーズに操作できるようになり、ニーズに合ったカスタム タスクバー サイズを使用できるようになります。
OS を自分で変更し、途中で学習したい場合は、このプロセスで順を追って説明します。 Windows 11 でタスクバー アイコンのサイズを変更するには、レジストリの何を変更すればよいかを正確に説明します。ただし、簡単な修正だけが必要な場合は、代わりに以下のセクションを確認してください。
レジストリを手動で変更してアイコンを大きくしたり小さくしたりする方法は次のとおりです。
レジストリ エディタを開く
レジストリ エディタを開くには、タスクバーの検索ボタンをクリックし、「Regedit」 と入力します。一番上の結果をクリックします。 p>
エクスプローラー キーに移動し、新しい DWORD を作成します
次のアドレスをレジストリ エディターのアドレス バーに貼り付けます。
HKEY_CURRENT_USER\Software\Microsoft\Windows\CurrentVersion\Explorer\Advanced
メイン ペインの空いているスペースを右クリックし、[新規 > DWORD (32 ビット) 値] を選択します。
DWORD に「TaskbarSi」という名前を付けます。
引用符は付けず、大文字も含めて、上記と同じように正確に入力してください。
DWORD をダブルクリックして変更します[値のデータ] フィールドでタスクバー アイコンのサイズを指定します。
値のデータには、1、2、または 3 の 3 つのオプションがあります。これらのオプションは次のことを行います。
• 0=小さいアイコン
• 1=中程度のアイコン (デフォルト)
• 2=大きいアイコン
いずれかを選択し、「OK」 を押します。変更を適用するには、ログインとログアウト、PC の再起動、または Explorer.exe プロセスの再起動が必要になります。
FAQ – Windows 11 タスクバー サイズの変更に関するよくある質問
タスクバーをカスタマイズした後に元のサイズに戻すにはどうすればよいですか?
タスクバーをデフォルトのサイズに戻すには、Windows レジストリ エディタに再度アクセスする必要があります。 HKEY_CURRENT_USER\Software\Microsoft\Windows\CurrentVersion\Explorer\Advanced に移動し、TaskbarSi DWORD を見つけて、その値を中程度のサイズに対応する 1 に設定します。 Windows 11 のデフォルト。この変更を加えた後、コンピューターまたは Explorer.exe プロセスを再起動して、効果を確認します。最初に.bat ファイルを使用してサイズを変更した場合は、中サイズ用に指定された.bat ファイルを実行し、同じ再起動手順に従います。
Windows レジストリを変更する前にどのような予防措置を講じるべきですか?
レジストリに変更を加える前に、システムが不安定になる可能性を防ぐためにレジストリをバックアップすることが重要です。これを行うには、レジストリ エディタを開き、[ファイル] > [エクスポート] をクリックし、安全な場所を選択して、レジストリ全体をバックアップとして保存します。さらに、システムの復元ポイントを作成することは賢明であり、別の安全層を提供します。これにより、何か問題が発生した場合でも、システムを以前の安定した状態に戻すことができます。
複数のユーザー アカウントを持つシステムで.bat ファイルを使用できますか?
タスク バーのサイズ変更用に提供される.bat ファイルは、HKEY_CURRENT_USER レジストリ ハイブに保存されている現在のユーザーの設定に影響します。複数のユーザー アカウントに変更を適用するには、アカウントごとに.bat ファイルを個別に実行する必要があります。その際、それぞれのアカウントにログインしていることを確認してください。システム全体の変更の場合、HKEY_LOCAL_MACHINE レジストリ ハイブを手動で調整する必要がありますが、このアプローチはより複雑であり、Windows レジストリ編集に関する十分な知識が必要です。
3 番目の変更はありますか?タスクバーのサイズ変更にはパーティ ツールが推奨されますか?
サイズ調整など、タスクバーの拡張カスタマイズ オプションを提供するサードパーティ アプリケーションもありますが、そのようなツールは慎重に使用することが重要です。 Windows ユーザー コミュニティの間で肯定的なレビューと信頼できる評判のあるソフトウェアを選択してください。 「TaskbarX」 や 「クラシック シェル」 (現在は「