この記事では、Windows 11 で OneDrive を使用してディスク領域を解放する方法について説明します。 OneDrive アプリはデバイス フォルダーを Microsoft Cloud と同期し、いつでもどこでもアクセスできるようにします。このガイドでは、OneDrive へのログイン、ファイルの移動、ディスク領域管理の設定の調整について説明します。アプリの「ファイル オンデマンド」機能を使用すると、ダウンロードせずにファイルにアクセスできるため、ストレージ領域が節約されます。
この記事では、Windows 11 で OneDrive を使用してディスク領域を解放する方法について説明します。
OneDrive アプリを使用すると、コンピュータ上のファイルやフォルダを Microsoft Cloud と同期できます。サービスを使用すると、モバイル デバイスや他のコンピュータ上のどこからでもファイルやフォルダにアクセスできます。
重要なフォルダーを自動的にバックアップできますOneDrive アプリを使用して、デバイス上の(デスクトップ、ドキュメント、ピクチャ フォルダ)に保存します。
OneDrive に保存されているファイルは、初めて開くときに自動的にコンピュータにダウンロードされます。開くファイルが増えるほど、コンピューターにダウンロードされるファイルも増えます。
コンピューター上に多数のファイルがある場合、ファイルをオンラインに保つには OneDrive の設定を変更するしかありません。これにより、コンピューター上のディスク領域が解放されます。
OneDrive ファイルをオンライン専用に変更すると、デバイスのディスク領域を解放できます。ファイルをオンラインのみで作成すると、ファイルはローカル デバイスに保存されなくなり、インターネットに接続している場合にのみファイルにアクセスできます。
これは、引き続きファイルを表示して作業できることを意味します。ただし、デバイス上の貴重なスペースを占有することはありません。これは、頻繁には使用しないが将来の参照用に保存しておきたい大きなファイルがたくさんある場合に特に便利です。
さらに、OneDrive の「ファイル オンデマンド」機能を使用すると、次のファイルにアクセスできます。 OneDrive 内のすべてのファイルをダウンロードすることなく、時間とストレージ容量を節約できます。
ステップ 1: OneDrive にアクセスする
OneDrive アプリは Windows 11 にプレインストールされています。アクセスするには:
Windows の [スタート] メニューをクリックします。 スタート メニューで「OneDrive」を検索します。 OneDrive アイコンをクリックしてアプリを開きます。
ステップ 2: OneDrive アカウントにログインする
次に進む前に、OneDrive にログインする必要があります。方法は次のとおりです。
[サインイン] ボタンをクリックします。 Microsoft の電子メールを入力して、[次へ] をクリックします。 パスワードを入力して、[サインイン] をクリックします。
ステップ 3: ファイルを OneDrive に移動する
OneDrive にログインしたので、いくつかのファイルをオフロードしてディスク領域を解放できます。
タスクバーのアイコンをクリックするか、Windows キー + E を押してファイル エクスプローラーを開きます。フォルダーを選択し、OneDrive に移動するファイルを選択します。 選択したファイルを右クリックし、[OneDrive に移動] または [空き容量を増やす] を選択します。 strong>“
ステップ 4: ディスク領域管理のための OneDrive 設定の調整
Windows 11 と OneDrive は、「ファイル オンデマンド」と呼ばれる素晴らしい機能を提供します。この機能を使用すると、OneDrive 内のすべてのファイルに、ファイルをダウンロードしたり、デバイス上の記憶域スペースを使用したりせずにアクセスできます。
「ファイル オンデマンド」を有効にするには:
システム トレイの OneDrive クラウド アイコンを右クリックします。 [ヘルプと設定] をクリックし、次から [設定] を選択します。ドロップダウン メニュー [同期とバックアップ] タブの [ファイル オンデマンド] セクションで、[ディスク領域を解放する] をクリックします。強い>」ボタンを押します。 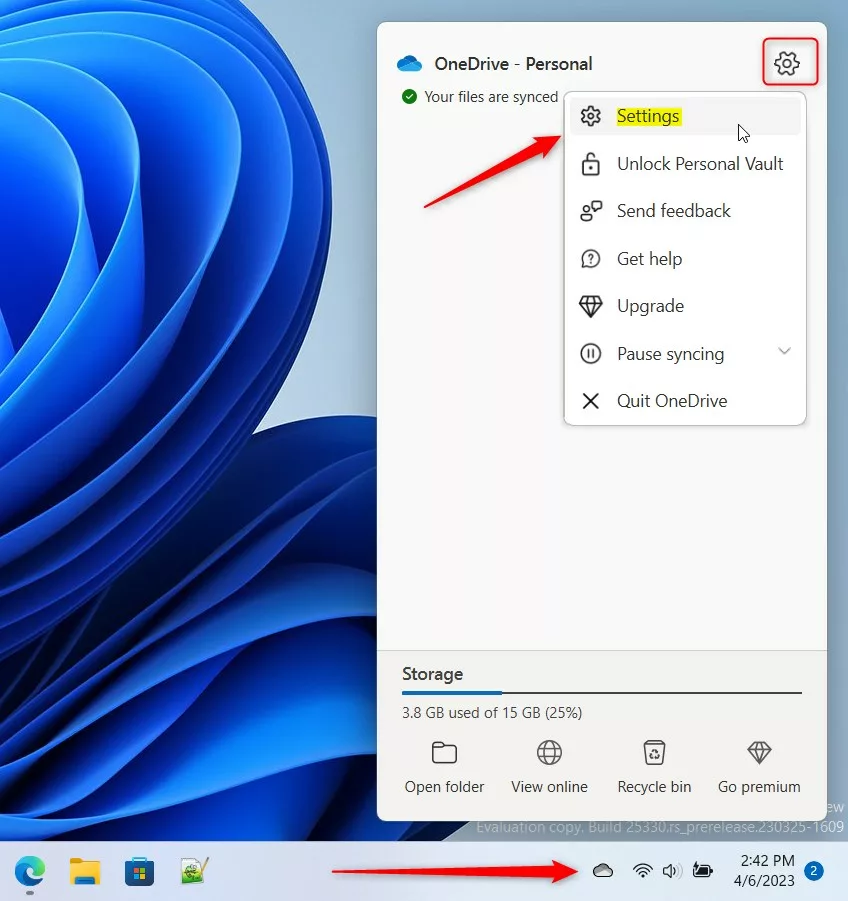
それ
結論:
この投稿では、OneDrive を使用してコンピューターのディスク領域を解放する方法を説明しました。間違いを見つけた場合、または追加すべき点がある場合は、以下のコメント フォームをご利用ください。