この記事では、設定アプリまたはレジストリ エディターを使用して、Windows 11 の「この PC によるモバイル デバイスへのアクセスを許可する」機能を有効または無効にする方法を説明します。「電話リンク」ページは「モバイル デバイス」に名前が変更され、ユーザーは次のことを行うことができます。 PC とモバイルの相互作用を制御します。マイクロソフトは、この機能にさらに機能を追加する計画を発表しました。
この記事では、[この PC にモバイル デバイスへのアクセスを許可する] を有効または無効にする方法について説明します。 Windows 11。
Windows 11ビルド 26016 (Canary) では、電話リンク設定ページの名前が <に変更されました。 strong>モバイルデバイス。このページの設定により、ユーザーは PC とモバイル デバイスのやり取りを制御できるようになります。
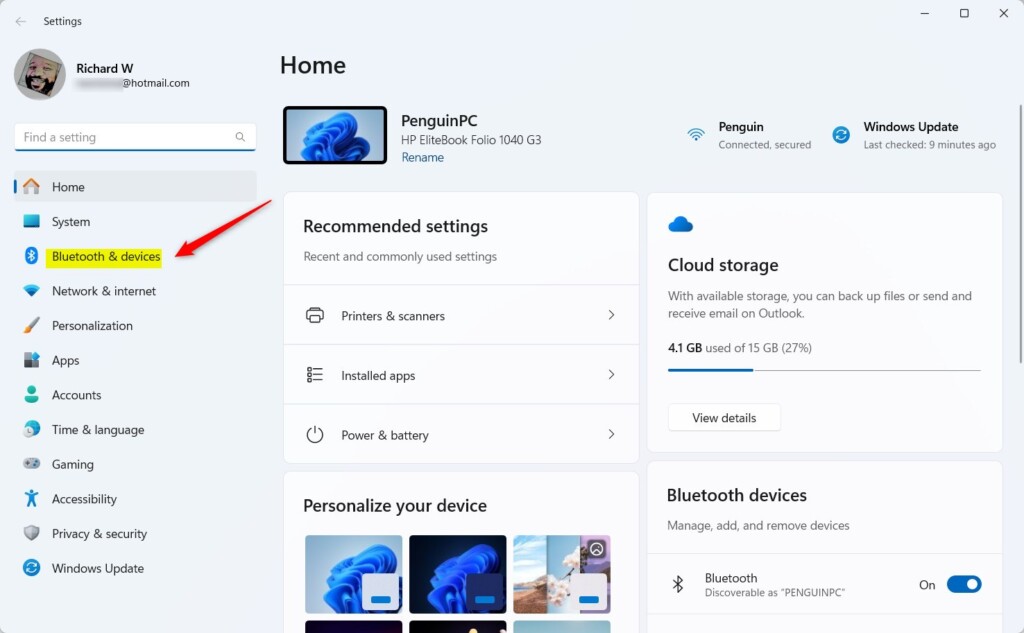
この変更の一環として、PC からモバイル デバイスへのアクセスを許可するための新しいセクションが表示されます。現在このセクションはにはまだ新しい機能は何も導入されていませんが、Microsoft はすぐにさらに多くの機能を追加すると約束しました。
このページの設定を使用して、テキスト メッセージの送受信、モバイル デバイスでの写真の表示、モバイル デバイスでのアプリの制御をすぐに行うことができます。
Windows 11 で PC がモバイル デバイスにアクセスできるようにする
前述したように、PC がモバイル デバイスにアクセスするための新しいデバイス設定ページが追加されました。最近の Windows 11 ビルド。
オンまたはオフにする方法は次のとおりです。
まず、Windows 設定アプリを開きます。
これを行うには、 をクリックします。 スタート メニューで設定を選択します。または、キーボード ショートカット (Windows キー + I) を押して設定アプリを起動します。
設定アプリが開いたら、Bluetooth をクリックします。左側の [& デバイス] ボタン。
右側の [Bluetooth とデバイス] の下にある [モバイル デバイス] タイルを選択して展開します。
次に、[Bluetooth とデバイス-> モバイル デバイス] 設定ページで [この PC にモバイル デバイスへのアクセスを許可する] を選択します。
p>
次に、スイッチ ボタンをオンの位置に切り替えて有効にします。無効にするには、スイッチ ボタンを オフ の位置に切り替えます。
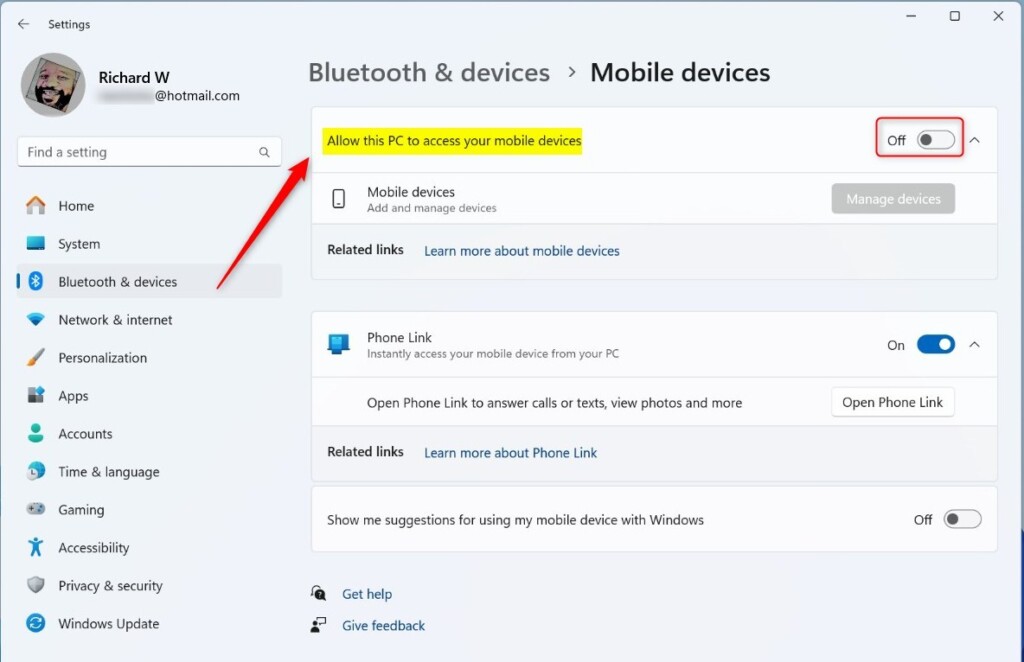
これを初めて有効にするとき、Windows は「クロスデバイス エクスペリエンス ホスト“機能。これは必須です。
完了したら、設定ページを終了します。
Windows レジストリ エディタを使用してモバイル デバイスへのアクセスを許可します。
別の方法PC がモバイル デバイスにアクセスできるようにするには、Windows レジストリ エディタを使用します。
まず、Windows レジストリ エディタを開きます。
次に、レジストリ キーに移動します。
Computer\HKEY_CURRENT_USER\Software\Microsoft\Windows\CurrentVersion\Mobility
次に、CrossDeviceEnabled (REG_DWORD) 名をダブルクリックします。 strong>エクスプローラー キーの右ペインを押して開きます。次に、値 1 を入力して、PC がモバイル デバイスにアクセスできるようにします。
無効にするには、<と入力します。 strong>0.
「CrossDeviceEnabled」項目が表示されない場合は、空白領域を右クリックして、新しいDWORD (32-ビット) 値です。次に、名前「CrossDeviceEnabled」を入力します。
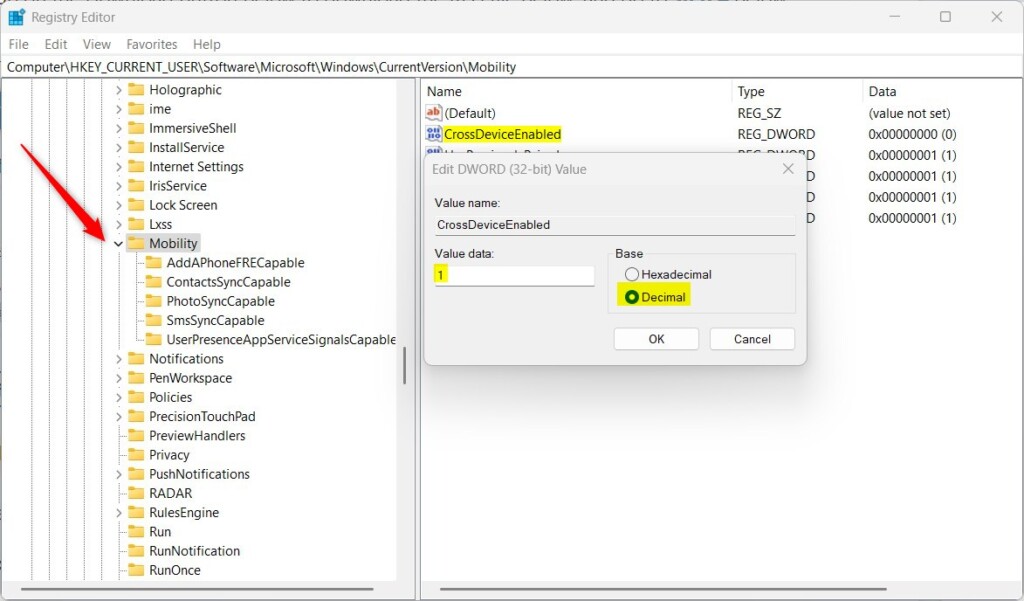
変更を適用するには、コンピューターの再起動が必要になる場合があります。
これで十分です。
p>
結論:
この投稿では、Windows 11 で PC がモバイル デバイスにアクセスできるようにする方法を説明しました。エラーや問題を見つけた場合は、下のコメント フォームを使用してください。何か追加することがあります。