OneDrive を使用することの最も優れた点の 1 つは、OneDrive が Windows に組み込まれており、重要なファイルのバックアップが簡単にできることです。ただし、OneDrive にバックアップされたファイルが破損している場合はどうすればよいでしょうか?ありがたいことに、OneDrive では破損したファイルを回復する 2 つの方法が提供されています。このガイドでは、これらの方法を簡単な手順で説明します。始めましょう。
バージョン履歴を使用して破損した OneDrive ファイルを回復する
Web インターフェイスを介してすべてのユーザーが利用できる OneDrive のバージョン履歴機能を使用して、破損した、上書きされたファイルを回復できます。またはファイルを置き換えました。方法は次のとおりです。
まず、OneDrive Web サイトを開いて、アカウントにログインします。ログインしたら、破損したファイルが存在するフォルダーに移動し、 それを右クリックし、バージョン履歴を選択します。
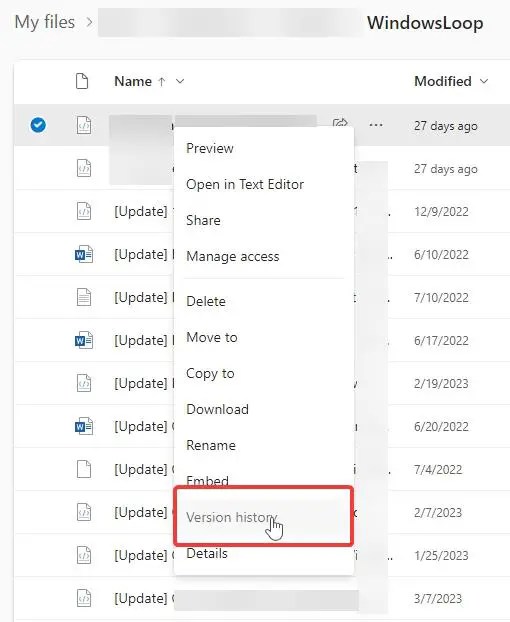
Word、Excel などのサポートされているファイルの種類については、OneDrive によって新しいタブが開き、ファイルのすべてのバージョンのプレビューが表示されます。サイドバーで選択したバージョンを選択し、その下の [ダウンロード] リンクをクリックします。この操作により、ファイルがコンピュータにダウンロードされます。
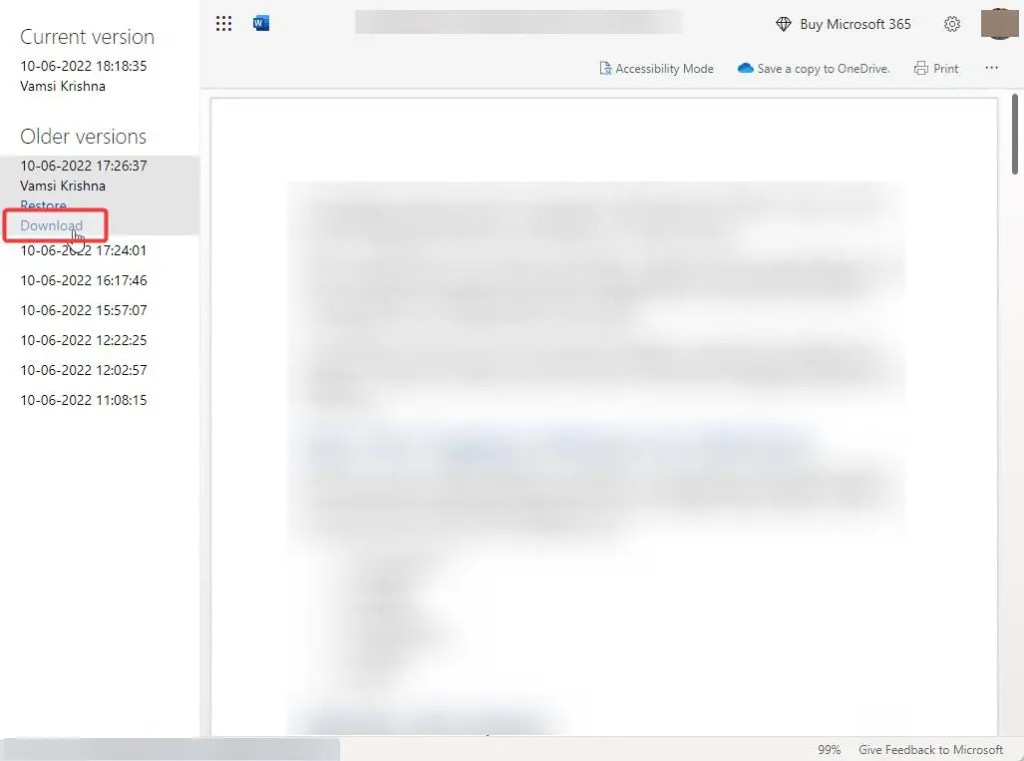
OneDrive がファイルの種類をサポートしていない場合は、選択したファイルのすべての古いバージョンのリストが同じファイル上に即座に表示されます。タイムスタンプのあるページ。選択したバージョンの横にある詳細アイコン (縦に 3 つの点) をクリックし、ファイルを開くを選択します。この操作により、ファイルがコンピュータにダウンロードされます。
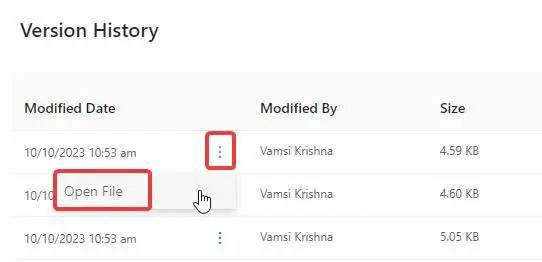
これで、OneDrive 内の破損したファイルが正常に回復されました。回復するファイルが他にもある場合は、それらすべてのファイルに対して同じ手順を実行します。
「OneDrive の復元」オプションを使用する
Microsoft 365 サブスクライバー (有料サービス) は、OneDrive を復元オプションを選択すると、破損したファイルをすぐに回復できます。最も優れているのは、このオプションを使用するとファイルを一括で回復できることです。方法は次のとおりです。
まず、OneDrive Web サイトを開いてアカウントにログインします。その後、右上隅にある設定 (歯車のように見えます) をクリックし、オプションを選択します。
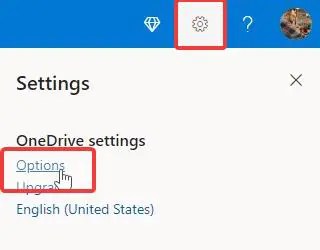
サイドバーの [OneDrive を復元] オプションをクリックします。
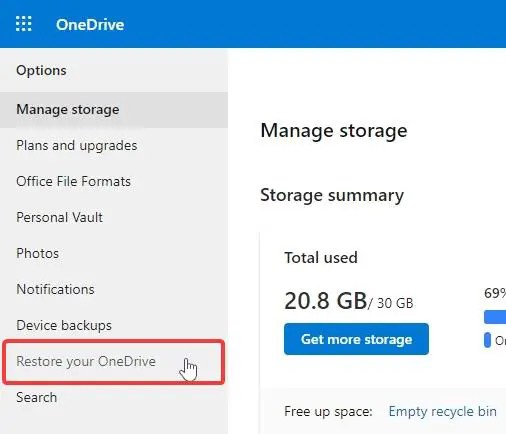
OneDrive には、過去 30 日間のすべてのファイル アクティビティの概要が表示されます。 [日付を選択] ドロップダウン メニューを使用して日付範囲を選択し、アクティビティをフィルタリングできます。次に、[復元] をクリックして、そのタイムライン内のすべてのファイルを復元します。
注: このオプションを使用して選択したファイルを復元することはできません。そのためには、最初の方法に従う必要があります。
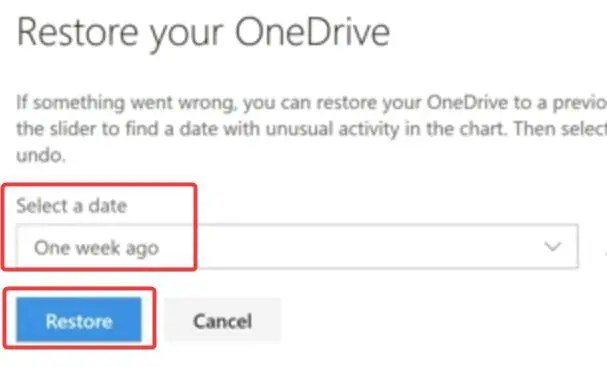
関連ガイド: