この記事では、Windows 11 の電話リンク機能を利用してモバイル デバイスから Android アプリをスタート メニューに固定し、ユーザーが PC 上の携帯電話のアプリやデータにアクセスできるようにする方法について詳しく説明します。この機能により、通知表示やオーディオソースの選択などをカスタマイズすることもできます。この記事では、このタスクを実行する手順と、スタート メニューからアプリを削除する方法についても説明します。
この記事では、電話リンク機能を使用してモバイル デバイスからアプリをスタート メニューに固定する方法について説明します。
電話リンク アプリは、Wi-Fi または Bluetooth を使用して携帯電話と PC をリンクし、PC から携帯電話のアプリやデータにアクセスできるようにする Windows の機能です。携帯電話をポケットや机の中に入れたままでも、PC の大きな画面とキーボードを使用して、閲覧、再生、注文、チャットなどを行うことができます。
スマートフォンを PC に接続すると、通知の表示方法を選択できます、PC またはスマートフォンから音声を聞くことを選択し、電話リンク アプリが Wi-Fi なしでモバイル経由で同期できるようにするをオンまたはオフにし、スマートフォンと Windows のリンクを解除し、電話リンク アプリの自動起動を有効または無効にし、テキストの送受信を行います。アプリからのメッセージ、ウィジェット ボードでの電話リンクの追加または削除、ダークモードのオンまたはオフ、アプリでスマートフォン画面を開く、すべてのアプリの通知の表示のオンまたはオフ、電話リンク機能フィードでの通知の表示、 Windows の提案による電話リンクの使用を有効または無効にする、モバイル アプリまたは電話リンクで電話リンク通知バナーを開く、テキスト メッセージを表示する電話リンクを有効または無効にする、モバイル デバイスから電話をかけるための電話リンクを有効または無効にする、など。
電話リンクを有効にしてモバイル デバイスからアプリや Web サイトを表示すると、それらのアプリをデスクトップの [スタート] メニューに固定できます。
モバイル デバイスから Android アプリをWindows 11 の電話リンク機能を使用したスタート メニューは、PC から携帯電話のアプリやデータにアクセスする場合に非常に便利です。
頻繁に使用するアプリをデスクトップのスタート メニューに固定すると、すぐにアクセスできます。毎回検索する必要がなくなります。さらに、通知の表示方法をカスタマイズしたり、PC または電話からの音声を聞くなどのオプションを選択したりできます。
電話リンクを使用して Android アプリをスタート メニューにピン留めします
前述したように、ユーザーはモバイル デバイス上のアプリを Windows 11 のスタート メニューにピン留めできます。これは、Phone Link でモバイル デバイスからアプリや Web サイトを表示することを許可している場合にのみ可能です。
その方法は次のとおりです。
まず、電話リンク アプリを開きます。
次に、アプリ タブを選択して、モバイル デバイス上のすべてのアプリを一覧表示します。次に、スタート メニューに固定するアプリを右クリックし、コンテキスト メニューで [スタートに追加] を選択します。
次に、[スタート]-> [すべて] をクリックします。アプリを選択するには、リスト上のアプリのアイコンを右クリックし、[スタートにピン留めする] を選択します。
アプリがスタート メニューに表示されます。最初に Phone Link アプリにアクセスしなくても、このアプリを起動できます。
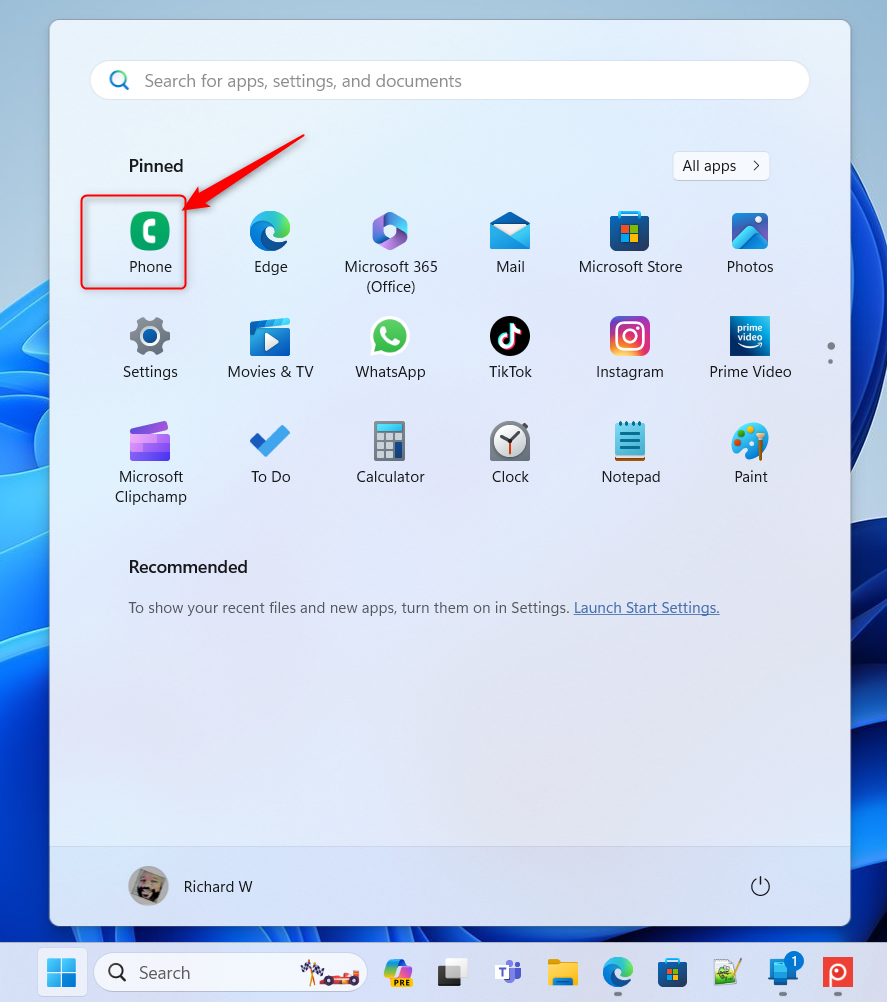
アプリを削除する場合は、そのアイコンを右クリックして [スタートからのピン留めを解除] を選択します。.’
これで完了です!
結論:
この投稿では、モバイルから Android アプリを固定する方法を説明しました。電話で [スタート] メニューにアクセスします。間違いを見つけた場合、または追加すべき点がある場合は、以下のコメント フォームをご利用ください。