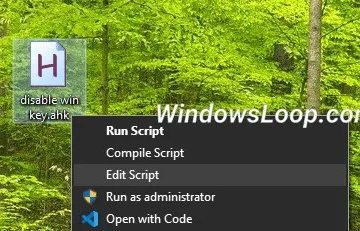Windows オペレーティング システムは、重要なシステム ファイルとフォルダーを既定で非表示にします。これらは隠されているため、ユーザーが意図的または誤って操作しないようになっています。これは、OS 自体に損傷を与え、その機能に影響を与える可能性があるためです。 pagefile.sys のような通知された変更。したがって、それらを表示してアクセスできる必要があります。
この投稿では、Windows 10 と Windows 11 の両方のオペレーティング システムで、非表示および保護されたシステム ファイルを表示およびアクセスする複数の方法を紹介します。
目次
これらの隠しファイルとフォルダを表示する方法を掘り下げる前に、読者と共有したい洞察がいくつかあります。
.large-mobile-banner-2-multi-191{border:none!important;display:block!important;float:none!important;line-height:0;margin-bottom:15px!important;margin-left:0 !important;margin-right:0!important;margin-top:15px!important;max-width:100%!important;min-height:250px;min-width:250px;padding:0;text-align:center!重要}
Windows 隠しフォルダ VS.保護されたフォルダー
Windows には、既定でユーザーに表示されない 2 つのカテゴリのファイルとフォルダーがあります。 1 つは「隠し」ファイルとフォルダで、もう 1 つは「保護」ファイルとフォルダです。
隠し strong> ファイルとフォルダーは、ファイル エクスプローラーまたはその他のコマンド ライン ツールを使用してユーザーがアクセスできます。ただし、保護された項目は Windows オペレーティング システムによってブロックされます。これらのアイテムにアクセスしようとすると、次のようなプロンプトが表示されます:
アクセスが拒否されましたアクセスが拒否されました
これは、保護されたファイルとディレクトリが Windows OS の機能にとって重要であり、ユーザーがそれらに関心を持たないためです。これは、保護されたアイテムは、ユーザーがコンピューターを使用している可能性があるものとは何の関係もなく、そこでは何のビジネスもないことを意味します.あなたのコンピュータ。これらは通常、ランサムウェアによって隠され、隠しファイルを取り戻すために一定の金額を支払うよう求められます。この場合、それらの保護されたファイルにもアクセス/表示する必要がある場合があります。
この記事で説明する方法はすべての基本をカバーし、Windows で非表示のアイテムと非表示のアイテムを表示およびアクセスできるようにします。
ファイル エクスプローラーを使用して隠しフォルダーと保護されたフォルダーを表示する
ファイル エクスプローラーを使用して隠しファイルとフォルダーを表示することは、おそらく最も望ましい方法です。ただし、デバイスがマルウェアに感染している場合、この方法はおそらく機能しません。この方法を使用して、Windows で非表示のコンテンツにアクセスして表示することができます。
Windows 11 では
ファイルを使用する場合、非表示のアイテムと保護されたアイテムの両方を表示する方法が異なります。冒険者。そのため、それらを表示する方法を分割しました。
エクスプローラーを使用して Windows 11 で隠しファイルとフォルダーを表示する
次の手順に従って、Windows 11 OS で隠しファイルとフォルダーを表示します。 Windows エクスプローラー:
ファイル エクスプローラーを開き、隠しアイテムを表示するディレクトリに移動します。
リボン メニューから [表示] をクリックします。
ビュー メニューの展開
メニューから [表示] を展開し、[隠しアイテム] をクリックします。
非表示のアイテムを表示する
ファイル エクスプローラー内の非表示のアイテムを表示できるはずです。これらのファイルとフォルダーのアイコンは、他のアイコンよりも不透明ではありません。
ファイル エクスプローラーで非表示のアイテムを表示
保護されているアイテムと非表示のアイテムを表示エクスプローラーを使用した Windows 11 のアイテム
保護されたアイテムを表示すると、非表示のアイテムもエクスプローラーに表示されます。次の手順に従って、Windows 11 で隠しファイルと保護されたファイルとフォルダーの両方を表示します。
ファイル エクスプローラーを開き、保護されたアイテムを表示するディレクトリに移動します。
省略記号をクリックします。 (3 つのドット) をクリックし、[オプション] をクリックします。
エクスプローラーのオプションを開く
[フォルダ オプション] ポップアップが表示されたら、[表示] タブに切り替えて、[隠しファイル、隠しフォルダ、およびドライブを表示する] ラジオ ボタンを選択します。また、[保護されたオペレーティング システム ファイルを隠す<] の横にあるボックスのチェックを外します。/strong>.”
保護されたアイテムを表示
確認を求められます。 [はい] をクリックします。
アクションを確認
適用をクリックして >Ok [フォルダ オプション] ポップアップで変更を実装します。
変更を適用
このディレクトリ内の非表示のアイテムと保護されたアイテムの両方、および移動先の他のアイテム。ただし、2 つのタイプに目に見える違いはありません。
.narrow-sky-2-multi-600{border:none!important;display:block!important;float:none!important;line-height: 0;margin-bottom:15px!important;margin-left:0!important;margin-right:0!important;margin-top:15px!important;max-width:100%!important;min-height:250px;min-width:250px;padding:0;text-align:center!important}ファイル エクスプローラーに表示される保護された項目と非表示の項目
Windows 10 の場合
Windows 11 と同様に、隠しフォルダー、または隠しフォルダーと保護フォルダーを表示することもできます。ただし、エクスプローラーのレイアウトが Windows 11 のものとは少し異なるため、別のセクションで Windows 10 について記述することにしました。
エクスプローラーを使用して Windows 10 で隠しファイルとフォルダーを表示する
Windows エクスプローラーを使用して Windows 10 OS の非表示のファイルとフォルダーを表示するには、次の手順に従います。
ファイル エクスプローラーを開き、非表示のアイテムを表示するディレクトリに移動します。
リボン メニューから [表示] をクリックし、[表示/非表示] セクションの [隠しアイテム] の横にあるチェックボックスをオンにします。
非表示のアイテムを表示する
エクスプローラーで非表示のアイテムを表示できるようになりました。
エクスプローラーを使用して Windows 10 で保護されたアイテムと非表示のアイテムを表示する
h4>
Windows 11 と同様に、保護されたアイテムを表示すると、非表示のアイテムもファイル エクスプローラーに表示されます。次の手順に従って、Windows 10 で隠しファイルと保護されたファイルとフォルダーの両方を表示します。
ファイル エクスプローラーを開き、保護されたアイテムを表示するディレクトリに移動します。
をクリックします。 > リボン メニューから を表示し、オプションをクリックします。
エクスプローラーのオプションを開く
[フォルダ オプション] ポップアップから [表示] タブに切り替え、[隠しファイル、隠しフォルダ、およびドライブを表示する] ラジオ ボタンを選択します。また、[保護されたオペレーティング システムを隠す] の横にあるボックスのチェックを外します。ファイル.”
保護されたアイテムを表示
確認を求められます。 [はい] をクリックします。
アクションを確認
適用をクリックして >Ok [フォルダ オプション] ポップアップで変更を実装します。
変更を適用
表示できるようになります
Windows 10 と Windows 11 の両方の場合、隠しフォルダーを再び非表示にしたい場合は、それらを表示するために使用したアクションを逆にするだけです。そもそも。保護されたアイテムと非表示のアイテムの両方を非表示にするには、[フォルダー オプション] の [表示] タブに移動し、[保護されたオペレーティング システム ファイルを非表示にする] の横のボックスをオンにして、[表示しない] を選択する必要があります。非表示のファイル、フォルダー、またはドライブ」ラジオ ボタン。
保護されたアイテムと非表示のアイテムを非表示にする
非表示のファイルとフォルダーを表示する設定アプリを使用
Windows 10 と 11 の両方で、設定アプリから非表示のファイルとフォルダーを表示および非表示にすることもできます。これは非表示のアイテムに対してのみ機能し、保護されたアイテムに対しては機能しないことに注意してください。
設定アプリから非表示のファイルとフォルダーを表示する方法が Windows 10 と Windows 11 で若干異なるため、2 つの方法を分離しました。
Windows 11 では
h4>
次のページに移動します:
設定アプリ >> プライバシーとセキュリティ >> 開発者向け
今すぐクリックエクスプローラーで展開します。
ファイル エクスプローラの設定を展開します
ここで、「隠しファイルとシステム ファイルを表示する」を オン の位置にします。
「隠しファイルとシステム ファイルを表示する」を有効にする
ファイル エクスプローラーで隠しアイテムを表示できるようになりました。
アイテムを再び隠したい場合は、同じスライダーをオフの位置に切り替えます。
Windows 10 の場合
以下に移動します:
設定アプリ >> 更新とセキュリティ >> 開発者向け
ここで、ファイル エクスプローラー セクションまで下にスクロールし、チェックを外す「隠しファイルとシステム ファイルを表示するように設定を変更する」以外のすべてのチェック ボックスをオンにします。 d [適用] をクリックします。
設定アプリの非表示アイテムを表示する
表示できるようになります
コントロール パネルから隠しファイルと保護されたファイルとフォルダーを表示する
また、隠しファイルと保護されたファイルとフォルダーをファイル エクスプローラーで表示することもできます。コントロールパネル。方法は次のとおりです:
以下に移動します:
[コントロール パネル] >> [外観とカスタマイズ] >> [エクスプローラー オプション]
[エクスプローラー オプション] ウィンドウが開きます。
[表示] タブに切り替えて、[非表示のファイル、フォルダー、およびドライブを表示する] ラジオ ボタンを選択します。
非表示のアイテムのみが表示されます。
非表示のアイテムを表示する
保護されたアイテムも表示する場合は、[保護されたオペレーティング システム ファイルを非表示にする] の横にあるボックスのチェックを外します.”
保護されたアイテムも表示する
完了したら、[適用] をクリックして >了解して変更を保存します。
Windows レジスタから非表示および保護されたファイルとフォルダを表示するy
Windows レジストリを手動で操作して、Windows エクスプローラー内の非表示および保護されたアイテムを表示または非表示にすることもできます。変更できるレジストリの詳細は次のとおりです:
Windows レジストリを使用して隠しアイテムと保護アイテムを表示または非表示にする
次の手順に従って、レジストリ:
注:システムのレジストリで重要な値を誤って構成すると、オペレーティング システムにとって致命的となる可能性があります。そのため、プロセスを進める前にシステムの復元ポイントを作成することを強くお勧めします。
[コマンドの実行] ボックスに「regedit」と入力して、レジストリ エディタを開きます。
レジストリ エディターを開きます
すぐに移動できるように、上部のナビゲーション バーに次を貼り付けます:
Computer\HKEY_CURRENT_USER\Software\Microsoft \Windows\CurrentVersion\Explorer\Advancedレジストリ エディタのクイック ナビゲーション パス
ここでは、非表示とShowSuperHidden の値を右側のペインに表示します。 Hidden をダブルクリックして値のデータを 1 に変更し、保護されたアイテムも表示する場合は ShowSuperHidden の値のデータを変更します。
レジストリ エディタの非表示および ShowSuperHidden の値
完了したら、レジストリ エディタを閉じてエクスプローラ ウィンドウを更新し、非表示と非表示を表示します。
システムの再起動は必要ありません。
これで、ファイル エクスプローラーで非表示および保護されたファイルとフォルダーを確認できるはずです。
これらの設定を後で元に戻し、項目を非表示にする場合は、ファイル エクスプローラーのオプションから設定を元に戻すか、Hidden と ShowSuperHidden <の両方の値のデータを変更します。/strong>to 2.
コマンド プロンプトで隠しアイテムと保護アイテムを表示する
Yまた、コマンド プロンプト内で非表示および保護されたファイルとディレクトリを表示することもできます。この方法では、hidden 属性を持つアイテムのみが表示され、ファイル エクスプローラーで既に表示されているアイテムは表示されません。
さらに、これは表示されません。ただし、コマンド プロンプト内のみです。
次の手順に従って、特定のディレクトリ内の非表示および保護されたファイルとフォルダーを表示します。
昇格したコマンド プロンプト インスタンスを開きます。次に、「CD」コマンドレットを使用してディレクトリを変更し、隠しアイテムを表示するディレクトリに移動します:
CD/d [PathToDirectory]ディレクトリの変更
C ドライブのルートに移動したかったので、「../..」を使用しました。
正しいディレクトリに移動したら、次のコマンドレットを実行して非表示の項目を参照してください:
dir/ahコマンド プロンプトで非表示のアイテムを表示する
これで、非表示のアイテムと保護されたアイテムが表示されますが、内部のみです。
PowerShell で非表示および保護されたアイテムを表示する
Windows PowerShell 内の非表示および保護されたファイルとディレクトリを表示することもできます。このメソッドは、hidden 属性を持つアイテムと、既に表示されている他のアイテムを表示します。
コマンド プロンプトと同様に、これはファイル エクスプローラーで非表示のアイテムを表示せず、 PowerShell インスタンス。
管理者特権の PowerShell インスタンスを開き、「CHDIR」コマンドレットを使用してディレクトリを変更し、隠しアイテムを表示するディレクトリに移動します。
CHDIR [PathToDirectory] ディレクトリの変更
適切なディレクトリに移動したら、次のコマンドレットを実行して、隠しアイテムや保護されたアイテムを含め、ディレクトリ内のすべてを表示します:
dir-forcePowerShell で非表示のアイテムを表示する
これで、非表示のアイテムと保護されたアイテムが表示されますただし、PowerShell 内のみです。
ウイルス/マルウェアによって隠されたファイルとフォルダーを表示する
コンピューターがウイルスに感染し、すべてのファイルとフォルダーが消失した場合は、ウイルスがそれらを隠し、コンピュータにまだ存在していることを確認します。これを確認するには、コマンド プロンプトまたは Windows PowerShell を使用して非表示のアイテムを表示します。
ウイルスによって非表示になっているアイテムを表示するには、昇格したコマンド プロンプトまたは PowerShell で次のコマンドレットを実行します。
注: このコマンドレットは再帰的な非表示アイテムを表示します。つまり、非表示フォルダー内のすべてのファイルとフォルダーも表示されるため、リストがかなり長くなります。さらに、「attrib」コマンドレットはこれらのファイルとフォルダーの属性を変更しますが、どうしても必要な場合を除き、これはお勧めできません。
オペレーティング システムへの悪影響を避けるために、
attrib-s-h-r/s/d *.*ウイルスによって隠されているアイテムを表示する
次の表は、「attrib」コマンドレットのどのスイッチが何を行うかを示しています。
<表>スイッチ詳細-s システム属性をクリアします。-h 隠し属性をクリアします。-r読み取り専用属性をクリアします。/s指定したドライブおよび/またはパス内のサブフォルダーで行っているファイル属性の表示または変更を実行します。ドライブまたはパスを指定します。/dこのオプションには、ファイルだけでなくディレクトリも含まれます。実行中。したがって、何をしているのかわかっている場合にのみ、非表示を解除することをお勧めします。これらを削除または編集すると、オペレーティング システムに致命的な影響を与える可能性があります。
以下も参照してください:
Subhan Zafar Subhan Zafar は、 Windows およびサーバー インフラストラクチャのテストと研究に関心を持つ確立された IT 専門家であり、現在は研究コンサルタントとして Itechtics と協力しています。彼は電気工学を学び、Huawei (HCNA & HCNP Routing and Switching) の認定を受けています。